動画・音声変換
- MP4・MP3変換+
- MOV変換+
- WAV変換+
- AVI変換+
- WMV変換+
- MPEG変換+
- その他の動画変換+
-
- 7.1 MTS変換ソフトとMTS変換方法
- 7.2 m2tsとは?拡張子m2ts動画フィアルの変換・再生
- 7.3 JVCビクターのビデオカメラで撮影したAVCHD動画を簡単変換
- 7.4 無料の動画変換サイトConvertioは安全か?
- 7.5 2D動画を3Dに変換できるフリーソフト及び変換方法
- 7.6 iPad動画変換:手持ちの動画をiPad用に変換する方法
- 7.8 VROとは?おすすめのVRO変換ソフト
- 7.9 【初心者OK】ビデオカメラ動画をYoutubeにアップロードする方法
- 7.10 動画をvr変換するときに活用できるソフト紹介
- 7.11 tsファイルをmp4に簡単に変換できる方法は
- 7.12 .datファイルの開き方と変換方法解説
WMVファイルをiPhoneで再生する方法【おすすめ】
編集者 Takashi • 2025-10-23 20:58:12
WMVとは?
動画ファイルには様々な形式がありますが、その中で最も高画質で一般的な形式の一つが「wmv」です。wmvは広く普及しているファイルなのでiphoneで再生できれば便利なのですが、iphoneはwmvの再生に対応していないためこの形式の動画を視聴するためには変換が必要となります。
また、動画ファイルをダウンロードする場合やビデオカメラなどで撮影した動画をパソコンに取り込んだ場合、多くのケースでは世界中で最もポピュラーな形式であるwmvとなっています。wmvは高音質かつ高解像度の形式なので撮影したビデオや動画などを鮮やかに残せるメリットがあるため、自動的にこの形式が採用されていることが多いのです。
しかしwmvは主にWindowsで利用されているファイルであるためmacとの連携が深いiPhoneに取り込んでもそのままでは再生できない弱点があるのです。
動画の形式を変換するというと非常に難しい作業のように感じてしまう人が多いでしょうが、専門のソフトを利用すればパソコンの扱いが得意でない人でも無理なく作業できます。
形式変更ができるソフトには様々なものがあるのですが、少ないステップで簡単に作業ができるため初心者でも扱いやすいソフトとしておすすめなのがUniConverter(旧名:スーパーメディア変換!)というソフトです。
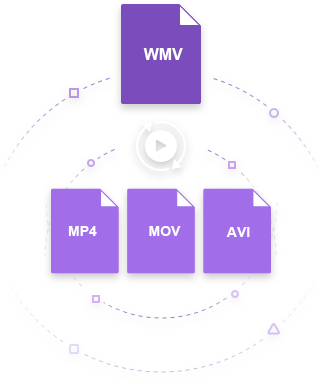
UniConverter(旧名:スーパーメディア変換!)を導入すれば初心者でも無理なく動画の変換作業ができます。それに加えてUniConverter(ユニコンバーター)には様々なメリットがあります。 動画の形式の変更だけでなく音楽の形式を変えることもできますし、自分で撮影した動画の編集作業ができます。また編集した動画はiphoneに転送できるだけでなくDVDに書き込むこともできるので様々な手段で動画のシェアができるのです。 さらに動画サイトなどの動画を保存したりMP3を抽出することできるので、UniConverter(ユニコンバーター)一つであらゆる作業がまとめて行うことが可能です。
では早速、WMVをiPhoneで再生する方法を説明します。
WMVをiPhoneで再生する方法
Step1:WMVファイルを読み込みます
まず、WMVファイルをiPhoneで再生するには「UniConverter」を無料でダウンロードします。
そしてソフトを起動します。
「動画変換」タブに左上側の「+」ボタンをクリックして、形式を変更したい動画ファイルを選択します。また、直接WMVファイルをソフトの画面にドラッグしても追加できます。
![]()
Step2:iPhoneへ読み込む前に、必要に応じてWMV動画を簡単編集する
もし一部のWMV動画だけiPhoneで再生したい場合、カット機能を利用しましょう。また、動画にエフェクトや字幕などを追加することもできます。(編集したくない方はこちらへ)
ソフトに追加されたWMV動画の下に、編集ボタン三つがあります。それぞれはカット、トリム、動画編集のボタンになります。
![]()
動画編集ボタンをクリックすると、部分拡大、エフェクト、透かし、字幕ファイルの追加など、充実された編集機能があります。
Step3:WMVをiPhone対応に変換
ではWMVファイルをiPhone対応の形式に変換します。「出力形式を一括指定」→「デバイス」→「Apple」を順次にクリックすると、お持ちのiPhone型番を選んでください。また、iPhoneのほか、アンドロイドやpspなど、様々な形式に対応しています。
![]()

Tips
iPhoneへ読み込むWMV動画の画質や音質をカスタマイズできます。「カスタマイズ」をクリックすると、解像度やビットレートなど、WMVからiPhoneで再生する動画の画質を好みで設定できます。
![]()
Step4:WMVからiPhoneへ読み込む・スタート
設定が終わると、右の「変換」ボタンをクリックして、WMVファイルをiPhone用ファイルに変換し始めます。下の「出力先」のところにあるファイルボタンをクリックすると、WMVをiPhone用に変換されたファイルが見つかります。最後ファイルをiTunesに入れると完成です!
![]()
ヒント:WMVファイルをiPhone用ファイルに変換すると、自動的にiTunesに追加することもできます。右上のメニューボタンをクリックし、「環境設定」をクリックしてください。そこで「変換」タブにて、自動的にiTunesのライブラリに追加することができます。
![]()
まとめ
動画ファイルを変更するというと非常に難しい作業のように感じられますが、ユニコンバーターを利用すれば直感的な操作で作業が済むので初心者でも無理なく作業ができます。無料体験版の配信も行われているのでiphoneで視聴したいwmvがある場合には気軽にユニコンバーターを導入してみることをおすすめします。

役に立ちましたか?コメントしましょう!