\ オンライン授業に慣れてきたけど聞き逃しが多くてどうにかしたい…。/
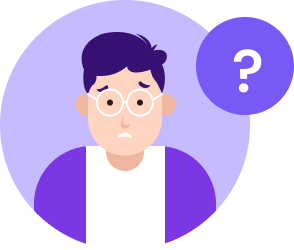
オンライン授業が始まってから少し経ち、慣れてはきたけど、家の通信環境やパソコンの状態によって聞きたいところで音声が途切れたり、遅延が発生するから聞き逃すことがよくあります。
先生が授業の後に残してくれるアーカイブを見たいけど、毎回見に行くにも時間がかかるので「保存」したいです。動画のダウンロードをしたことがないのでどうすればいいでしょうか?
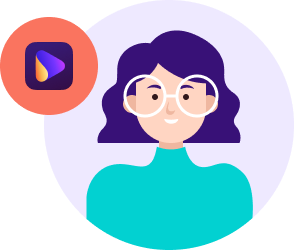
たしかに、ダウンロードはとても便利ですね。ユニコンバーターのダウンロード機能を使えば、授業の動画リンクをコピーし貼り付けるだけで保存ができます。
さらに、保存した動画をiPhoneやよく使うタブレットの適正サイズ変換すればパソコンを持ち歩かなくても、お手軽に視聴できるので試してみて下さい。
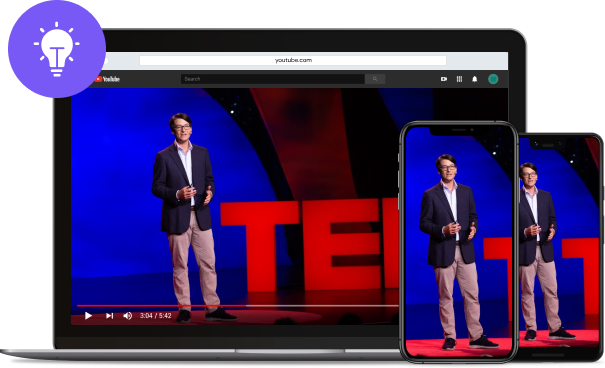
■ ユニコンバーター活用法
1,000種類以上のサイトから1クリックで動画をダウンロード
ステップ1) 変換するURLをコピー
ステップ2) ユニコ起動し[ダウンロード] タブへ移動
ステップ3) 画面中央をクリック、オンライン動画をダウンロード
\ 忙しい時に役立つ機能を教えて /
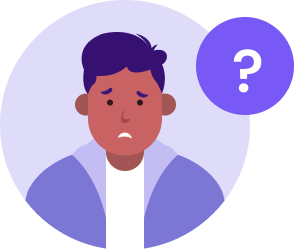
テスト期間や課題がたくさんある時期でも、学費を稼ぐために、バイトを休むことはできません…。オンライン授業だと先生や友達と直接話すこともできないので、
復習の仕方にも何か工夫が必要だなと思いました。
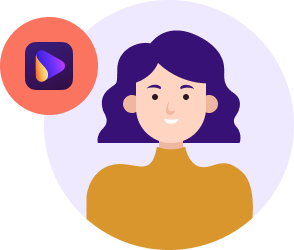
忙しい時は好きなタイミングで見直せる「画面録画」や「変換」がいいと思います。
オンラインセミナーや講義を録画しておくだけで安心できますし、後からオフライン再生もできるので便利です。またMP4の動画ファイルを音声データであるMP3へ変換すると、リスニング教材としても使うことができます。
時間がないときでも音声を活かせば学習の時間を作れるかもしれません、活用してみて下さい!
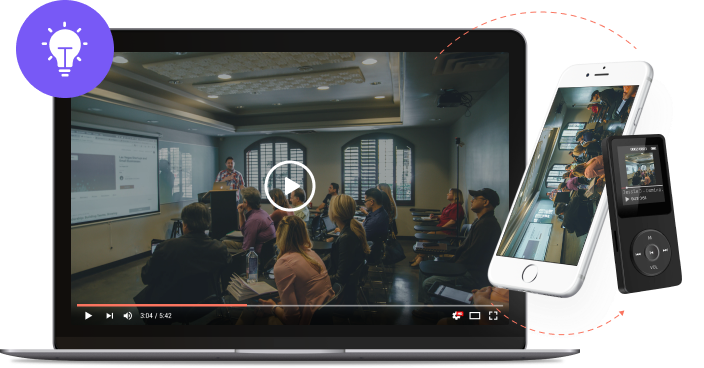
■ ユニコンバーター活用法
「MP4動画」を移動中も聞ける「MP3」形式に変換
ステップ1)[変換]項目をクリック
ステップ2)画面中央をクリックして動画を追加
ステップ3)[すべてのファイルを変換する] から出力形式を選択
ステップ4)[一括変換] ボタンを押しMP4をMP3に変換する
\ 動画編集するなら軽くて速いソフトがいい /
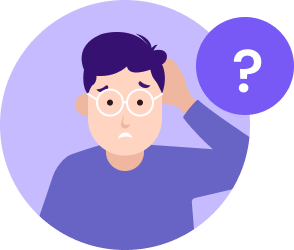
僕は趣味で動画編集をしています。作っているうちに、楽しくなって様々な素材を盛り込んでしまいます。そうすると、ノートパソコンだからか動きが遅くなったり、今使っているソフトではAVCHD形式の動画は開けないことにも気づきました。
また、すごくライトな編集をしたい時もあります。単純作業なので動きが遅いと困ります…。
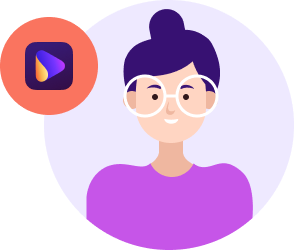
私は大学で映像制作を専攻しています。動画に字幕を付けたり編集することが中心です。また、様々なビデオカメラやオーディオ機器を使うので、扱う形式の種類もたくさんあります。Windows/Mac それぞれの独自形式にも使えるユニコンバーターが最適です。
ファイル形式に関する悩みが消えてとても助かっています!また、シンプルで明るい操作パネルなので、簡易的な編集にもおすすめです。ノートパソコンのスペックでも自由に使えるはず!
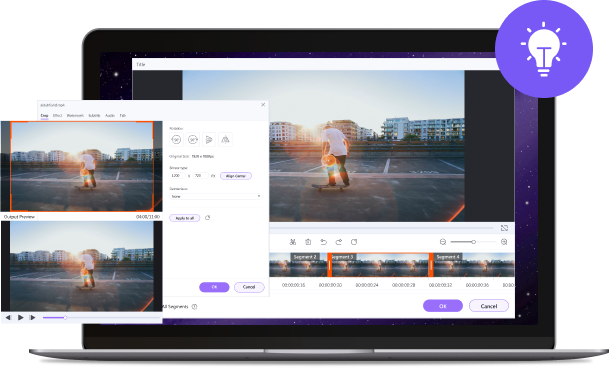
■ ユニコンバーター活用法
ファイル形式に注目すると使い方が広がる!
ステップ1)[動画編集]を選択
ステップ2)編集したい項目をクリック、動画ファイルを追加する
ステップ3)編集した後[OK] を選択
ステップ4)[保存] ボタンを押し書き出して完成
\ 生徒が喜ぶ、注目度の高い授業をしたい /
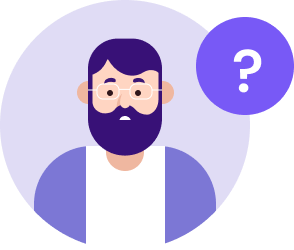
私は小学校の教師をしていますが、授業の後半になると集中力が切れてしまい黒板を見てくれません…。何か注目度の上がる授業にしたいと考えていますが、各科目なにを取り込むと喜んでくれるでしょうか!?
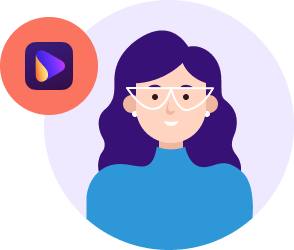
私も小学校の教員ですが、普段から動画を見ている児童たちにとって、読み書きだけの授業は退屈に感じるかもしれません。何か変化を加えたい時は音楽や映像がおすすめです!
ユニコンバーターなら、1クリックで動画をダウンロードできますし、音声データへ変換してCD作成も可能です。音楽に合わせて覚える方法も効果的です。先生の趣味を何かを混ぜてみても面白いかもしれません、是非チャレンジしてみて下さい。
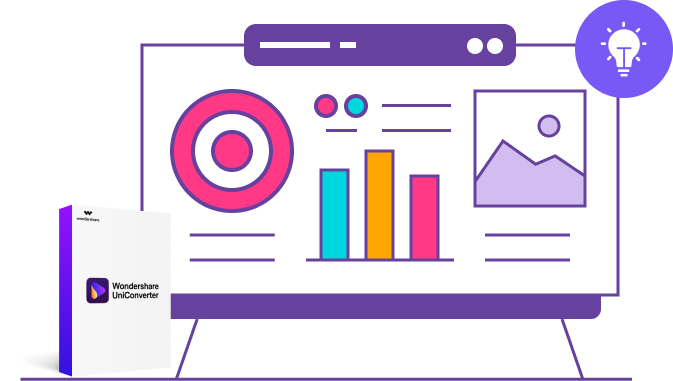
■ ユニコンバーター活用法
動画を活用して自分のアイデアを可視化しよう
ステップ1)プレゼンや資料で使いたい動画のリンクをコピー
ステップ2)ダウンロードタブに移動しURLを貼り付けてダウンロード
ステップ3)[完了]タブを右クリックし [変換リストに追加] を選択
ステップ4)サムネイル下 [編集] から編集し [一括変換] を押す
\ クラスのみんなで作った動画でYouTubeデビューしたい!/
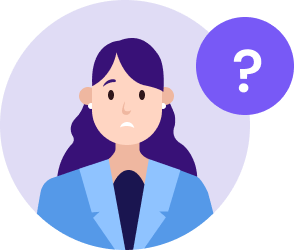
体育祭や学園祭で動画を作成しました。最近では、SNSアカウントを開設する学校や部活が増えています。私たちも卒業までにクラスのみんなと思い出に残るような事がしたいです。YouTubeに動画をアップするのはどうかなと検討しています‥!
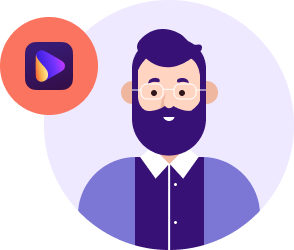
全員の同意があればYouTubeへのアップは可能だと思うよ。私が幼い頃は動画が無かったので、使い方に気を付ければ素敵な思い出が作れるね!ユニコンバーターは動画編集機能の他に、直接YouTubeチャンネルにアップロードすることができるので役に立つ。
さらにDVD作成や焼き増しができるから、保護者や先生たちに配布する時にも便利だよ!
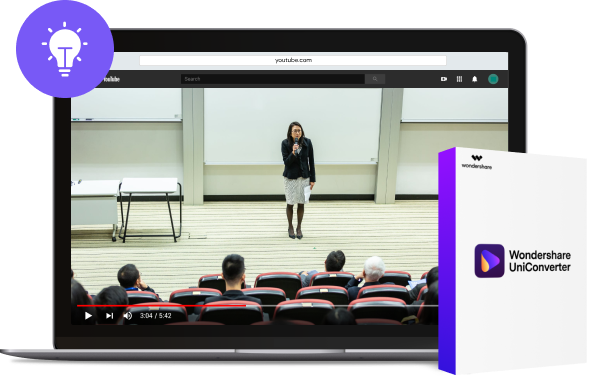
■ ユニコンバーター活用法
動画を通じて世界中の人と繋がろう
ステップ1)録画した動画をユニコンバーターに追加
ステップ2)[出力形式を一括変指定]からYouTubeを選択
ステップ3)[一括変換] ボタンをクリックして変換
ステップ4)[変換済み] の [共有] アイコンからSNSにアップ
\ 容量の大きな動画を送信する時はどうしたらいい?? /
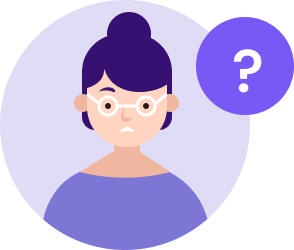
両親にSMSで子供の動画を送っています。ですが、幼稚園や学校の行事を撮影した長い動画は、16MBを超えてしまい、送信エラーや貼り付けができない時があるのでどうにかしたいです。
動画を何個も送るのは迷惑になりそうなので、動画を分割せずに送る方法を知りたいです!
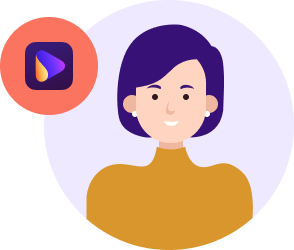
私はオンライン英会話の仕事をしています。生徒へ頻繁にメッセージで動画を送っています。私も同じように動画ファイルが大きすぎてエラーになるこがよくあります!
動画が添付できない時は『圧縮』をしてみて下さい!ユニコンバーターの圧縮機能を使うと、ファイルサイズを小さくした際に起こる画質の劣化も防ぐことができるので、動画編集ナシでSMS適応サイズにできます。
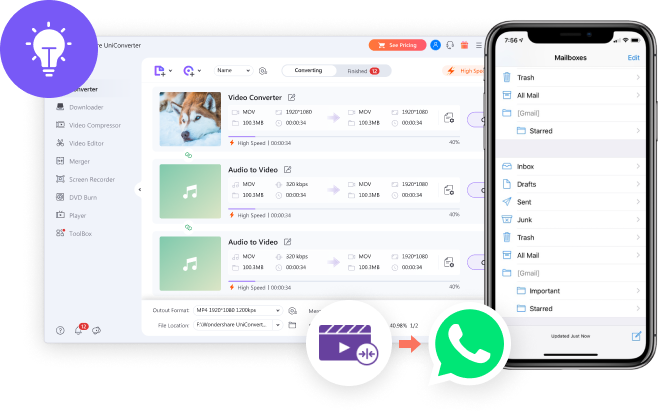
■ ユニコンバーター活用法
ガサついた動画になるのを防ぐユニコの圧縮機能
ステップ1)4K/8Kなど高画質な動画をユニコンバーターに追加
ステップ2)[出力形式を一括指定] から形式を選択
ステップ3)「設定アイコン」をクリック、圧縮率またはファイルサイズを選択
ステップ4)[圧縮] ボタンをクリックし動画を圧縮する
\ 学生たちの興味を引く教材を探し中・・・ /
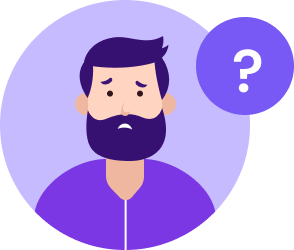
どんな授業でも、参考書やビデオがあるとイメージが付きやすいですよね。
私は学校で歴史を教えていますが、歴史にはたくさん参考資料があります。ですが、持ち出しにくかったり触れることが難しい貴重な物もあります。そのような資料もできるだけ多く生徒の皆さんに見てもらい、想像力を伸ばしていきたいです。どんな方法で共有しようか…。
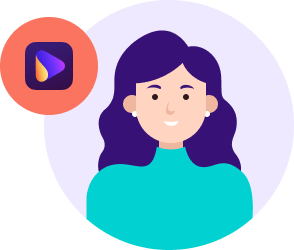
動画で共有してみてはいかがでしょうか!?
学校によってはセキュリティの観点からインターネットに繋げない場合もありますが、ユニコンバーターで動画をダウンロードしておけば、オフライン再生できるのでおすすめです。生徒にとっても紙の資料より、動画の方が関心が深いです。
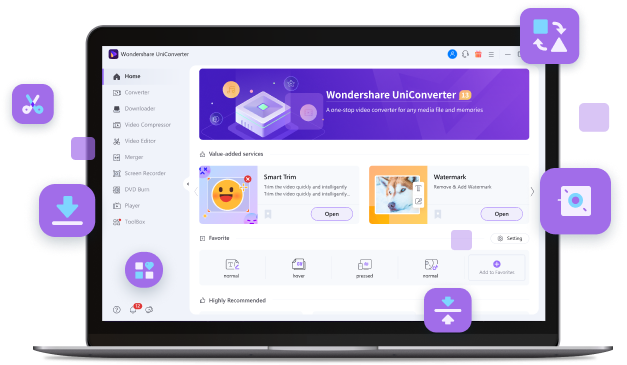
■ ユニコンバーター活用法
動画に関する作業がまとめてできる
ステップ1)動画/音声ファイルをユニコンバーターに追加
ステップ2)動画ファイルの形式変更、編集、圧縮など編集する
ステップ3)[一括変換] ボタンをクリックし保存して完了