DVD動画をUSBメモリーにコピーする方法
編集者 Takashi • 2025-09-28 17:22:17
「DVDに収録されている動画をUSBメモリーにコピーできたらいいのに」と考えたことはありませんか?ここではDVDをUSBメモリーにコピーするメリットと、自作のDVDと市販のDVDそれぞれで異なる「DVDに収録された動画をUSBメモリーにコピーする方法」を紹介します。
- Part 1. DVDをUSBメモリーにコピーする理由やメリット
- Part 2. DVDをUSBメモリーにコピーする方法
- Part.3 UniConverterの機能とメリット
- Part.4 市販のDVDをUSBメモリーにコピーしたいならUniConverter
Part.1 DVDをUSBメモリーにコピーする理由やメリット
DVDをUSBメモリーに保存するメリットは、光学ドライブが付いていないパソコンでもDVDに収録された動画が楽しめることです。光学ドライブとは、CDやDVDを読み込んだり書き込んだりするために必要な装置のことです。DVDをパソコンで楽しむには、この光学ドライブが欠かせません。しかし、パソコンの軽量化に伴い、光学ドライブ非搭載のパソコンも増えてきました。そこで、光学ドライブを搭載していないパソコンで動画を観るには、DVDからデータを読み込む以外の方法が必要になります。その一つがDVDの中身をコピーしたUSBメモリーを使い、動画のデータをパソコンに読み込ませる方法です。
Part.2 DVDをUSBメモリーにコピーする方法
DVDをUSBメモリーにコピーする方法は、コピーするDVDが自作か市販かで異なります。自作DVDの場合、違法な複製を防止する「コピーガード」が付いていないので、DVDに収録された動画をそのままUSBメモリーにコピーできます。しかし、市販のDVDにはコピーガードがついているため、専用のソフトを使ってリッピングする必要があります。リッピングとは、CDやDVDに収録されたデジタルデータをパソコンに取り込む作業のことです。市販のDVDをUSBメモリーにコピーするには、リッピングした動画をMP4に変換することが必要になります。
あわせて読みたい
★自作のDVDに収録されている動画をUSBメモリーにコピーする方法
1、USBメモリーをパソコンのUSBポートに差し込みます。
2、DVDディスクを光学ドライブに挿入します。
3、エクスプローラーなどのファイル管理プログラムを起動します。
4、DVDディスクドライブを右クリックして「開く」を選択し、ディスクに保存されているファイルを表示させます。
5、DVDにコピーしたいファイルをコピーします。右クリックして「コピー」を選択するか、ショートカットキー「Ctrl+C」でコピーしてください。
6、USBドライブフォルダに移動し、コピーしたファイルを貼り付けます。空白の場所を右クリックして「貼り付け」を選択するか、ショートカットキー「Ctrl+V」で貼り付けましょう。
★市販のDVDをMP4に変換してUSBメモリーにコピーする方法
市販されているDVDに保存されている動画をUSBメモリーにコピーするには、ソフトを使ってリッピングし、データをMP4に変換する必要があります。UniConverterはDVDから取り込んだデータをMP4に変換できる動画編集ソフトです。UniConverterを使ってDVDをMP4に変換するには、以下のような手順で行います。
マルウェアなし | 広告なし
-
Step1 DVDを挿入
-
「変換」のタブをクリックし、「DVD+」ボタンで、保存したいDVDを挿入してください。
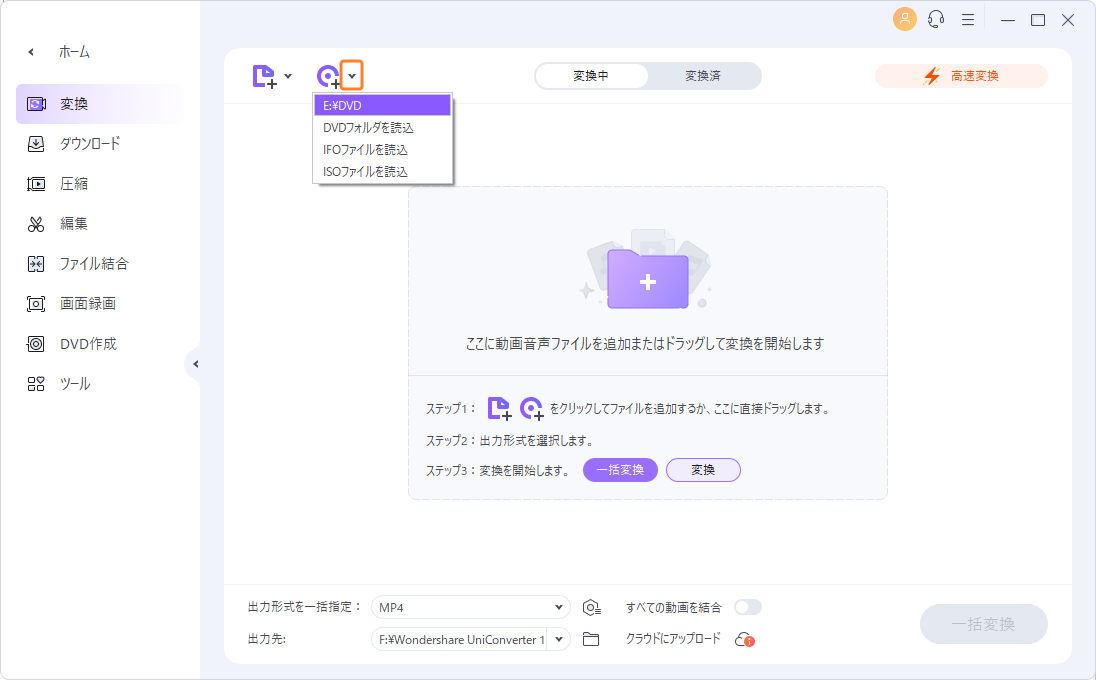
-
Step3 DVD保存開始
-
そして、「出力先」ボタンをクリックしてフアイルの保存場所変更できます。設定が完了した後、右の「変換」ボタンをクリックして、DVDを保存します。
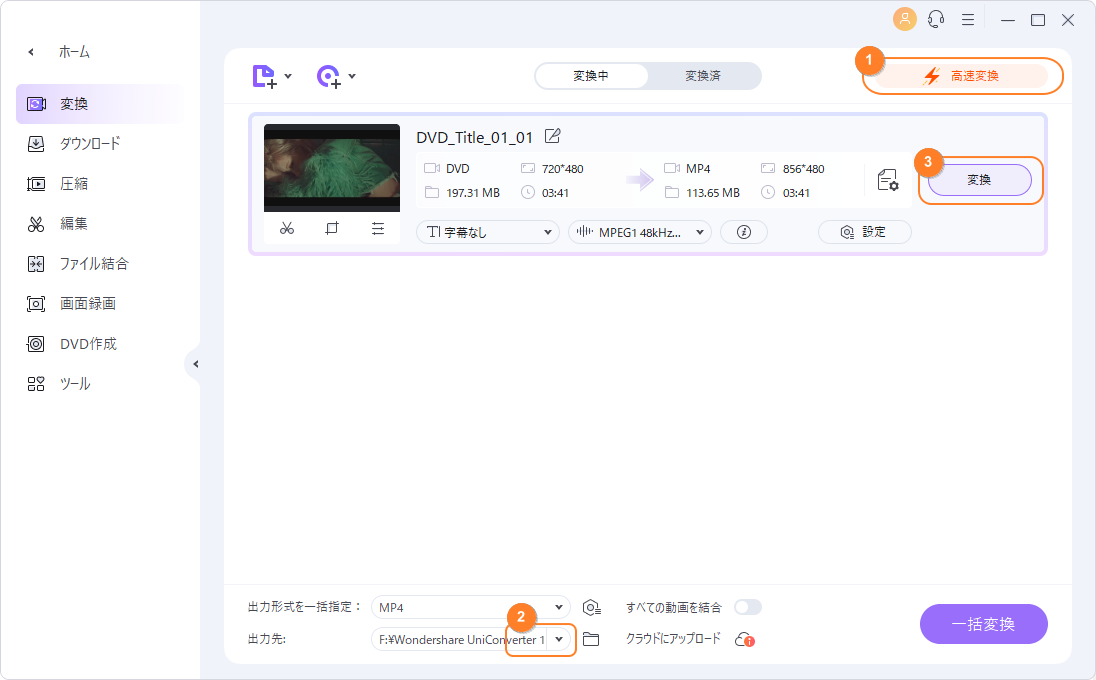
Step4 動画をチェック
変換が終了したら、正しく変換されたかチェックしてみましょう。画面上部にある「変換済」をクリックし、動画ごとに付いている「開く」をクリックすると、変換された動画を確認できます。
なお、UniConverterでMP4に変換した動画をUSBメモリーにコピーするには、先ほど「自作のDVDに収録されている動画をUSBメモリーにコピーする方法」で紹介した手順に従ってコピーしてください。
マルウェアなし | 広告なし
Part3. UniConverterの機能とメリット
UniConverterの主な機能には以下のようなものがあります。
1、動画変換:動画を1,000を超えるビデオ・オーディオ形式に変換できます。
2、動画編集:撮影した映像を好みの動画に編集し、プロ並みの動画に格上げできます。
3、動画圧縮:動画ファイルを用途にあったサイズに圧縮できます。
4、画面録画:ゲームのプレイ動画やWeb会議をフルスクリーンで録画できます。
5、ダウンロード:動画共有サイトの動画をワンクリックでダウンロードできます。
6、DVD作成:DVDやBlu-rayディスクが作成できます。
また、UniConverterのメリットには以下のようなものがあります。
1、動画に関する多くの機能が収録されているので、UniConverterが一つあれば、様々な動画に関する作業がこなせます。
2、操作性がよく感覚的に扱えるので、パソコンソフトに不慣れな方でも操作が簡単。
関連記事:【簡単】YouTube動画をUSBメモリに保存する方法
Part.4 市販のDVDをUSBメモリーにコピーしたいならUniConverter
自作のDVDは、比較的簡単にUSBメモリーにコピーできます。しかし、コピーガードが付いている市販のDVDは、そう簡単にコピーできません。UniConverterなどのソフトを使い、リッピングとMP4への変換が必要になります。市販のDVDをUSBメモリーにコピーしたいと考えている方は、UniConverterの使用を検討してみてはどうでしょうか?
高画質で動画を変換する方法 - Wondershare UniConverter
マルウェアなし | 広告なし

役に立ちましたか?コメントしましょう!