簡単にMP3をCDに焼き方とおすすめツール
編集者 Takashi • 2025-10-23 20:58:27
MP3データを使ったCD作成方法はそれほど複雑ではありません。MP3のCD書き込みに適したパソコンソフトを使えば、誰でも簡単にCDを作成できます。MP3データでCDを作る方法やおすすめのソフトを紹介しますので、ぜひ最後までお読みください。
高速・高質・高機能 動画変換なら ユニコンバーター
・動画をDVD/Blu-rayディスクに焼く(書き込む)
・DVDディスクに焼く前に字幕を編集/追加
・最大でBD50(50G)DVDをサポート
・動画のシーンに合ったデザインテンプレートを標準搭載
・1000+の動画・音楽形式を超高速で簡単変換
Part1. なぜMP3をCDに焼く必要がある?
MP3ファイルは、音声データを圧縮するデジタル音楽形式で、ファイルサイズを小さくしつつ音質をある程度保持する特徴があります。
「ロスのある圧縮」(lossy compression)形式で、音質を犠牲にして不要なデータを削減し、効率的に保存・配信が可能です。
また、MP3はほとんどのデジタル機器で再生でき、広範な互換性を持ちます。ビットレートを調整でき、音質とファイルサイズのバランスを選択可能。ID3タグで曲情報を含めることもでき、整理にも適しています。
MP3ファイルをCDに書き込む必要がある理由は、主に以下のような場面や目的が考えられます。
①車や古い音楽プレーヤーで再生するため
多くの古い車や家庭用のCDプレーヤーは、MP3などのデジタル形式の音楽ファイルを直接再生できません。しかし、音楽をオーディオCD形式で書き込むことで、これらの機器でも音楽を再生できるようになります。
②バックアップのため
MP3ファイルはデジタルデータなので、ハードドライブやUSBメモリに保存されている場合、データの破損や紛失のリスクがあります。CDに書き込むことで、物理的なバックアップとして保存でき、データを守る手段となります。
③ プレゼントや共有のため
音楽をCDにしてプレゼントすることは、特に音楽が好きな友人や家族にとって、個人的で心のこもった贈り物になります。また、デジタルファイルではなくCD形式であれば、相手が簡単にプレーヤーに入れて再生することができ、手軽に共有できます。
④コレクションや整理整頓のため
MP3ファイルはパソコンやクラウドに保存するのが一般的ですが、CDは物理的な形式として手に取りやすく、コレクションとして整理しておくのに適しています。アルバムごとにCDを作成しておけば、手軽にどのアルバムを聴くか選ぶことができます。
⑤ オーディオ品質の保持
一部のオーディオファイルや音楽愛好者は、MP3の圧縮によって音質が劣化することを嫌い、より高音質のフォーマットでCDに書き込むことを好みます。MP3は圧縮形式なので、オリジナルの音源と比べると若干の音質低下があるため、CDのオーディオフォーマットを選ぶことも一つの理由です。
Part2. MP3をCDに書き込むために必要な物
MP3データをCDに書き込む時は、以下のものを用意する必要があります。
▲CDに書き込む大元となるデータです。拡張子が違う場合は、変換ソフト等を使ってMP3に変換しておきましょう。
▲MP3データを書き込むCDディスクを用意しましょう。中になんのデータも入っていない空のディスクを用意してください。
▲MP3データをCDに書き込むための専用ソフトが必要です。あらかじめパソコンにインストールしておきましょう。
Part3. MP3をCDに書き込むソフトおすすめ
MP3ファイルをCDに書き込むことができるおすすめのソフトを4つ紹介します。
①DVD Memory
CDプレーヤーはもちろん、DVDプレーヤーでも再生できる光学メディアを作れる「DVD Memory」でもMP3をCD化できます。
★おすすめポイント
Ⅰ 光学メディアへの書き込みが可能
Ⅱ 音楽の編集ができる
Ⅲ 動画データの加工や編集もできる
★CD作成方法
- DVD Memoryをパソコン上で起動する
- 「CDに書き込み」を選ぶ
- ウィンドウ中央にMP3ファイルをドラッグ&ドロップ
- 書き込みたいCDディスクをパソコンに入れる
- 「作成」を押せばCDへの書き込みが開始される
②UniConverter(ユニコンバーター)
UniConverterは、動画や音楽をパソコンで楽しめるだけでなく、動画の録画やCD・DVDの作成ができる高機能ソフトです。
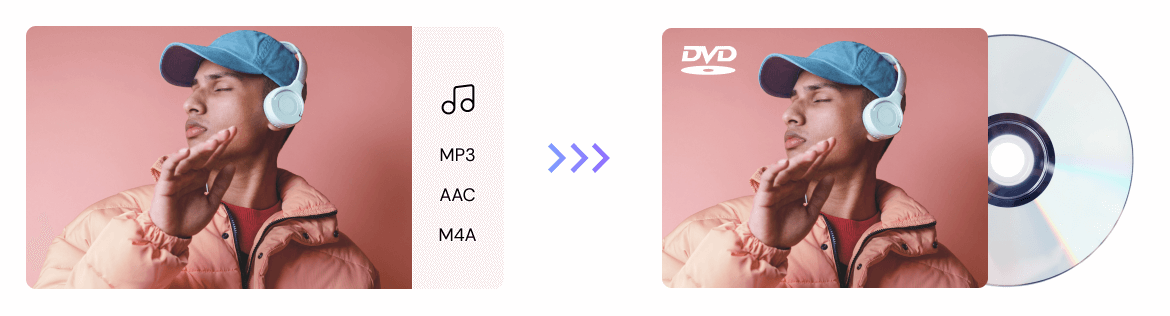
★おすすめポイント
Ⅰ 無料のお試し版でも十分使いやすさを実感できる
Ⅱ ユーザーインターフェースがシンプルで使いやすい
Ⅲ サポートが充実している
★CD作成方法
Step 1 UniConverterを立ち上げる→縦に並んでいるメニューから「ツール」を選択→「CD作成」メニューを選択
![]()
Step 2 ウィンドウ中央にMP3ファイルをドラッグ&ドロップ
![]()
Step 3 空のCDをパソコンに挿入し作成バーナーから選択する。「作成」を押せばCDへの書き込みが開始される
![]()
③DVDStyler
動画の高度な編集ができたりメニュー画面を作れたりするために人気が高い「DVDStyler」でも、MP3データでCD作成ができます。
★おすすめポイント
Ⅰ 有料ソフトのような本格的な設定や編集が可能
Ⅱ 音声のビットレートを設定することができる
★CD作成方法
- DVDStylerを起動する
- 初期設定を行う(デフォルト設定でも問題なし)
- ディスクラベルや音声形式を設定する
- メニューから「CD」を選択
- 「CDに書き込む」を選択
- データの入っていないCDディスクをパソコンに挿入
- 「開始」を押せばCDへの書き込みが開始される
④CDBurnerXP
CDBurnerXP の主な機能として、オーディオCD、データCD、ISOファイルの書き込みが可能で、MP3などの音楽ファイルをオーディオCD形式に変換して書き込むことができます。
★おすすめポイント
Ⅰ 無料で使えるソフトで、オーディオCDやデータCDの書き込みに対応しています。
Ⅱ MP3を簡単にオーディオCD形式に変換して書き込むことができ、インターフェースも直感的です。
★CD作成方法
- CDBurnerXPを起動し、メニューから「オーディオディスク」を選択。
- 「ファイルの追加」ボタンをクリックし、MP3ファイルを追加。
- 曲の順番をドラッグして調整可能。
- 「ディスクに書き込む」をクリックし、書き込み速度を選択。
- 「書き込み」を押して、CDにMP3をオーディオ形式で書き込み開始。
Part4. MP3をCDに書き込みできない原因と対処法
MP3データをCDに書き込もうとして失敗してしまった時の対処法を紹介します。
①書き込みに使っているソフトを最新バージョンにアップデート
バージョンが古いままだと、予期せぬ不具合が生じる可能性があります。常に最新バージョンにアップデートしてからCDへの書き込みを試してみましょう。
②書き込み速度を遅くしてみる
書き込み速度を倍速にしている場合は、1倍まで遅くしてみましょう。パソコンへの負担が軽くなり、書き込みが成功する可能性が高くなります。
③別のCDディスクで試してみる
使用しているソフトとCDディスクの相性が良くない可能性があります。別のメーカーのCD-Rを持っているのなら、そちらでも書き込みを試してみましょう。
まとめ
MP3の音楽データをCDにしたいのなら、MP3音楽ファイルをCDに書き込み専用ソフトが必要です。パソコンにダウンロードして使える便利なソフトがいくつかありますので、自分で使い心地をチェックしてみましょう。最も使い勝手が良いと評判のUniConverter(ユニコンバーター)には、無料体験版も用意されているのでおすすめです。

Takashi
staff 編集者