WindowsでISOファイルをDVDに書き込む方法は
編集者 Takashi • 2025-10-23 20:58:29
動画をダウンロードしたり、録画したりしているとあっという間にファイルの数が増えて整理に手こずることとなります。同じカテゴリーの動画ファイルをアーカイブしてISOファイルにすることで整理することができますが、今度はストレージの容量が逼迫してしまい新しい動画を保管する場所がなくなってしまいます。
そのような場合は不要不急のファイルをDVDに書き込みを行いバックアップすることをオススメします。DVDに書き込みしたファイルは削除して、ストレージの空き容量を増やすことができます。
今回の記事ではISOファイルをDVDへ書き込みする方法について説明します。
- Part 1. ISOファイルをDVDに焼くには
- Part 2. Windows標準機能でISOをDVDに焼く方法
- Part 3. UniConverterでISOファイルをDVDに焼く方法は
- Part 4. まとめ
Part1:ISOファイルをDVDに焼くには
ISOファイルをDVDに焼くためには当然ながら書き込みができるDVDドライブが必要となります。最近のノートパソコンは光学系のドライブを内蔵していないモデルが多いので、ISOファイルをDVDへ書き込みするには書き込みができる外付けのDVDドライブを用意する必要があります。
購入を検討される方は書き込み可能な外付けのDVDドライブは2000円台からありますので、書き込み・読み取り速度や書き込み可能なディスク種類、口コミなどを参考にしてご自身にあうドライブを選んでください。
![]()
Part2:Windows標準機能でISOをDVDに焼く方法
Windows10には標準でISOファイルをDVDへ書き込みできる機能が提供されています。
- 書き込みたいISOファイルを選択し、右クリックします。表示されたメニューの中から「ディスクイメージの書き込み」を選択します。「Windows ディスクイメージ書き込みツール」画面がポップアップします。
- 表示されている「書き込み用ドライブ」が問題ないことを確認します。その後、書き込み用のDVDディスクをドライブに挿入します。
挿入が完了しましたら「書き込み」ボタンをクリックして書き込みを開始します。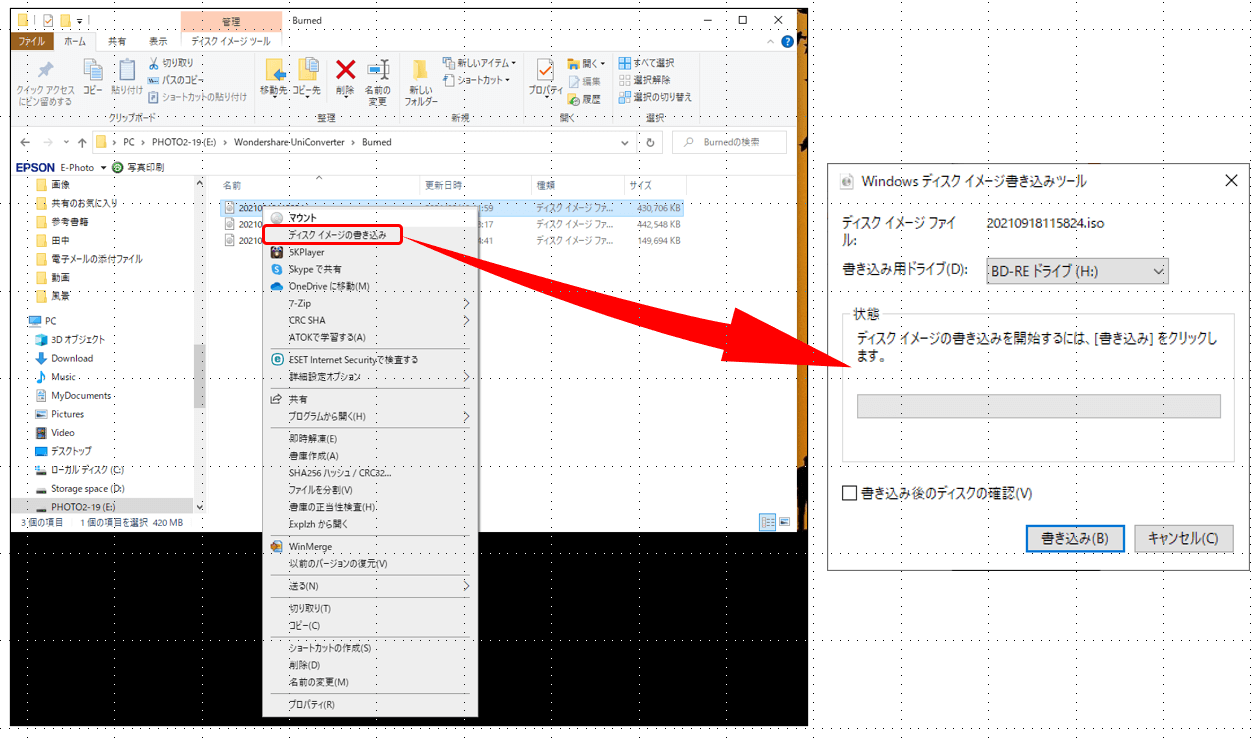
- 右クリックしたときにメニューの中に「ディスクイメージの書き込み」が表示されない場合は拡張子「iso」がエクスプローラではなく別のアプリに紐付けされています。紐付けを変更する手順は次の通りです。
- 書き込みたいISOファイルを選択し、右クリックします。表示されたメニューの中から「プロパティ」を選択します。プロパティ表示画面の「変更」をクリックして、表示されたアプリの中からエクスプローラを選択して「OK」をクリックします。
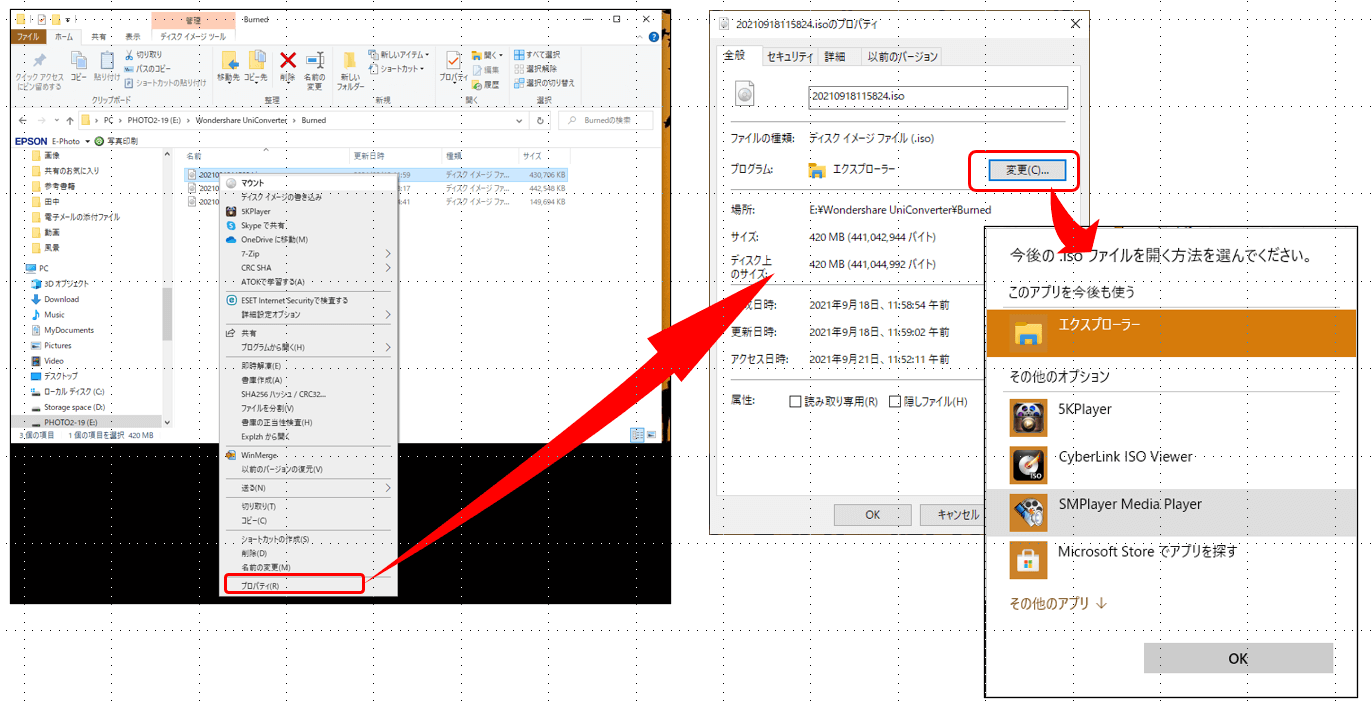
Part3:UniConverterでISOファイルをDVDに焼く方法は
Wondershare社が開発しているUniConverterによりISOファイルをDVDへ書き込みすることができます。単なる書き込みだけではなくISOファイル内にアーカイブされている複数のファイルから書き込み対象のファイルの取捨・選択、DVDメニューや背景、BGMの追加が可能です。
- UniConverter画面の左側に並ぶメニューより「DVD作成」を選択します。次にエクスプローラから書き込みしたいISOファイルをドラッグしてUniConverterの画面中央にドロップします。
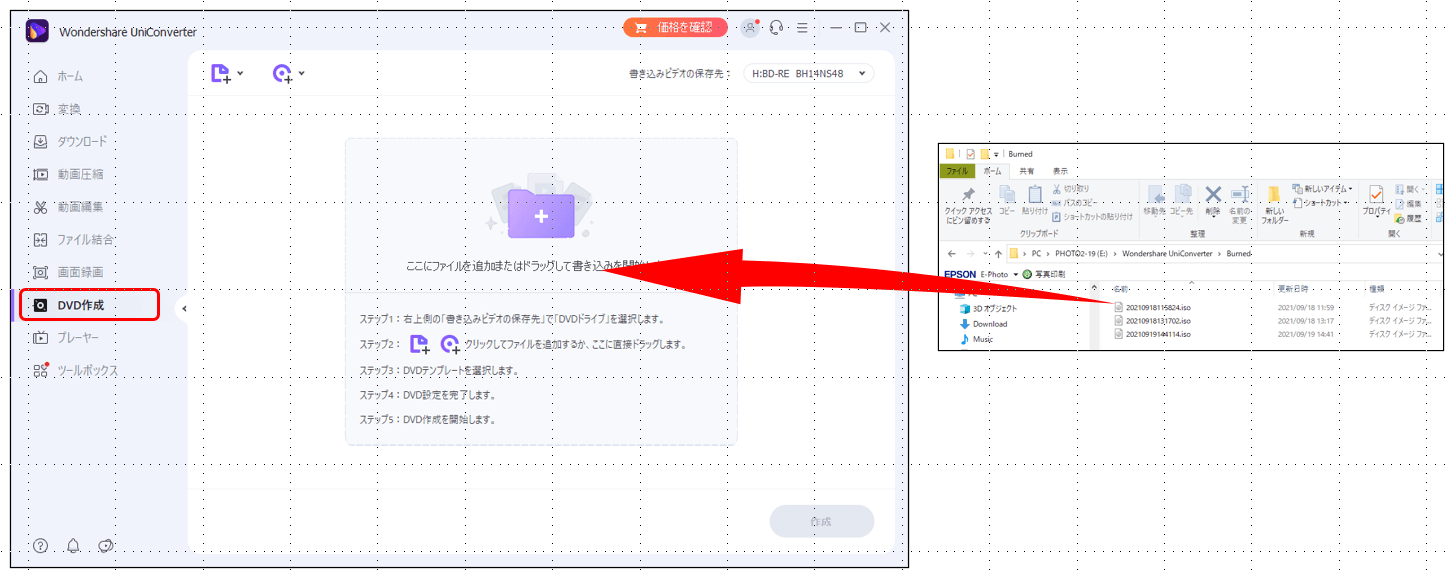
- ファイルが読み込まれると、「DVDロードモデル」画面がポップアップ表示されます。この画面では「メイン動画」のみか「全ての作品」を取り込むかを選択します。ISOファイルが本編とメイキングというようなファイル構成ではなければ、あとからファイル選択可能なので「全ての作品」を選択するのが無難です。
- 「OK」をクリックすると、ISOファイルに含まれている動画の一覧が表示されます。
- マウスを各動画の情報に移動させると右上に「×」が現れます。「×」をクリックすることで書き込み対象から該当の動画を削除することができます。
- 書き込みを行うDVDドライブを選択します。
- 書き込みを行うメディア種類を選択します。広く普及している片面1層のDVDを使う場合は「DVD5(4700MB)」を選んでください。
- 書き込みに必要な容量とメディアの容量が表示されます。メディアの容量を書き込みデータ量が超えないようにして下さい。
- DVDメニューに使用するテンプレートを選択します。
- 「DVDラベル」:エクスプローラに表示されるラベルを入力します。
「テンプレート」:DVDメニューを表示させる場合は「カスタマイズ」を選択します。
「画面比率」:再生する端末に合わせます。
「TV規格」:日本国内だと「NTSC」を選択します。
「品質」:「高品質」「標準品質」「ディスクと一致」から選択します。容量見合いで選択するのがいいでしょう。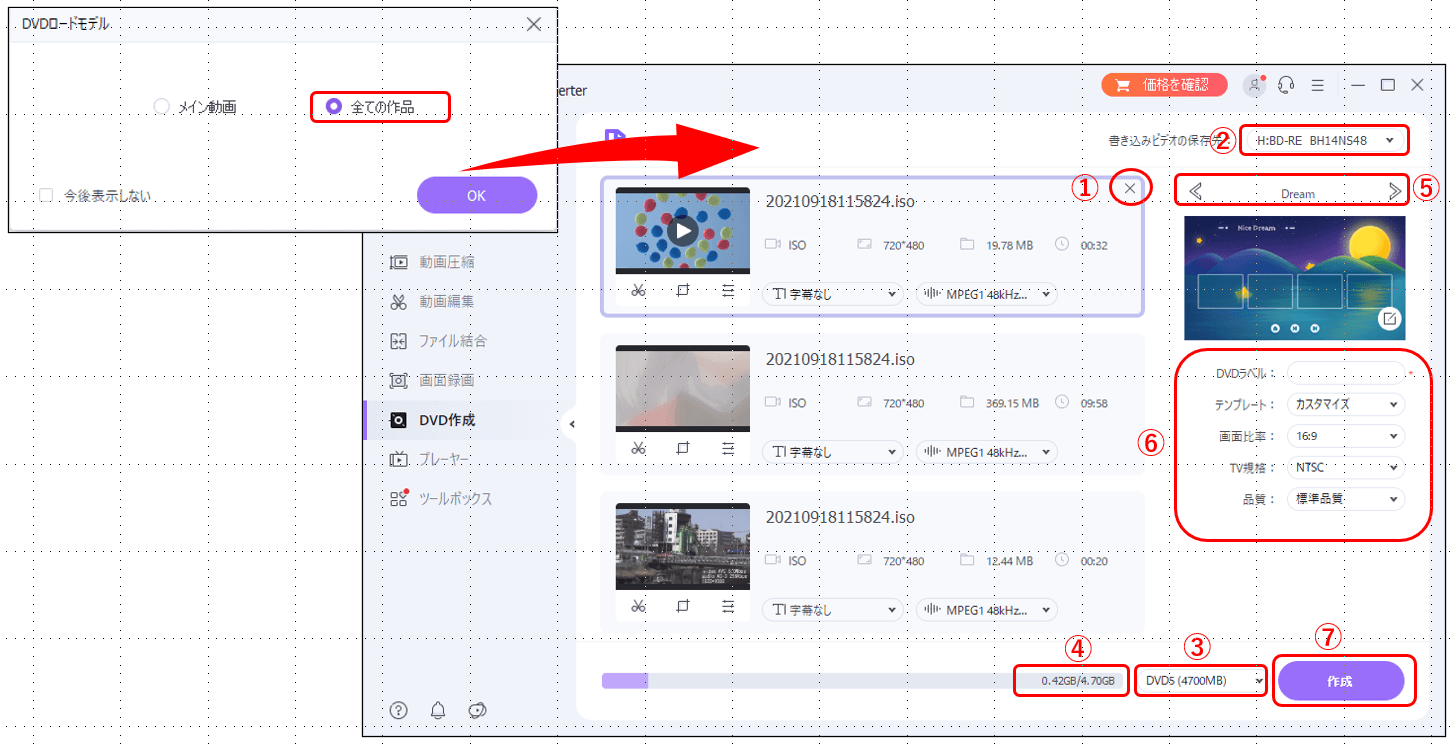
- 設定が完了したら「作成」ボタンをクリックすると書き込みが開始されます。
まとめ
今回の記事ではISOファイルをDVDへ書き込む方法について説明しました。
Windows10に標準で提供されている機能でISOファイルをDVDに書き込むことができますが、UniConverter(ユニコンバーター)を利用するとDVDメニューを追加したりBGMを追加したりできますのでクオリティの高いDVDが作成できます。 知り合いや大事な人へプレゼントとしてお渡しする場合にはUniConverterで書き込みするのが最適です。

Takashi
staff 編集者