録画&録音
- 1. PC画面録画+
- 2. ウェブカメラ+
- 3. 音声録音+
記事一覧
- AIツール
- 各種ビデオ・オーディオ形式の変換
- DVDユーザー向け
- 録画&録音
- 役に立つソフト・サイト
- 画像・写真・撮影
- 動画・音声簡単編集
- 豆知識
【VHS】ビデオデッキを使ってビデオをDVDにダビングする方法|動画データ化についても解説
編集者 Takashi • 2025-09-28 17:28:02
「昔のビデオが出てきて見てみたい」
「懐かしいビデオをDVDやスマホに入れて何度も見返したい」
このように考えている方も多いのではないでしょうか?
ビデオデッキは今や持っている方も少なく、劣化しやすいビデオという媒体のまま放っておくと、二度と見られなくなってしまうリスクもあります。
そこで、この記事では、ビデオをDVDにダビングする方法について詳しく解説していきます。
また、いつでも視聴でき、家族や友人にも共有できる「MP4」に変換する方法についても解説していきますので、是非最後までご覧ください。
- Part 1.ビデオをDVDにダビングするメリット3選
- Part 2.ビデオデッキを使ってDVDをダビングする方法3選
- Part 3.ビデオテープをDVD化してくれる業者を紹介
- Part 4.DVDをMP4変換するならUniConverter
Part1. ビデオをDVDにダビングするメリット3選
![]()
ビデオをDVD化する意味なんてあるの?
と疑問に思っている方もいらっしゃるでしょう。
そこで、まずこの章ではDVD化のメリットについて解説していきます。
メリット1.劣化しづらい
DVDは機械駆動、半導体といった劣化しやすい仕組みを使っておらず、劣化しづらいため長期保存に最適な保存媒体です。
一方で、ビデオテープは、媒体としての特性上劣化しやすいという特徴が有ります。
「古いビデオテープを放置してしまったばかりに、劣化が進んでしまい、二度と映像が楽しめなくなってしまった」
といった声も少なくありません。
DVDで買い直せる映画やドラマなどであれば、諦めもつきますが、子どもの思い出など、二度と手に入れられない宝物を劣化で失ってしまうのは余りに惜しいですよね。
大切な映像がまだビデオだけに保存されている方は、致命的な劣化が進む前にDVD化するべきだと言えます。
メリット2.ビデオデッキが無くても見られる
ビデオを視聴する為には、ビデオデッキが必ず必要です。
しかしDVDであれば、ゲーム機や、PC、テレビ付属のディスクデバイスなど、DVDプレイヤーが無くても、比較的視聴できる機械は多いと言えます。
結婚式場などもDVD対応の場所が未だに多く、ビデオで再生したい。という希望は通らないことがほとんどでしょう。
また、友人や家族に共有したい場合も、このご時世にビデオを渡されても、渡された方が困ってしまうでしょう。
汎用性の高さから言ってもDVDにダビングすることがおすすめです。
メリット3.収納スペースを減らせる
VHSビデオの大きさは
・長辺188×短辺104×厚み25mm
を規格としています。
いくつもビデオを並べるとそれだけで大幅な保管スペースが必要になるでしょう。
一方でDVDは非常に薄く、DVD用保管ファイルを購入するだけでも大量のDVDが収納できます。
DVDの方が収納性にも優れていると言えるでしょう。
Part2. ビデオデッキを使ってDVDをダビングする方法3選
![]()
結論としてビデオをDVDにダビングする場合、次章で紹介する方法を除いてビデオデッキが必要です。
中古であれば、1万円前後から購入できるため、視聴用ではなく、ダビング用として割り切り、購入することをおすすめします。
また、ビデオデッキをレンタルするような手段も存在します。手持ちのビデオをとりあえずダビングしたいだけで、日常的にビデオデッキを使用する予定が無い方はレンタルを検討するのが良いでしょう。
ビデオデッキを使ってDVD化する方法は以下の3点です。
ビデオデッキを使ってDVD化する方法①各種デッキを使う
![]()
BDレコーダーやDVDレコーダーとコンポジットケーブルで再生用VHSビデオデッキを接続することで、ビデオからDVDへのダビングが可能です。
※機種によるため、購入前に必ずご確認ください
ただし、この方法では、2時間のビデオをダビングする場合は4時間もの時間が必要になります。
ビデオデッキ自体も、必然的に古い物になるため、長時間の作業中に壊れてしまう様なリスクもあるため、ダビングしたいビデオが多い方にはおすすめできません。
ビデオデッキを使ってDVD化する方法②一体型レコーダーを使う
![]()
VHS・DVDが一体になった一体型レコーダーも存在します。
この方法の場合、再生用デッキにビデオテープ、録画用デッキにDVDを入れ、再生&録画をおこなうことで簡単にDVDへのダビングが可能。
また、モニタも不要です。
一体型であるため、配線して接続する手間と難しさが無い点もメリットでしょう。ただし、時間がかかるという点は方法①と同様です。
ビデオデッキを使ってDVD化する方法③ビデオキャプチャーとPCを使う
![]()
ビデオデッキとPCを「ビデオキャプチャー」で接続することで、ビデオデッキからPCを経由してDVDにダビングすることも方法としては可能です。
ビデオキャプチャーにはほとんどの場合、ソフトも付属しており、この専用ソフトを使用することでDVD化や簡単な映像編集なども可能です。
ただし、PC操作が少し複雑になる可能性がある点や、macやLinuxなどのOSを使っている場合は、対応しているソフトが少ない点がデメリットと言えるでしょう。
Part3. ビデオテープをDVD化してくれる業者を紹介
![]()
ビデオを送付したり、持ち込んだりするだけで、DVDにダビングしてくれる業者も現在は存在します。
この方法であれば、複雑な操作を覚える必要も無く、そもそもビデオデッキを購入する必要すらありません。
大量に自宅にビデオテープがある方を除いては、こういった業者に任せるのが手軽で楽な方法と言えるでしょう。
Part4. DVDをMP4変換するならUniConverter
過去の映像をDVDにダビングすることはメリットが大きく、前述した通り劣化を防止できたり収納がコンパンクトになったりします。
とは言え、DVDも物理デバイスである以上、いずれは劣化していきます。
そこで、昔のビデオテープの映像を「スマホ」や「タブレット」などの持ち運び可能なデバイスに保存し、いつでも見られるようにしたいという方も多いでしょう。
スマホやタブレットに動画として映像を保存する場合は「MP4」というファイル形式が一番望ましく、また一般的で汎用性の高いファイル形式でもあります。
そこで今回おすすめするDVDをMP4変換する方法は「UniConverter」と呼ばれるソフトを使用することです。
本章ではUniConverterとはなにかや、UniConverterを使って簡単にMP4変換する方法を解説していきます。
![]()
4-1.UniConverterとは
UniConverterは、Wondershare社が開発する「多機能型動画変換ソフト」です。
世界150カ国以上に愛用ユーザーがおり、動画関連の初心者から上級者まで、幅広いレベルの方に親しまれているソフトです。たくさんの方に親しまれている理由として、直感的な操作感と、充実した動画関連機能が挙げられるでしょう。
また、DVDをMP4に変換するソフトとして非常に便利であり、画質を確実に担保しながら書き出すことが可能です。MP4に限らず1,000以上のファイル形式を変換できる点も強みでしょう。
更に加えて、下記のようなさまざまな機能が搭載されています
![]()
・動画や音楽のダウンロード/動画圧縮/動画編集/画面録画/画像変換/VR変換/AIポートレートなど
上記はごく一部の機能であり、実際には便利な機能がまだまだ揃っています。
UniConverterさえ導入していれば、動画関連の作業に困らないと言えるオールインワン型の動画変換ソフトと言えるでしょう!
4-2.UniConverterを使ってDVDをMP4に変換する方法
実際に「UniConverter」を使ってDVDをMP4に変換する方法を紹介していきます。
変換する操作は実に簡単であり、初めてUniConverterを操作する方でも難なく作業が完了するはずです。
以下でステップごとに詳しく解説していきますので、UniConverterを無料ダウンロードしてから一緒に手を動かして操作をしてみましょう。
Step1.DVDフォルダを読み込む
![]()
UniConverterを開き、ホーム画面の変換をクリックします。
![]()
その後、画面上部のディスクアイコンをクリックし[DVDフォルダを読込]を選択しましょう。
変換したいDVDを選択します。
Step2.設定をおこなう
![]()
変換したいDVDが選択できたら、①[設定アイコン]をクリック、② [ビデオ]から③ [MP4]を順に選択していきましょう。
最後に④の箇所で解像度を選びます。
Step3.変換を開始する
![]()
あとは① [高速変換]をクリックし、② [出力先]を決定、③ [変換]をクリックすれば変換が開始。
自動で、MP4ファイルがPCに保存されます。
非常に簡単ですね!
まとめ:ビデオデッキを使って思い出をDVDにまとめよう!
本記事では、ビデオデッキを使用してVHSをDVDにダビングする方法を紹介してきました。
昔の映像を綺麗に見たい方や、この先もずっと保管して思い出を残したいという方は今回紹介した方法でダビングすれば、劣化を防ぎ、省スペースで実現できます。
さらに、「UniConverter」を使ってMP4に変換することで、スマホやタブレットといった持ち歩き可能なデバイスに「動画」として保存したり、友人や家族に簡単に共有できるようになるでしょう。
この先も劣化することなく、いつでも思い出を持ち運べるようになりますよ!

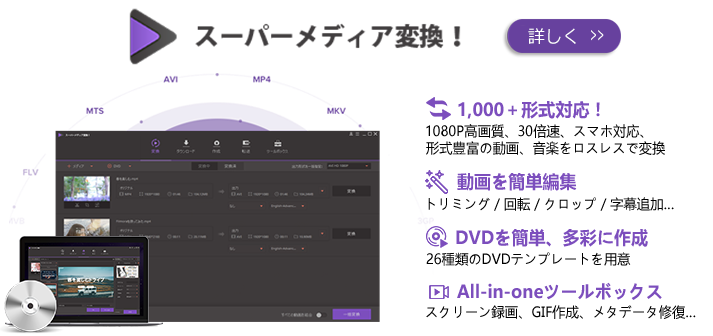
役に立ちましたか?コメントしましょう!