YouTubeやTiktokなど、動画を共有できるプラットフォームをPCで閲覧するためには、ブラウザを利用する必要があります。ただし、インターネットに接続していないと、動画を視聴することはできません。そのため、画面録画機能を使って、動画を保存したいという方もいらっしゃるでしょう。Google Chromeはシェアの高いブラウザであり、画面録画(スクリーンレコーダー)機能を使って動画を保存することが可能です。
そこで今回は、Chromeの画面録画機能の使い方やメリット・デメリット、代替ツールについて紹介します。
All-in-one ツールボックス:動画/音声/画像変換、動画/音声ダウンロード、動画編集、録画、圧縮.....すべてできる!

Part1.Chromeの画面録画(スクリーンレコーダー)機能とは
Google Chromeの画面録画(スクリーンレコーダー)機能は、ディベロッパーツール(検証ツール)という開発者向けのツールに付属している機能です。本来、WebサイトやWebアプリケーションのデバッグ用に開発された機能のひとつであり、画面録画とともにユーザーが操作した手順も併せて表示させることが可能です。この機能を応用することで、動画を画面録画して視聴したり、記録したファイルを共有したりすることが可能です。
Part2.Chromeの画面録画(スクリーンレコーダー)機能の使い方
まず、Chromeのアドレスバーの右端に表示される「⋮」(三点リーダー)から「その他のツール」を選択し、「ディベロッパーツール」をクリックします。ブックマークバーが表示されていない場合は、キーボードショートカット Ctrl+Shift+I(Windows)または Cmd+Opt+I(Mac)を押してディベロッパーツールを開くことも可能です。
![]()
次に、ディベロッパーツールの右上にある「⋮」(三点リーダー)をクリックします。「More tools」を選択し、「Rendering」をクリックしましょう。
![]()
「Rendering」タブが表示されたら、下にスクロールして「Emulate a focused page」を見つけてチェックを入れます。
![]()
次に、ディベロッパーツールの「三点リーダー」(右上の縦三点メニュー)を再度クリックし、「More tools」から「Recording」を選択します。
![]()
新しいウィンドウが表示され、ページのビューが表示されます。画面録画したい動画のページにアクセスし、「Create a new recording」ボタンをクリックします。
![]()
「Start recording」ボタンをクリックすると画面録画が開始します。
![]()
録画を止める場合は、「Stop recording」ボタンをクリックします。
![]()
再生したいときは、「Replay」をクリックしましょう。また記録したいときには、「エクスポート」アイコンをクリックします。
![]()
Part3.Chromeの画面録画(スクリーンレコーダー)機能のメリット・デメリット
まず、追加のソフトウェアや拡張機能をインストールする必要がなく、画面録画(スクリーンレコーダー)機能を使えることがメリットとして挙げられます。次に、必要最低限の機能のみを提供しているため、ブラウザのパフォーマンスに与える影響が少ないといえます。
ディベロッパーツールの画面録画機能はデバッグ目的であり、高度な録画機能は提供していません。そのため、高品質な録画や一部分だけを録画することにも対応していません。また、画面録画したデータをエクスポートできますが、MP4など動画ファイル形式に直接変換できません。
Part4.Chromeの画面録画できない原因や対策
ブラウザ上の動画を再生・録画しようとした際、画面が真っ黒になり、画面録画できないことがあります。原因のひとつとして、CPUの処理をGPU(グラフィックボード)に処理している場合、画面に不具合が生じる可能性が考えられます。この場合、ブラウザの「ハードウェアアクセラレーションの使用」をオフにすることで改善する可能性があります。
また、ブラウザで有料の動画を視聴・録画しようとする場合にも、画面が黒くなり録画できない可能性があります。これは、動画が暗号化されており、画面録画を阻止しているためです。暗号化を解除して動画を画面録画することは法律に違反するので注意が必要です。
Part5.Chromeで画面録画できる拡張機能3選
Google Chromeで動画を再生させながら高画質で画面録画したい場合には、拡張機能を利用しましょう。Chromeウェブストアから各拡張機能をインストールするだけです。以下では、画面録画機能をもつ代表的なChrome用拡張機能を3つ紹介します。
Chrome画面録画拡張機能①:Screencastify
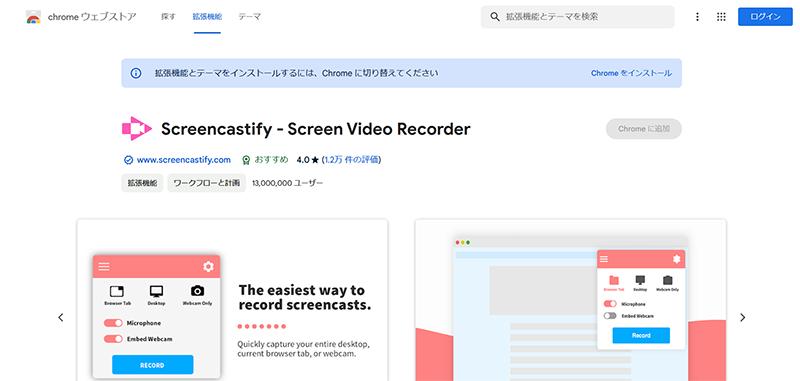
Screencastifyは画面機能を備えた拡張機能で、ブラウザタブ、デスクトップ全体、特定のアプリケーションウィンドウを録画可能です。画質やフレームレートもカスタマイズできるので、高画質で画面録画したい人にとっておすすめです。また、自分の映像をウェブカメラで録画し、画面録画と組み合わせて使用可能です。このほか録画後の動画のトリミングやGoogle Driveなどクラウドにアップロードする機能も搭載しています。
Chrome画面録画拡張機能②:Nimbus Screenshot & Screen Video Recorder
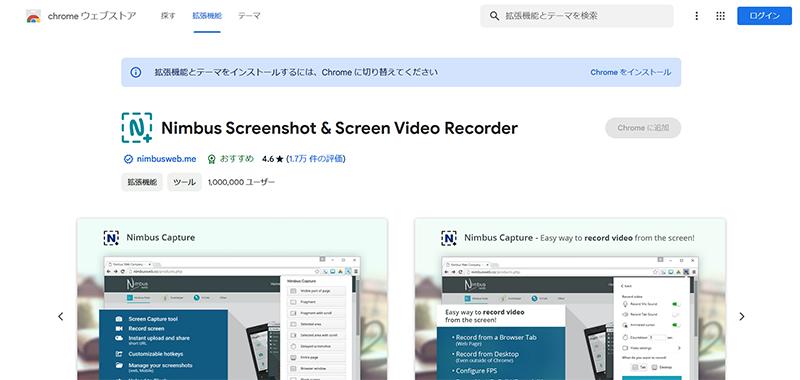
Nimbus Screenshot & Screen Video Recorderは、アメリカのNimbus Web社が開発した拡張機能で、ウェブページ全体、選択範囲、ブラウザウィンドウのスクリーンショットを撮影可能です。また、スクリーンショットや録画に注釈を追加したり、撮影後のスクリーンショットを編集したり、録画した動画をトリミングしたりする機能があります。このほか、録画やスクリーンショットを自社が運営する「Nimbus Note」や他のクラウドストレージに保存可能です。注意点として、MP4形式ではなくWEBP形式で動画が保存されることが挙げられます。
Chrome画面録画拡張機能③:Screen Recorder for Google Chrome
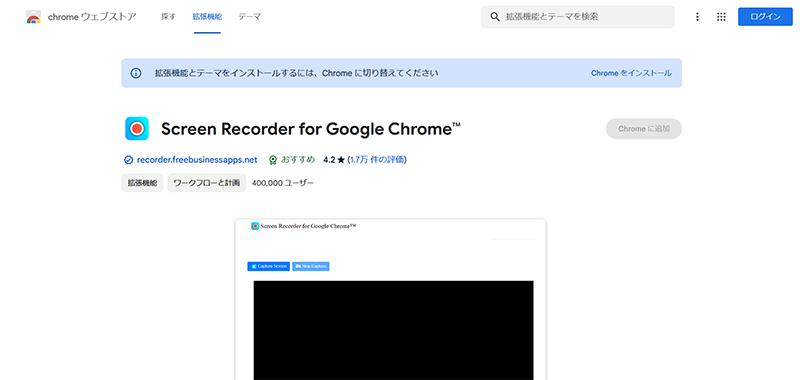
Screen Recorder for Google Chromeは、非常にシンプルな画面録画機能をもつ拡張機能です。「キャプチャ画面」をクリックするだけで画面録画を開始し、「キャプチャを停止」で画面録画が終了されます。また、Chromeタブだけでなく、画面全体を録画できます。ただし、画面録画した動画は、MP4形式ではなくMKV形式でPC内のフォルダに保存されます。
Part6.画面録画するならWondershare UniConverter
Google Chromeにはデフォルトで画面録画機能を搭載しているものの、Webサイトのデバッグ用であるため最低限の画面録画機能しか搭載していません。また、画面録画までの手続きが複雑で、初心者には扱うことが難しいです。Chromeブラウザ用に画面録画機能をもつ拡張機能があるものの、MP4形式の動画ファイルに保存できないなどそれほど多くの機能を搭載していないことが一般的です。
そこで、おすすめの画面録画ツールが、Wondershare UniConverterです。UniConverterは多機能な動画変換ソフトで、画面録画機能のほかにも動画編集やノイズの除去、字幕の追加など、動画に関する一通りの機能を搭載しています。また、UniConverterの画面録画機能は、品質やフレームレートをカスタマイズでき、画面録画した動画の編集や字幕の編集、MP4など別の動画形式ファイルに変換など、ゲーム配信や動画のオフライン視聴、プレゼンテーション用の資料作成など、クオリティの高い動画作成までワンストップで行なえます。
以下では、UniConverterの画面録画機能の使い方について紹介します。
UniConverterで画面録画する手順
Step1.UniConverterの起動
UniConverterを立ち上げます。画面中央に表示される「画面録画」タブをクリックします(①)。
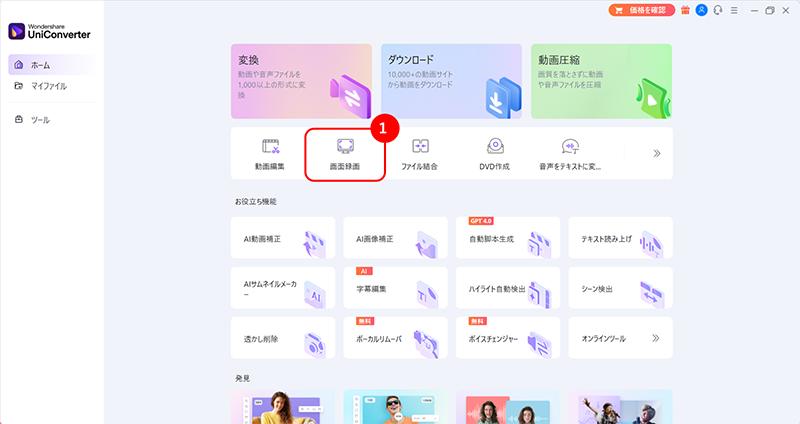
「画面録画」ボタンをクリックして、録画設定画面を開きます(②)。
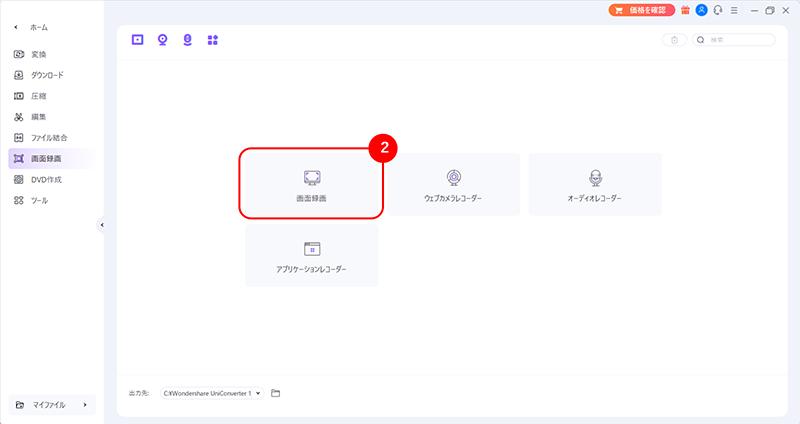
Step2.画面録画の設定
画面録画用ツールが起動するので、画面録画したい動画のあるサイトにアクセスしましょう。画面録画したいエリアが赤枠で表示されるので、動画の範囲と合わせます(③)。
![]()
画面録画をカスタマイズしたい場合には、「設定」アイコンをクリックしましょう(④)。
![]()
フレームレートや画質、動画ファイル形式を設定できます(⑤)。設定が終わると、「OK」ボタンをクリックしましょう(⑥)。
![]()
Step3.画面録画の開始
「REC」ボタンをクリックすると、画面録画が開始します(⑦)。録画開始まで数秒あるので、動画を再生しましょう(⑧)。
![]()
録画を終えたいときには、「■」ボタンをクリックします(⑨)。
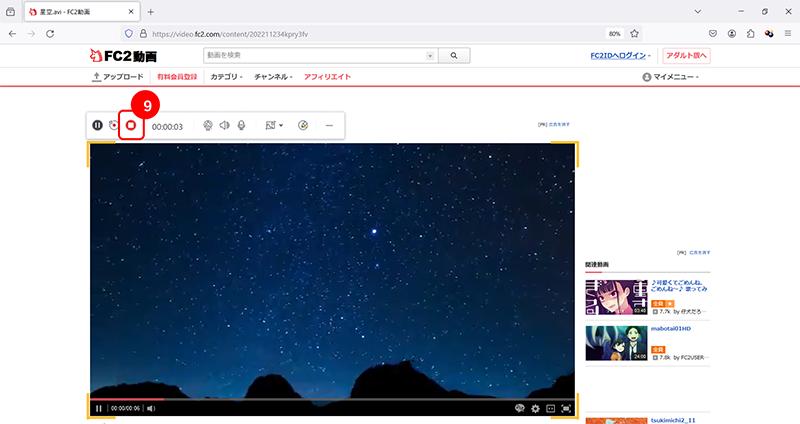
Step4.続けて動画の編集・変換するには
画面録画を終了すると、UniConverterに記録した動画がMP4形式で取り込まれます。「…」アイコンから、動画編集ツールや変換ツールに動画を追加することが可能です(⑩)。これにより、続けて動画の編集や変換が可能です。
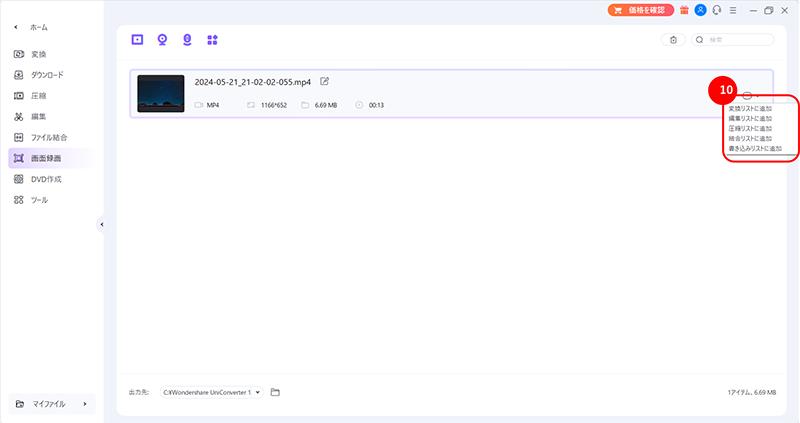
まとめ
Google Chromeには画面録画(スクリーンレコーダー)機能が搭載されていますが、Webサイトの開発者向けツールであるため、高画質で録画できない、録画したいエリアを選択できないなど、機能が大幅に制限されています。代わりに、Chrome用の拡張機能を使う方がいるかもしれませんが、画面録画後に別のツールを使って動画を編集したりMP4など汎用的な動画ファイルに変換したりする必要があるなど、使い勝手が良いとはいえません。
Wondershare UniConverterは、画面録画だけでなく、動画の編集やファイル形式の変換を搭載したソフトなので、コストパフォーマンスに優れています。動画の画面録画から編集までワンストップで行ないたいという方は、ぜひUniConverterを試してみてください。
