録画&録音
- 1. PC画面録画+
- 2. ウェブカメラ+
- 3. 音声録音+
FC2Live(FC2ライブ)とは?ライブ動画を録画するときの注意点、録画方法について解説
編集者 Takashi • 2025-10-23 20:58:10
ニコニコ生放送やYouTube Liveなど、配信者がゲームや音楽などを配信する動画がストリーミング再生され、視聴者がチャットできる機能をもっています。動画共有プラットフォームを手掛けるFC2も、FC2Live(FC2ライブ)というライブ配信できるサイトを提供しています。FC2Liveの視聴者の中には、ライブ配信後に動画を視聴したい方がいらっしゃるかもしれません。そこで今回は、FC2ライブの動画を録画する方法や注意点を紹介します。
Part1.FC2Live(FC2ライブ)とは
もうすでにお話した通りライブ動画配信をしているサイトの1つなんですが、SNS型サイトなのでチャットが出来ると言う特徴があります。もうお気づきの人も多いと思うのですが、複数人でチャットで語り合いながら生放送を楽しむことが出来てしまうんです。ある1つのジャンルをめぐってとても厚みのある時間を持てそうですよね。これはライブ配信の範疇ではないのですが、そのチャット機能を使って1対1の会話を楽しむことが出来るのもFC2ライブの特徴です。
話を戻しますが、このサイトでのライブ配信を見るには有料、無料の両方の枠があります。例えば「無料番組の視聴」、「プレミアム番組の視聴」の枠で考えると、前者は無料会員であっても、プレミアム会員であっても無料で見放題ですが、後者に関して無料会員はチケットの購入が必要であり、プレミアム会員は見放題となっています。また「ポイント所持ユーザー限定番組の視聴」というものがありますが、どちらの会員FC2ポイントが必要となってきます。
またFC2ライブでは動画の配信も出来るようになっていて、無料会員であっても、プレミアム会員であっても、webカメラがあるPC、スマホがあれば出来ます。
♥ FC2ライブチャット動画を録画できるソフト・アプリ・サイト10選 >>
Part2.FC2Live(FC2ライブ)の有名配信者
現在、YouTubeやTikTok、Instagramなど、ライブ配信サイトが多様化しているため、1つのプラットフォームだけを利用している配信者も多くありません。そのため、FC2ライブを利用したことのある有名配信者を紹介しましょう。
永井先生(永井浩二)
永井先生とは、愛媛県在住のネット配信者です。リスナーによって命名された「永井先生」という愛称のほうが本名よりも有名になっています。2002年頃のネット黎明期から配信を開始するなど、ネット配信者の先駆けであり、カリスマ的人気を誇ります。
ウナちゃんマン
ウナちゃんマンは主にニコ生などを中心に活動していた配信者でFC2Liveでも配信したことがあります。顔出しでの雑談や、お酒を飲みながらの雑談を中心に配信していました。
Syamu
YouTubeやニコニコ動画で「ドラえもん のび太のバイオハザードシリーズ」などのゲーム実況動画を投稿していた配信者で、FC2Liveでの配信経験もあります。DTMやボカロ曲、小説の執筆など、幅広い創作活動を行なっていました。
Part3.FC2Live(FC2ライブ)の注意点
FC2Live(FC2ライブ)の動画を視聴・保存するうえでの注意点があります。
ライブ配信の動画公開を配信者が決める
FC2ライブでは配信者が配信終了後に動画をアーカイブとして保存することが可能です。この機能を使用すると、ユーザーはライブ配信をリアルタイムで見逃した場合でも、後から動画を視聴することができます。ただし、ライブ配信がアーカイブされているかや、公開されているかどうかは配信者によって異なります。
定番の動画ダウンローダーではFC2ライブ配信動画をダウンロードできない
FC2ライブはストリーミング再生しているため、定番の動画ダウンローダーでは動画をダウンロードできません。ただし、画面録画機能を使って、FC2ライブの動画を録画することは可能です。
Part4.FC2Live(FC2ライブ専用)の動画ダウンローダー「fc2roku(β)」とは
FC2はFC2Live(FC2ライブ)用に「fc2roku(β)」という専用の動画ダウンローダーを無料で配布しています。fc2roku(β)を利用するためには、FC2のアカウントを作成する必要があります。
fc2roku(β)のインストール方法
Step1.fc2roku(β)のダウンロード
fc2roku(β)のサイトにアクセスします。「ダウンロード」と表示された項目のすぐ下にあるリンクをクリックします(①)。
![]()
fc2roku(β)をダウンロードします(②)。
![]()
Step2.ダウンロードしたzipファイルの解凍
ダウンロードしたzipファイルを選択し(③)、「すべて解凍」をクリックします(④)。
![]()
Step3.Windowsでアプリを使用できる状態にする
fc2roku.exeをダブルクリックします(⑤)。
![]()
「詳細情報」をクリックします(⑥)。
![]()
「実行」をクリックすると、fc2roku(β)が使える状況になります。
![]()
Part5.fc2roku(β)でFC2Live(FC2ライブ)配信動画を録画する方法
FC2アカウントをFC2Live(FC2ライブ)で使えるようにする
FC2Live(FC2ライブ)のページにアクセスします。右上の「ログイン」ボタンをクリックします(①)。
![]()
「同意して進む」をクリックします(②)。
![]()
名前、マーケティングケールなど登録情報を入力し、「次へ」をクリックします(③)。
![]()
登録した名前でログインできていることが確認できます(④)。
![]()
fc2roku(β)にアカウント情報を記憶させる
fc2roku(β)を開き、「設定」をクリックします(⑤)。
![]()
FC2Live用のアカウントのメールアドレスとパスワードを入力し(⑥)、「OK」をクリックします(⑦)。
![]()
ライブ配信動画の録画
「ライブURL」のボックスにダウンロードしたいFC2ライブのURLを入力し、「録画開始」をクリックします(⑧)。
![]()
録画を終了したい場合には、「キャンセル」をクリックするだけです(⑨)。
![]()
録画した動画は、「roku」というフォルダの中に保存されています(⑩)。
![]()
Part6.FC2Live(FC2ライブ)の動画を画面録画できるWindows用ソフト
FC2Live(FC2ライブ)の配信動画をダウンロードするためには、fc2roku(β)を利用する必要がありますが、FC2ライブ用にアカウントを開設しないといけません。また、fc2roku(β)で配信動画をダウンロードしながら、配信動画をブラウザで視聴すると、二重ログインしているため動画が録画されていない恐れがあります。
そのため、画面録画機能をもつソフトで配信中の動画を録画する方法がおすすめです。以下では、FC2ライブを画面録画できるソフトをWindowsとMacに分けて紹介します。
FC2ライブを録画ソフト1:Wondershare UniConverter
![]()
Wondershare UniConverterはWondershareが開発したファイルコンバーターです。Webサイトから動画や音楽のダウンロードだけでなく、画面録画や録音、簡単な動画編集や画面録画機能を搭載しています。また、画面録画の品質・フレームレート・ファイル形式のカスタマイズすることが可能です。ドラッグ&ドロップだけで操作できるユーザーインターフェースの高さから、初心者でも容易に画面録画や動画編集を実現します。
| 対応OS | Windows、MacOS |
| 無料版と有料版の違い |
・無料評価版は1分間しか画面録画できない ・無料評価版は動画の1/3までしか動画編集できない |
FC2ライブを録画ソフト2:Bandicam
![]()
Bandicamは、高品質のビデオ録画とスクリーンキャプチャを提供する人気のあるソフトウェアです。主にWindowsユーザー向けに開発されており、ゲーム録画、ウェブカメラ録画、コンピュータ画面録画など、幅広い用途で利用されています。品質を損なわない高い圧縮率を実現しているので、長時間の録画でもファイルサイズが大きくなりすぎません。
| 対応OS | Windows |
| 価格 |
1年プラン3,710円 永続プラン 5,630円 ※無料版あり |
| 有料版と無料版の違い |
・無料版は連続録画が10分まで ・無料版は画面録画するとウォーターマークが付く |
FC2ライブを録画ソフト3:Debut動画キャプチャソフト
![]()
Debut動画キャプチャソフトは、NCH Softwareによって開発された多機能な画面録画ソフトです。ストリーミング再生動画の録画、スクリーン操作の記録、ウェブカメラの録画など、さまざまな録画ニーズに対応しています。ユーザーフレンドリーなインターフェースでありながら、プロ向けのビデオ録画機能を提供しているため、教育、ビジネス、ゲーム実況など幅広い用途での利用が可能です。
| 対応OS | Windows |
| 価格 |
プロ版 34.99ドル(5,299円) 家庭版 29.99ドル(4,499円) ※無料評価版あり |
| 有料版と無料版の違い |
・無料評価版は1週間限定 ・利用期間中は無料評価版と有料版に性能の違いはない |
Part7.FC2ライブを画面録画できるMac用ソフト
FC2ライブを録画ソフト1:OBS Studio
![]()
OBS Studio(Open Broadcaster Software Studio)は、オープンソースのビデオ録画・ライブストリーミングソフトです。OBS Studioはプロレベルの画面録画、ライブストリーミング、ビデオ編集機能を提供し、Windows、Mac、Linuxの多くのOSで利用可能です。高解像度での画面録画をサポートしており、ユーザーは自分のニーズに応じて録画の解像度、フレームレート、ビットレートをカスタマイズできます。
| 対応OS | Windows、Mac、Linux |
| 価格 | 無料 |
| 有料版と無料版の違い | N/A |
Quicktime Player
QuickTime Playerは、Appleが開発したマルチメディアプレーヤーです。Mac OSに標準搭載されています。QuickTime Playerは、動画や音楽の再生、画面録画、オーディオ録音、およびビデオ編集の基本的な機能を提供します。また、フルスクリーンまたは選択した領域の画面録画やマイクからの音声の同時録音なども可能です。
| 対応OS | Mac |
| 価格 | 無料 |
| 有料版と無料版の違い | N/A |
FC2ライブを録画ソフト3:EaseUS RecExperts
![]()
EaseUS RecExpertsは、EaseUSによって開発された多機能な画面録画用ソフトです。画面録画、オーディオ録音、ウェブカメラ録画、ゲーム録画など、さまざまな録画ニーズに対応する幅広い機能を提供します。
| 対応OS | Windows、Mac |
| 価格 |
1ヶ月間ライセンス 2,390円(税抜) 1年間ライセンス 4,790円(税抜) 永久ライセンス 8,390円(税抜) ※無料版あり |
| 有料版と無料版の違い |
・無料版は録画時間に制限はないが、再生時間は1分間まで ・無料版はトリミングなど動画編集機能を搭載していない |
♥ 【保存できない対処法も紹介!】FC2動画をダウンロード・保存できるアプリ5選!【iPhone/Android】 >>
Part8.FC2Live(FC2ライブ)配信動画を録画するならWondershare UniConverter
FC2Live(FC2ライブ)の動画を視聴するPCはユーザーによって異なります。WindowsやMacで画面録画するニーズはあるものの、ゲームプレイやWeb会議の画面録画に特化したソフトやプロ向けのソフトが多いので、初心者にとってハードルが高いかもしれません。
Wondershare UniConverterは、FC2ライブのようなストリーミング動画の画面録画にも対応し、初心者でも容易に扱えるソフトです。Windows・Macの両OSに対応し、画面録画だけでなく、簡単な動画編集、さまざまな動画形式に保存できます。
そこで、UniConverterを使って、FC2ライブの配信動画を画面録画する方法を紹介します。
UniConverterでFC2Live(FC2ライブ)配信動画を録画する方法
Step1.画面録画したいFC2のライブ配信動画のページにアクセス
画面録画したいFC2Live(FC2ライブ)のライブ配信動画のページにアクセスします。
![]()
Step2.UniConverterの起動
UniConverterを立ち上げ、画面中央の「画面録画」タブを選択します(①)。
![]()
再度、「画面録画」タブを選択します(②)。
![]()
Step3.画面録画するエリアの設定
画面録画したいエリアを設定します(③)。
![]()
Step4.画面録画の開始・終了
設定が終わると、「REC」ボタンを押しましょう。ライブ動画の画面録画が開始します(④)。
![]()
画面録画を終了したいときは、「■」ボタンを押します(⑤)。
![]()
Step5.画面録画の品質をカスタマイズしたい場合
画面録画の画質、フレームレート、保存する動画のファイル形式を設定したい場合は、ウィンドウ右上の「設定」アイコンをクリックします(⑥)。
![]()
お好みの品質、フレームレート、ファイル形式にしましょう(⑦)。
![]()
Part9.FCLive(FC2ライブ)動画の録画でよくある質問
FCLive(FC2ライブ)動画をダウンロードできますか?
FC2Live(FC2ライブ)動画をダウンロードできるツールは公式のfc2roku(β)のみです。ただしFC2アカウントを開設し、FC2ライブ用にアカウントを有効化する必要があります。ただし、配信動画をダウンロードしながら視聴することは二重ログインになり、録画できない恐れがあるので注意が必要です。
FC2動画のダウンロードする方法なら、こちらにてごらんください。
♥ 【最新版】FC2動画をダウンロードできるソフト・サイト7つ及びダウンロードする方法を紹介 >>
FCLive(FC2ライブ)動画の画面録画を高画質化できますか?
画面録画できるソフトの中には、ゲームプレイやウェブ会議など個別の目的に特化しているため、画質やフレームレートをカスタマイズできないソフトも存在します。各ソフトのマニュアルを確認しましょう。
まとめ
FC2Live(FC2ライブ)はストリーミング再生しているため、公式のfc2roku(β)以外の方法で動画をダウンロード・保存できません。画面録画機能をもつソフトを探す必要があるものの、ゲームプレイやゲーム配信に特化しているため、ストリーミング動画の画面録画に適したソフトを探すのが面倒という方もいらっしゃるでしょう。
Wondershare UniConverterは、ストリーミング動画の画面録画に適したソフトです。画面録画する動画の画質やフレームレートをカスタマイズできるので、あたかも動画をダウンロードしたかのような画面録画を実現します。FC2ライブの動画の録画にお悩みの方は、ぜひUniConverterを試してみてください。
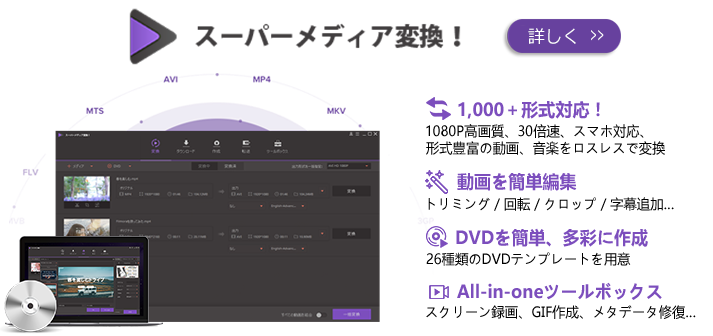
役に立ちましたか?コメントしましょう!