FANZAは国内でもトップクラスの人気を誇るアダルト動画配信サイトですが、公式ではダウンロードや録画の機能が制限されています。
そのため、自分用に動画を保存しておきたいと考える人も多いでしょう。
ただし、「画面録画は法律的に問題ないのか?」「安全に保存する方法はあるのか?」と不安を感じる方もいるはずです。
本記事では、Windows・Mac・Android・iPhoneといった各端末でのFANZA動画の録画方法を解説します。
さらに、無料で使える拡張機能やオンライン録画サービスなどの便利ツールもあわせて紹介します。
All-in-one ツールボックス:動画/音声/画像変換、動画/音声ダウンロード、動画編集、録画、圧縮.....すべてできる!

Part1.FANZA(DMM)を画面録画できる方法1.UniConverter
![]()
UniConverterは、Wondershareが提供する多機能な動画変換ソフトで、画面録画機能も備えています。
高品質な録画が可能で、録画後の編集や字幕追加、形式変換なども一括で可能です。
また、録画品質やフレームレートのカスタマイズも可能で、プレゼンテーションやゲーム配信など、さまざまな用途に対応しています。
【メリット】
- 高品質な録画が可能で、フレームレートや解像度の設定が柔軟
- 録画後の編集機能が充実しており、字幕追加や形式変換も簡単
- 多機能ながらも直感的なインターフェースで操作が容易
- 動画の圧縮やDVD作成など、他の機能も豊富に搭載
- 無料版でも基本的な機能を試すことができる
【デメリット】
- 無料版では録画時間や機能に制限がある
- 多機能ゆえに、初心者には全機能を使いこなすのが難しい場合がある
FANZAを画面録画する手順
UniConverterでFANZAを画面録画するには、まずはUniConverterを起動し、「画面録画」を選択してください。
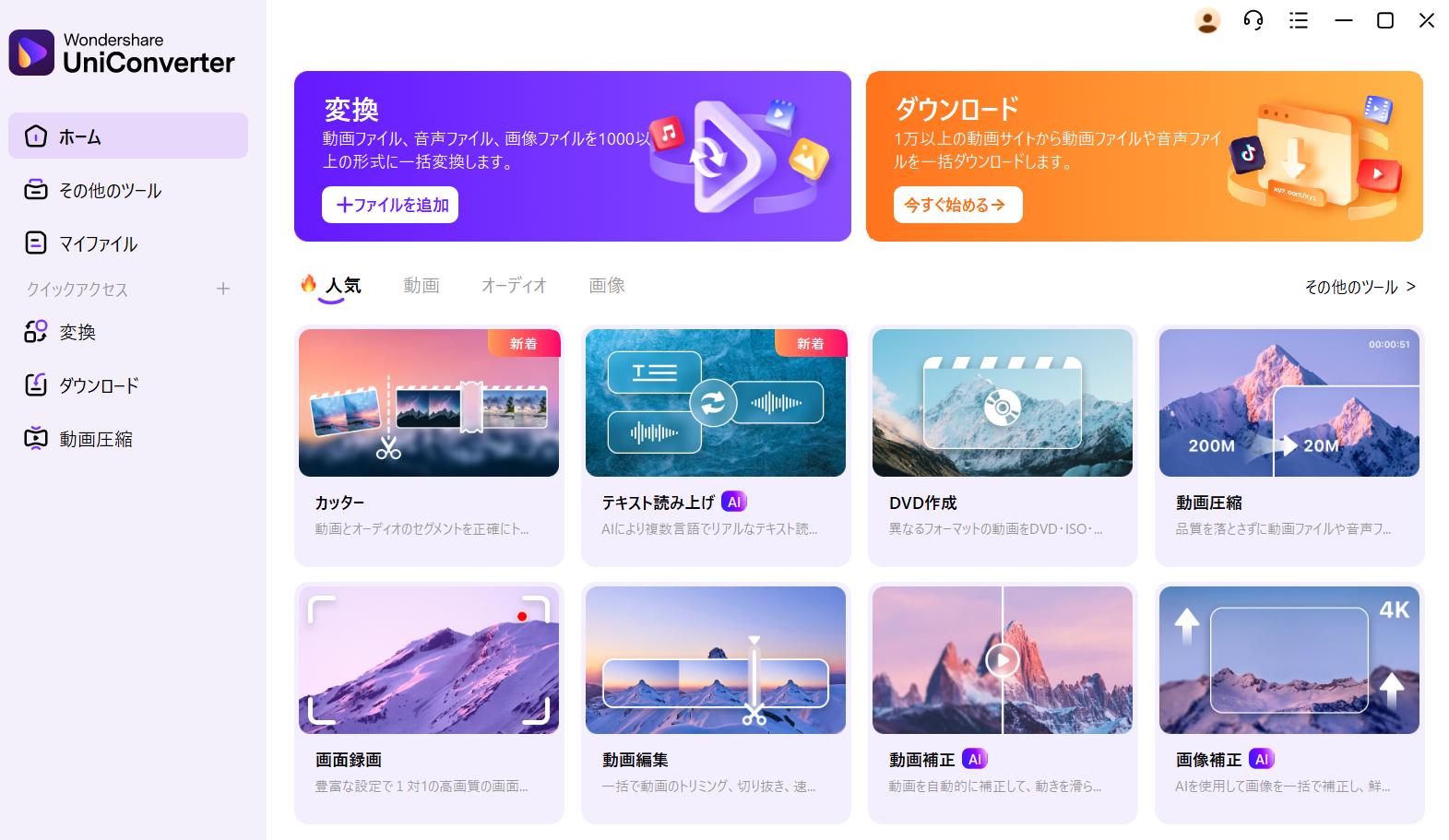
次の画面でも、「画面録画」を選択します。
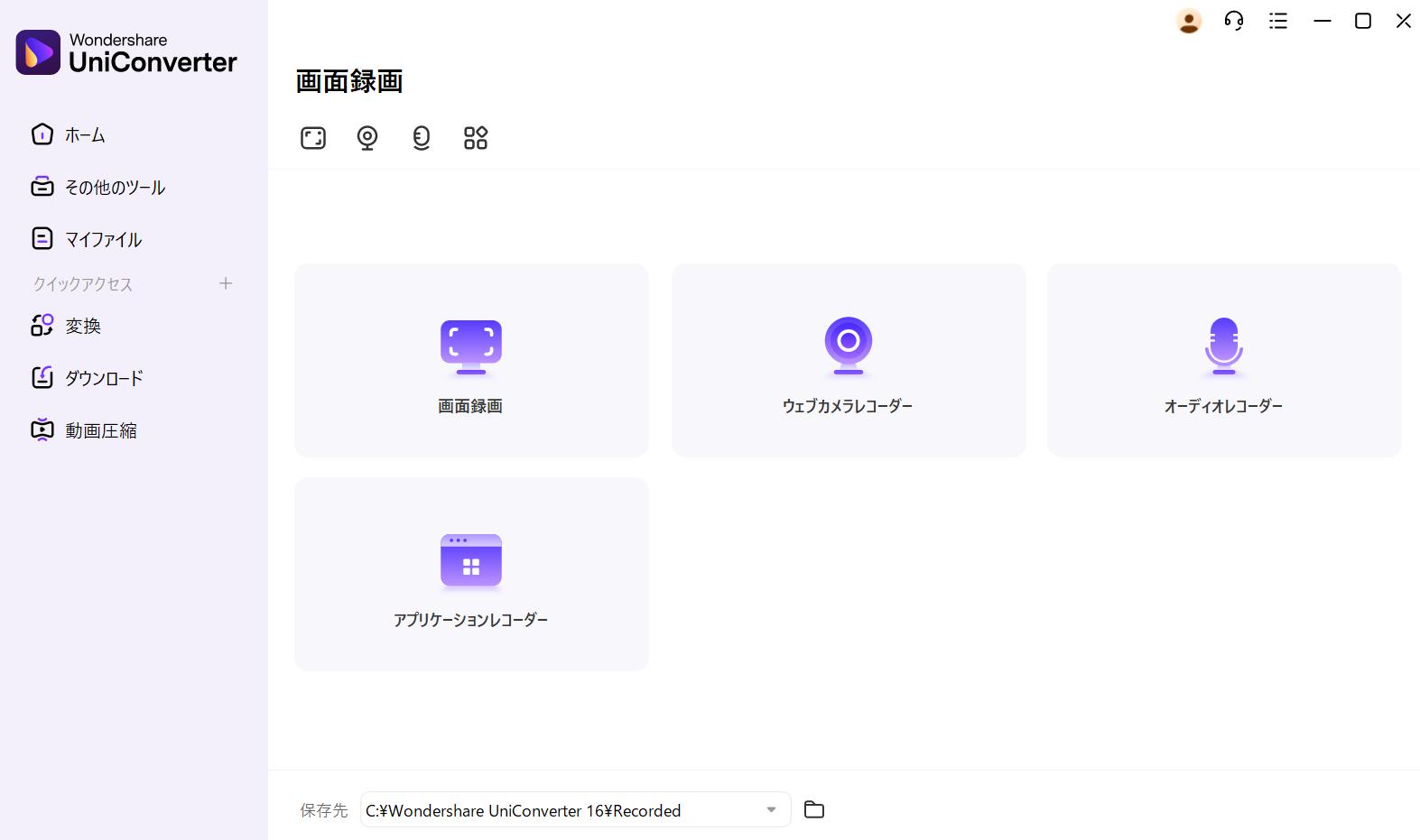
次に、録画したい範囲を設定し、動画を再生してください。
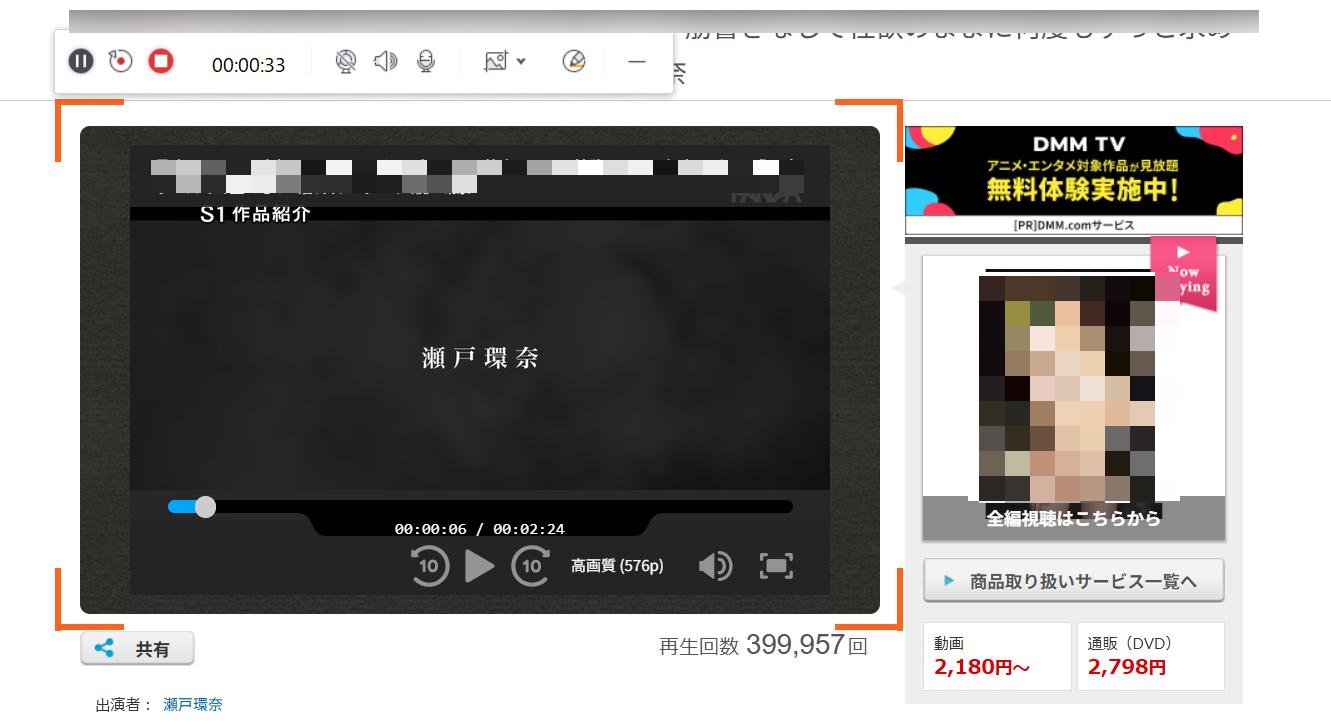
録画が完了したら、「□」をクリックして停止してください。
すると、UniConverterが起動し、画面録画したファイルが表示されます。
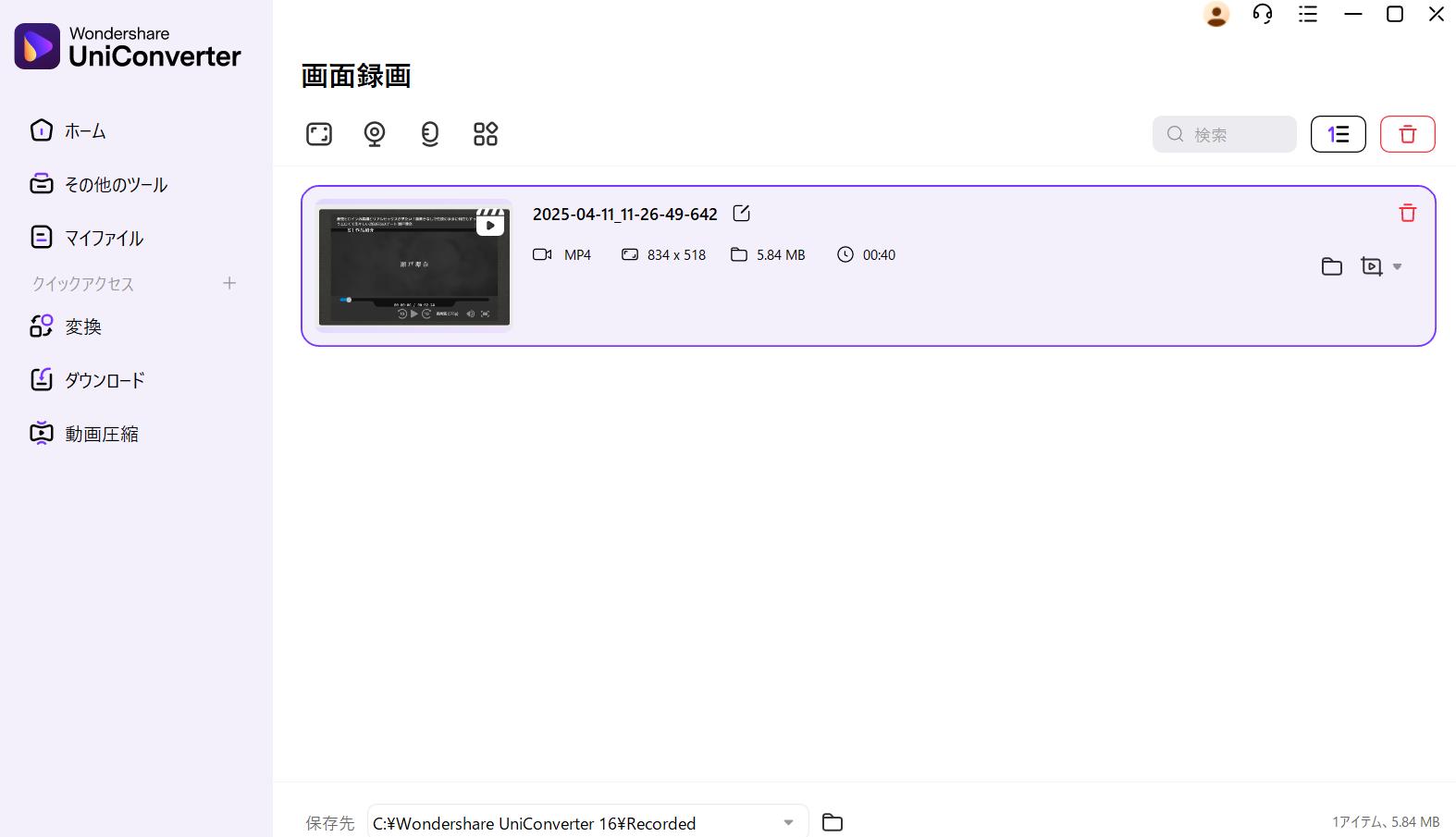
ファイルマークから保存先を選んだら保存完了です。
Part2.FANZA(DMM)を画面録画できる方法2.StreamFab
![]()
StreamFabは、さまざまなストリーミングサービスから動画をダウンロードできるソフトです。
FANZAを含む多くのサイトに対応しており、1080pの高画質で動画を保存できます。
内蔵ブラウザを使って動画を解析し、広告を自動でカットする機能も備えています。
【メリット】
- 多くのストリーミングサービスに対応しており、汎用性が高い
- 1080pの高画質で動画を保存可能
- 広告を自動でカットする機能が便利
- 字幕や音声の言語選択が可能
- 定期的な自動ダウンロード機能がある
【デメリット】
- 有料プランの価格が高め
- 無料版ではダウンロード本数に制限がある
- UIが複雑で、初心者には操作が難しい場合がある
- ダウンロード速度が不安定なことがある
- 一部の動画で解析がうまくいかないことがある
FANZAを画面録画する手順
まずはStreamFabを起動し、「FANZA」をクリックします。
![]()
すると、FANZAのトップ画面に移行しますので、そこからログインし、動画ページに進むと自動的にURLの解析が始まります。
![]()
解析が完了すると自動的にダウンロードが始まりますので、完了するまで待ちましょう。
![]()
Part3.FANZA(DMM)を画面録画できる方法3.KeepStreams
![]()
KeepStreamsは、ストリーミング動画を高品質でダウンロードできるソフトです。
FANZAを含む多くのサイトに対応しており、MP4形式で保存が可能です。
バッチダウンロードや広告の自動削除機能も備えています。
【メリット】
- 多くのストリーミングサービスに対応
- MP4形式での保存が可能で、再生互換性が高い
- バッチダウンロード機能で複数の動画を一括保存
- 広告を自動で削除する機能が便利
- 字幕や音声の言語選択が可能
【デメリット】
- 有料プランの価格が高め
- 無料版では機能に制限がある
- 一部の動画でダウンロードが失敗することがある
- UIが複雑で、初心者には操作が難しい場合がある
- サポート対応が遅い場合がある
FANZAを画面録画する手順
KeepStreamsを起動し、「FANZA」をクリックします。
![]()
その後、DMMアカウントにログインし、録画したい動画コンテンツを購入するか、既に購入済みのコンテンツを選び、再生してください。
![]()
動画の画質などを設定できるので、設定後に「ダウンロード」をクリックし、画面録画を開始してください。
Part4.FANZA(DMM)を画面録画できる方法4.CleverGet
![]()
CleverGetは、ストリーミング動画を高品質でダウンロードできるソフトです。
FANZAを含む多くのサイトに対応しており、MP4やMKV形式で保存が可能です。
字幕の保存や広告の自動削除機能も備えています。
【メリット】
- 多くのストリーミングサービスに対応
- MP4やMKV形式での保存が可能
- 字幕をSRTファイルとして保存可能
- 広告を自動で削除する機能が便利
- ユーザーインターフェースが直感的で使いやすい
【デメリット】
- 有料プランの価格が高め
- 無料版では機能に制限がある
- 一部の動画でダウンロードが失敗することがある
FANZAを画面録画する手順
まず、CleverGetを起動してFANZAを開きます。
![]()
![]()
FANZAの動画を再生したら、「ダウンロード」をクリックして録画を開始してください。
![]()
録画を終了すると、動画のリストが表示されますので、解像度やサイズ、動画形式を選択して保存しましょう。
Part5.FANZA(DMM)を画面録画できる方法5.動画ゲッター
![]()
動画ゲッターは、ChromeやFirefoxの拡張機能として提供されている動画ダウンロードツールです。
対応する動画サイトにアクセスすると、ページ内の動画を自動的に検出し、簡単にダウンロードできます。
FC2動画やDailymotion、ニコニコ動画など、多くの動画サイトに対応しており、手軽に動画を保存したいユーザーに適しています。
ただし、YouTubeなど一部のサイトには対応していないため、利用前に対応サイトを確認することが重要です。
【メリット】
- ChromeとFirefoxに対応した拡張機能で、インストールが簡単
- 対応サイトにアクセスするだけで、動画を自動検出
- 複数の動画形式(MP4、FLVなど)に対応
- 無料で利用可能
- 設定をカスタマイズすることで、検出精度を向上させることが可能
【デメリット】
- YouTubeなど一部のサイトには対応していない
- サイトの仕様変更により、ダウンロードできなくなる場合がある
- 著作権に注意が必要で、違法ダウンロードは法律で禁止されている
- 動画の検出がうまくいかない場合がある
- ブラウザのアップデートにより、動作しなくなる可能性がある
FANZAを画面録画する手順
まずはFANZA、動画ゲッターを拡張機能に追加してください。
![]()
その後にサイト上でFANZAにアクセスし、録画したいコンテンツを作成します。
![]()
その際、拡張機能がオンになっていることを確認してください。
![]()
録画したい部分を再生後、録画停止をクリックすれば完了です。
FANZA(DMM)を画面録画できる方法6.recordcast
![]()
RecordCastは、インストール不要でブラウザ上で画面録画と動画編集ができる無料のWebアプリです。
画面全体や特定のウィンドウ、Webカメラの録画が可能で、録音もマイクやシステム音声から選択できます。
録画後は、内蔵のエディターで動画のカットやテキスト追加などの編集ができ、MP4形式で保存できます。
最大30分までの録画が可能で、短時間のチュートリアルやプレゼンテーションの作成に適しています。
【メリット】
- インストール不要で、ブラウザ上で利用可能
- 画面録画とWebカメラ録画の両方に対応
- 録音設定が柔軟で、マイクやシステム音声を選択可能
- 内蔵の動画編集機能で、録画後の編集が簡単
- 無料で利用でき、ロゴの透かしも入らない
【デメリット】
- 録画時間が最大30分までと制限がある
- 日本語に対応していないため、英語が苦手な方には使いづらい
- インターネット接続が必要で、オフラインでは利用できない
- 高解像度の録画には対応していない
- 録画中の注釈やハイライト機能がない
FANZAを画面録画する手順
まずはRecordCastにアクセスし、画面録画を選択します。
![]()
その後、ブラウザ上でFANZAを再生し、再生画面を選びます。
再生されたら、録画ボタンをクリックしてください。
![]()
FANZA(DMM)を録画できる方法についてのまとめ
FANZA(DMM)の動画を画面録画して保存する方法は、さまざまなツールを活用すればパソコン・スマホ問わず対応可能です。
違法にならない範囲で、あくまで個人の視聴用途に限って利用しましょう。
録画ツールごとに特徴が異なるため、自分に合った方法を選ぶのがポイントです。
保存した動画の管理や取り扱いには十分注意し、ルールを守って便利に楽しみましょう。
