Googleアカウントさえあればスマホと連携しながら利用できる【Chromebook】は、多くの方に利用されています。しかし一般的なPCをとは操作方法に違いがあり、「スクリーンショットってどうやるの...?」と悩む方もいらっしゃるようです。
そこで今回は、Chromebookでスクリーンショットをとる方法や便利な拡張機能などについて解説します。記事の後半では撮影できない場合の対策や便利なツールなども紹介しているので、Chromebookの使い方に悩んでいる方は、ぜひ本記事を参考にしてください。
All-in-one ツールボックス:動画/音声/画像変換、動画/音声ダウンロード、動画編集、録画、圧縮.....すべてできる!

Part1.Chromebookでスクリーンショットをとる基本的な方法
それでは、Chromebookでスクリーンショットを撮影する方法を見ていきましょう。
- クイック設定から撮影する方法
- ショートカットキーで撮影する方法
- 画面を録画(キャプチャ)する方法
- 拡張機能で撮影する方法
上記の4つについて解説します。
クロームブックスクショをとる方法1.クイック設定から撮影する方法
最も手軽に撮影する方法は、Chromebookのクイック機能を活用する方法でしょう。画面右下のクイックメニューをクリックして、【スクリーンキャプチャ】を選択しましょう。
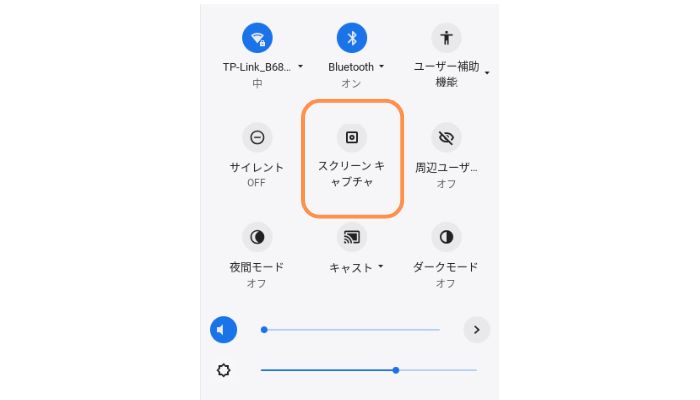
【スクリーンキャプチャ】を選択すると、スクリーンショットの撮影範囲が表示されます。任意のサイズを指定して、スクリーンショットを行いましょう。クイック操作からスクリーンショットを行う方法は以上です。
クロームブックスクショをとる方法2.ショートカットキーで撮影する方法
次に、ショートカットキーでスクリーンショットを行う方法を紹介します。具体的には下記の通りです。
【Ctrl+ウィンドウ】
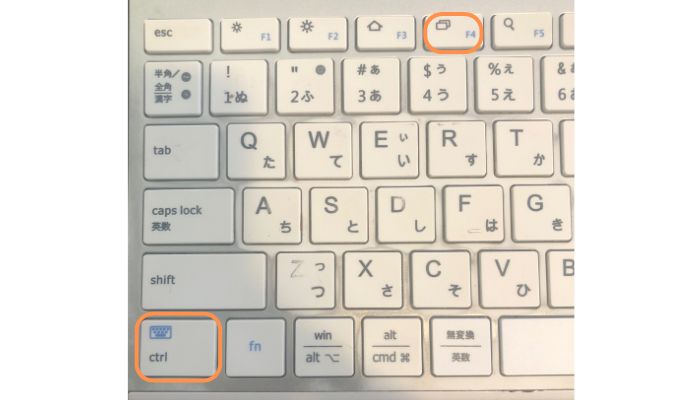
また画面の一部をスクリーンショットする場合は、【Shift+Ctrl+ウィンドウ】を選択してください。ただし使用するデバイスや外部キーボードによって配列が異なる可能性があるので、注意してください。ショートカットキーでスクリーンショットをする方法は以上です。
クロームブックスクショをとる方法3.画面を録画(キャプチャ)する方法
Chromebookで画面録画を行う方法は、下記の通りです。
- 【Shift+Ctrl+ウィンドウ】を選択する
- 【カメラアイコン】を選択する
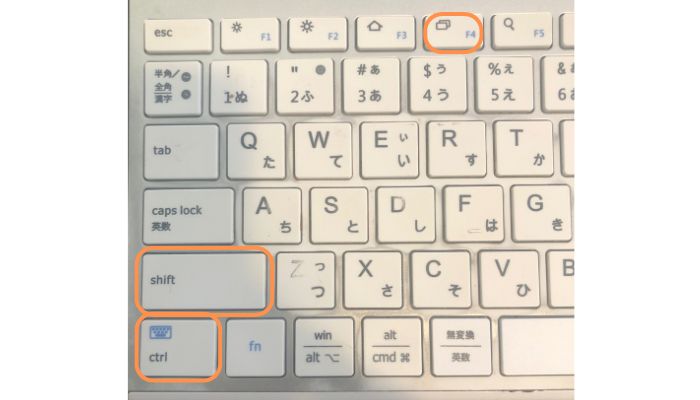
また前述した【クイック設定から撮影する方法】での画面録画を行うことが可能です。ただし画面録画は使用しているChromebookによっては、操作方法が異なるかもしれないので注意してください。
クロームブックスクショをとる方法4.拡張機能で撮影する方法
最後に、Chromeの拡張機能でスクリーンショットを撮影する方法を紹介します。拡張機能とは簡単にいうとChromeのブラウザに新しい機能を追加することであり、ショートカットキーやクイック設定などが不要でスクリーンショットをとることが可能です。ここでは、Chromeブラウザで活用できる便利な拡張機能を見ていきましょう。
Chromebookのスクリーンショットに使用できる拡張機能
1.FireShot
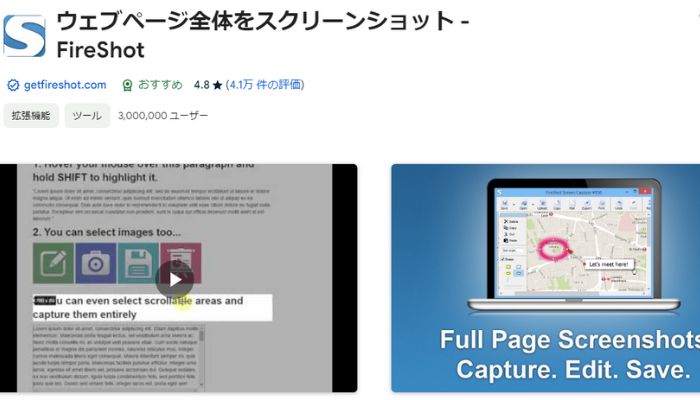
FireShotはWebページの全体のスクリーンショットや、ページの一部の撮影に対応した拡張機能です。縦長のランディングページなども一枚の画像として撮影でき、PDFとしての保存に対応していることが魅力といえるでしょう。
2.Screeny
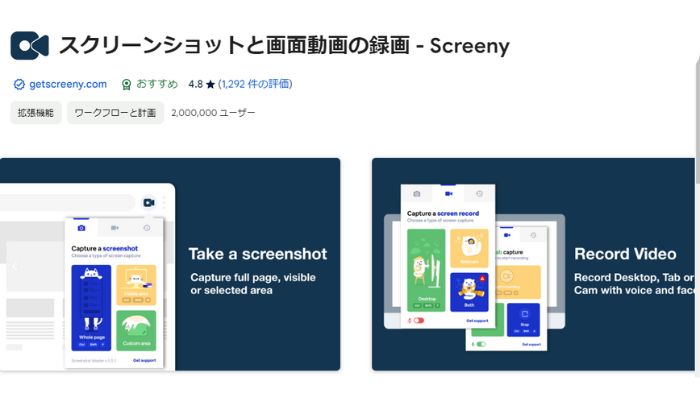
Screenyは、画面録画にも対応した拡張機能です。操作方法が非常に簡単であり、動画の録画にも役立つツールといえるでしょう。画面録画の画質も比較的安定しているので、YouTube動画などを保存したい方にもおすすめです。
3.フルページスクリーンショット
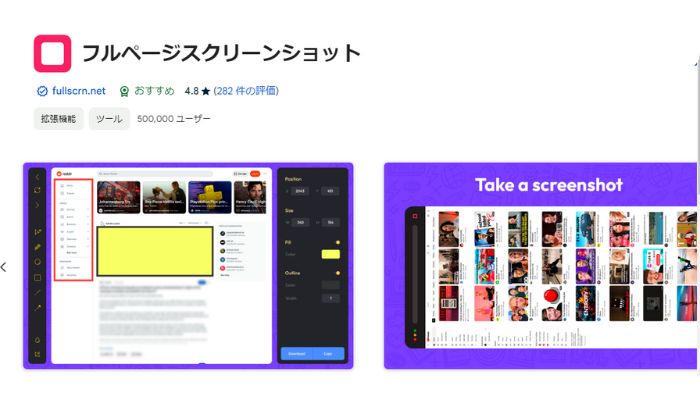
フルページスクリーンショットは、Webサイト全体をスクリーンショットできる拡張機能です。ブログ記事などの保存に使用されることが一般的であり、任意の画面サイズで保存できることが特徴といえるでしょう。
Part2.Chromebookで撮影したスクリーンショットの保存先
Chromebookで撮影したスクリーンショットや録画した映像は、PCの【ダウンロードフォルダ】に保存されます。保存先を変更する際は、スクリーンショット撮影画面下部にある【フォルダ選択】でダウンロードフォルダを指定することが可能です。ただし保存先を変更しても次の撮影ではダウンロードフォル ダに設定が戻っていることがあるので、注意してください。
Part3.Chromebookでスクリーンショットができない際の対策
Chromebookではスクリーンショットができない事例がたびたび見られるようです。具体的な原因は明らかではありませんが、その場合は下記の対策を行ってみるとよいでしょう。
- 再起動を行う
- 適切な設定を行う
- 別ツールを使用する
順番に見ていきましょう。
📝再起動を行う
最も多い改善例としては、Chromebookを再起動することが挙げられます。というのも複数のソフトやウィンドウを開いていると、PCに負荷がかかり適切な動作ができないかもしれません。PCを再起動することでキャッシュもクリアになるので、Chromebookでスクリーンショットができない方は、まず再起動を行ってみてください。
📝適切な設定を行う
スクリーンショットができない場合は、下記の設定の制限に問題があるかもしれません。
- コンテンツ
- スクリーンショット
- ユーザーにスクリーンショットの撮影とビデオ録画を許可しない
上記の3つは、【Google管理コンソール】の【ユーザーとブラウザの設定】から権限を変更することが可能です。スクリーンショットがうまく機能しない方は、設定の確認も行ってみましょう。
📝別ツールを使用する
スクリーンショットの問題が解決しない場合、PCやOSに問題が発生しているかもしれません。その場合はPCの買い直しや修理が必要と考えられます。しかし、スクリーンショット以外の機能に問題がない場合は、スクリーンショット機能を搭載したソフトを利用することで解決するでしょう。もしコストを抑えてスクリーンショットトラブルを改善するなら、別ツールの使用も検討してみてください。
Part4.クロームブック以外でスクリーンショットを行うならUniConverterもおすすめ
ここまでは、Chromebookでスクリーンショットを行う方法について解説しました。しかし、「Chromebookはちょっとトラブルが多そうだから、別のツールを使用したいかも...」と考える方もいるかもしれません。ここでは、画面キャプチャに便利なソフト【UniConverter】を紹介します。
UniConverterとは
UniConverterは、画面録画や動画変換、動画ダウンロードなどの機能を搭載したソフトです。今話題のAI機能も搭載しており全ての機能を簡単に利用できることから、世界中のビジネスパーソンに利用されています。動画編集機能も利用できるので、クリエイティブ制作にも役立つでしょう。UniConverterは非常に便利なツールなので、高品質なツールを使ってみたい方は、ぜひダウンロードしてみてください。
UniConverterで画面キャプチャを行う方法
ここでは、UniConverterで画面キャプチャを行う方法について解説します。なおUniConverterは無料でインストールできるので、この機会に使い方を一緒に見ていきましょう。
ステップ1:UniConverterを起動する
UniConverterを無料ダウンロードしたら、メニューに表示されている【画面録画】をクリックします。
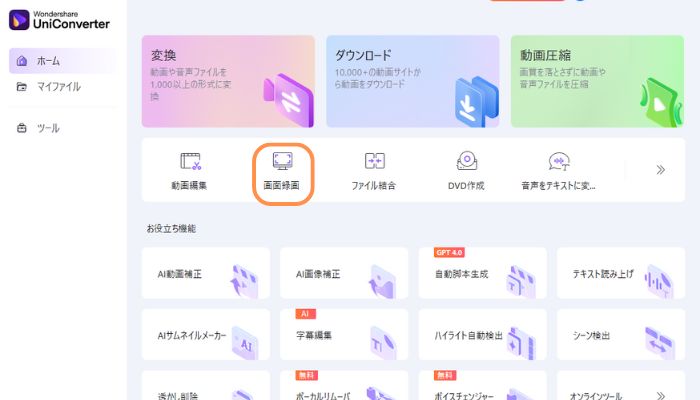
つぎに、【出力先】で保存先を指定して、【画面録画】を選択しましょう。
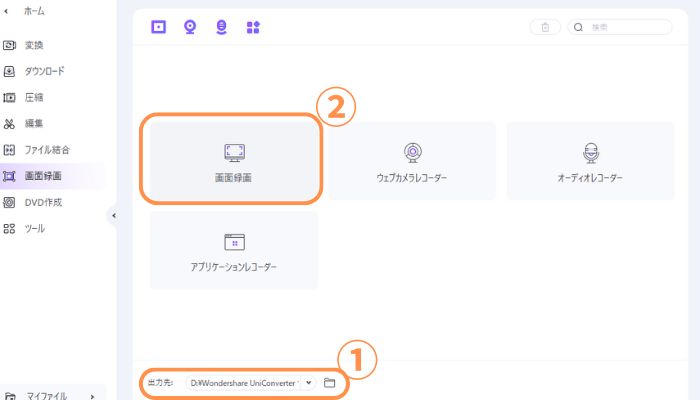
録画画面が表示されたら、下記の設定を行いましょう。
- 録画範囲
- オーディオ
- マイク
- カメラ
画面をキャプチャするだけであれば、カメラとマイクはオフにして問題ありません。上記の設定が完了したら【REC】をクリックして、画面キャプチャを開始しましょう。
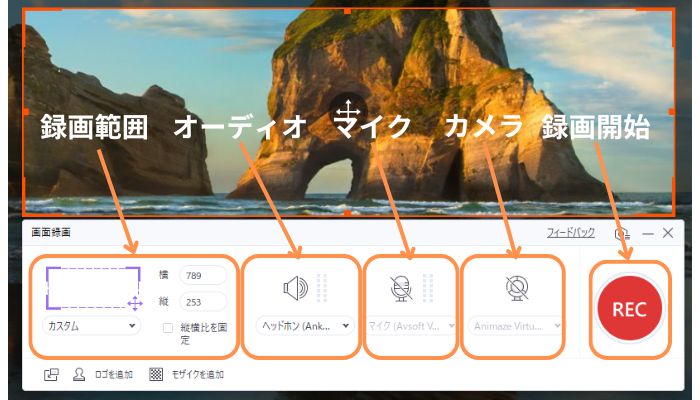
画面キャプチャを停止する場合は、メニューの【停止マーク】をクリックしましょう。
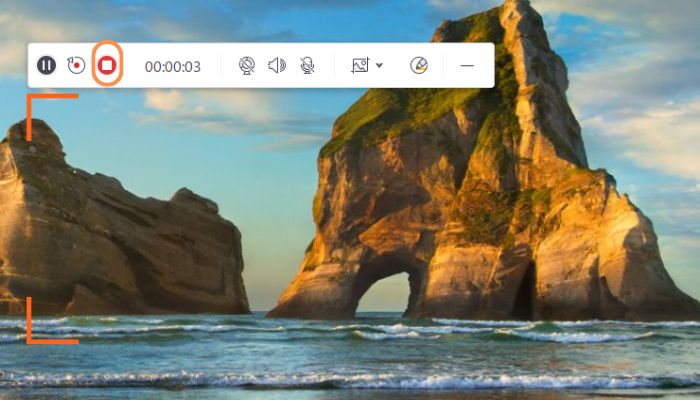
録画が終了すると、出力先に指定したフォルダに動画が保存されます。UniConverterで画面キャプチャをする方法は以上です。
まとめ:クロームブックでスクリーンショットをしてみよう
本記事では、Chromebookでスクリーンショットをとる方法について解説しました。撮影方法には複数のやり方があるので、自分にあったやり方を活用してください。
また外部ツールの利用を検討している方には、UniConverterをおすすめします。さまざまな機能が搭載されているうえ、簡単に活用できることが魅力といえます。UniConverterは無料でダウンロードできるので、この機会にぜひお試しください。
