「保存した動画ってUSBに保存できるのかな?」
「スマホからもできるのかな?」
このような悩みにお答えします。結論からお伝えすると、動画をUSBに保存することは可能です。しかしデバイスによってやり方が異なるので、正しいやり方は理解しておきましょう。
今回は、動画をUSBに保存する方法について解説します。記事の後半では注意点も紹介するので、ぜひ参考にしてください。
All-in-one ツールボックス:動画/音声/画像変換、動画/音声ダウンロード、動画編集、録画、圧縮.....すべてできる!

Part1.動画をUSBに保存する際に必要なツール
まずはUSBに保存する際に必要なツールを理解しておきましょう。具体的には下記の通りです。
- デバイス(スマホ・PC)
- USB
- 変換アダプター
変換アダプターとは、デバイスに合った端末に変換するツールのことです。例えばiOS製品によっては、USB端子が搭載されていない可能性があります。そのためhubなどを活用して、
デバイスによっては変換ツールが必要です。しかし近年はType-CやLightningでも使用できるUSBも販売されているので、そのような製品を活用することもおすすめです。
Part2.パソコンの動画をUSBに保存する方法
それでは、パソコンで動画のUSBに保存する方法を見ていきましょう。具体的な手順は下記の通りです。
- PCにUSBを接続する
- フォルダからUSBフォルダを選択する
- PCフォルダからUSBに動画をコピーする
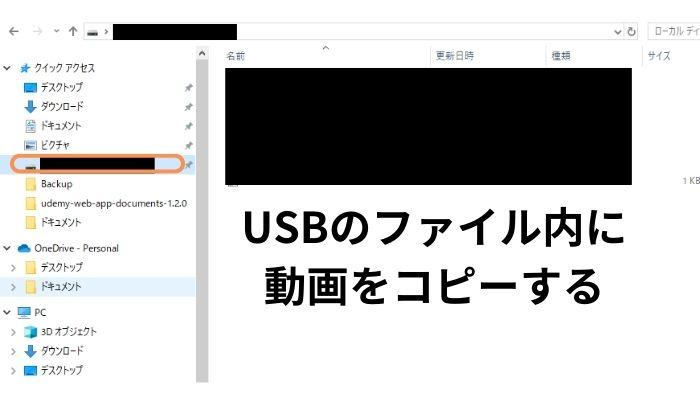
PCにUSBを接続すると、ファイル(MacはFinder)にUSBファイルが表示されます。そのファイル内に動画をコピーすることで、動画をUSBに保存することが可能です。もしUSBが表示されない場合は、サイド抜き差しを行ってください。パソコンで動画をUSBに保存する方法は以上です。
Part3.DVDの動画をUSBに保存する方法
次に、DVDの動画をUSBに保存する方法を見ていきましょう。具体的なやり方は下記の通りです。
- 再生プレイヤーでDVDの映像を録画する
- プレイヤーにUSBを接続する
- プレイヤーからUSBに動画を保存する

ただし、市販やレンタルのDVDは基本的にコピーガードが施されています。そのためDVDの映像の保存は原則自作の映像に限ります。コピーガードを解除できるツールは存在しますが、国内では違法行為に該当します。また再生プレイヤーによってはUSBが接続できないかもしれません。そのような場合は、PCで映像を録画した、前述した【パソコンの動画をUSBに保存する方法】を活用してください。
Part4.スマホの動画をUSBに保存する方法
次にスマホの動画をUSBに保存する方法を見ていきましょう。
iPhoneで動画をUSBに保存する方法
まずは、iPhoneの動画をUSBに保存する方法を見ていきましょう。ただし、Type-Cに対応していないiPhoneを使用する場合は、専用のコネクターが必要なので、注意しましょう。具体的なやり方は下記の通りです。
- iPhoneにUSBを接続する
- 【写真】を開く
- 保存したい動画を選択する
- 【共有】からUSBに転送する

変換アダプターを使用する場合は【Apple公式製品】を使用しないと、iPhoneがUSBを認識できない可能性があります。Type-Cに対応しているiPhoneを使用している方は、接続端子がType-CになっているUSBを使用すると、トラブルなくデータを移動できます。iPhoneで動画をUSBに保存する方法は以上です。
Androidで動画をUSBに保存する方法
Androidで動画をUSBに保存する方法は、下記の通りです。
- AndroidにUSBを接続する
- 【ファイル】から動画を開く
- 保存いしたい動画する
- 【移動】を選択する
- 【USB】を選択する

ただし、Androidの操作方法は端末によって異なります。そのため自分が使用しているデバイスにあったファイル移動方法を確認しましょう。また端末によってはUSBケーブルが必要なので、別途アダプターなども購入する必要があります。Androidで動画をUSBに保存する方法は以上です。
Part5.動画をUSBに保存する際の注意点
ここでは、動画をUSBに保存する際の注意点を紹介します。具体的な内容は下記の通りです。
- USBの空き容量を確認する
- 静電気が発生する場所で管理しない
- 適切な方法で抜き差しを行う
USBを使ったファイル管理を行いたい方は、上記の3つをしっかりと理解しておきましょう。順番に解説します。
USBの空き容量を確認する
動画の保存・移動を行う前に、USBの空き容量は確認しておきましょう。なぜなら、USBの空き容量が不足していると動画を保存できないからです。また4Kなどの映像はファイル容量が大きいため、そもそものストレージが少ないUSBでは保存できないかもしれません。もし大容量での保存を検討しているかたは、容量の大きいUSBを購入することをおすすめします。
静電気が発生する場所で管理しない
USBなどのデータ管理ツールは、静電気などでデータが消失する可能性があります。そのため、USBをを保管する際は、適切なケースなどで管理することが大切です。また人に手渡しでUSBを渡す際も、人の静電気でデータに影響を与える可能性があります。そのため重要なデータを取り扱う際は、細心の注意を払いましょう。また、より安全にデータを保存するなら、容量の大きいHDDやSSDを使用することも有効なので、検討してみてください。
適切な方法で抜き差しを行う
差し込んだUSBを抜く際は、必ずデバイスで設定を行ってから抜きましょう。というのも、USBだけではなくSSDやHDDを不用意に抜いてしまうと、データが破損する可能性があるのです。したがってUSBの取り扱いだけではなく、適切な方法で利用することが大切です。
Part6.保存した動画をUSB以外で共有するならUniConverterが最適!
ここまでは、動画をUSBに保存する方法について解説しました。しかし、「パソコンから動画を手軽に保存する方法も知りたい...」と考える方もいるのではないでしょうか。
ここでは、動画共有に便利なツール【UniConverter】を紹介します。UniConverterは非常に便利なソフトなので、ぜひ参考にしてください。
UniConverterとは
UniConverterは動画の共有だけではなく、動画ダウンロードや動画変換などの機能を搭載したクリエイティブソフトです。例えば動画ダウンロード機能は保存した動画のURLを入力するだけで、簡単に保存ができます。動画変換機能を活用すれば、保存した動画を音声ファイルに変換することが可能です。UniConverteの機能は簡単に使用できるので、ぜひ活用してみてください。
UniConverterで動画を共有する方法
ここでは、UniConverterで動画を共有する方法を見ていきましょう。なおUniConverterは無料でダウンロードできるので、この機会にインストールしてみてください。具体的な手順は下記の通りです。
- PCとスマホをUSBケーブルで接続する
- UniConverterの【転送】を選択する
- デバイスにデータを送信する
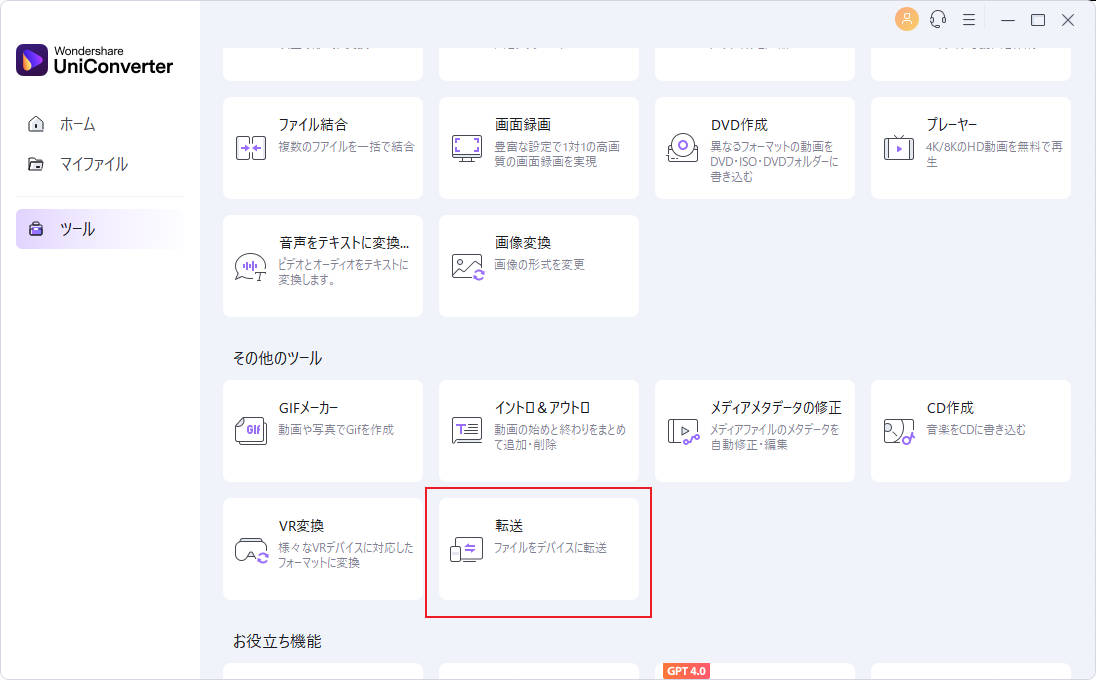
【転送】を選択すると、USBケーブルで接続されたデバイスへのファイル転送画面が表示されます。PCからスマホに動画などを共有したい方は、ぜひ活用してみてください。UniConverterで動画を共有する方法は以上です。
まとめ:USBを活用して動画を保存しよう!
本記事では、さまざまなデバイスから動画をUSBに保存する方法について解説しました。基本的には簡単に使用できますが、USBの取り扱いには注意が必要です。また必要であれば、容量の多いHDDやSSDの利用も検討するとよいでしょう。
また動画の転送や保存を効率化するなら、UniConverterを活用してみましょう。動画ダウンロードや動画変換などの機能が搭載されているうえ、全ての機能を感覚的に使用することが可能です。UniConverterは無料でダウンロードできるので、興味のある方はぜひインストールしてみてください。
