MP3・音声変換
- 1. MP3に変換+
- 2. MP3を変換+
WAVをMP3に変換するフリーソフトオススメ7選
編集者 Takashi • 2025-09-28 17:22:17
WAVはWindowsで標準対応している音声ファイル形式で、WAVをMP3に変換することができます。ソフトによってはMac版を取り扱っていない場合があり、またWAVからMP3への変換ができないものもあります。
この記事ではWAVをMP3に変換したい人向けに、おすすめのWMAをMP3へ変換するフリーソフト及び変換方法を7つ紹介します。
Part1. なぜWAVをMP3に変換する必要があるのか?
スマホやタブレットなどのデジタルデバイスが普及するにつれ、音楽の楽しみ方にも変化が生じています。音源を所有せずにサブスクで音楽を楽しむ人が増える一方で、パソコンに保存されている音源やCD音源をスマホに取り込んで、外出先でも音楽を楽しみたいという人も根強く残っています。
スマホや携帯型音楽プレーヤーに音楽を取り込むには、音源のファイルサイズを小さくすることが必要です。CDからパソコンに取り込んだ音源は、wavと呼ばれる形式で保存されます。wavは高音質な一方でファイルサイズが大きいため、そのままスマホやプレーヤーに取り込んでしまうと、これらの保存領域を大量に消費します。これを防ぐためにフリーソフトを使ってWAVをMP3に変換し、ファイルサイズを小さくするのがおすすめなのです。
Part2. WAVをMP3に変換するフリーソフト7選
1. UniConverter
WondershareのUniConverterは、1,000以上の動画・音楽形式に対応した高機能コンバーターで、WAVからMP3へと異なる音楽形式の変換も可能です。ほかのコンバーターと比べ90倍の高速変換が可能で、複数の動画をMP3に一括変換&保存することもできます。
OS:Windows 11/10/8/7/Vista/XP
macOS 10.11またはそれ以降(Apple M1 対応)
デメリット:高機能のソフトですが、無料版では機能制限が設けられています。無料版でもUniConverterの機能性の高さを実感できますので、一度お試しください。
UniConverterを使ってWAVをMP3に変換する方法:
Step 1UniConverterを起動して、左にあるメニューから[変換]タブをクリックする。画面中央のフォルダアイコンをクリックし、変換したいファイルを追加する。
![]()
Step 2下部の[出力形式を一括指定]からMP3と品質を選択する。
![]()
Step 3出力先を確認し、[変換]ボタンをクリックする。
![]()
2. Windows Media Player
Windows Media Playerはwindowsに標準装備されているメディアプレーヤーで、MacユーザーでもWindows Media Components for QuickTimeをダウンロードすればWindows Mediaファイルを再生できます。
OS:Windows 7以降(Windows Media Player12)
OS Xバージョン(Windows Media Components for QuickTime)
デメリット:変換ツールではないため、変換できる形式はmp3などに限定されています。
※CDからMP3やMAVなどの形式にしか取り込むことができません。
![]()
3. iTunes
iTunesは音楽再生ツールですが、音楽形式を変換することもできます。Windows・Macともに利用可能です。
OS:Windows 7以降(iTunes 12 for Windows)
OS Xバージョン10.10.5以降(iTunes 12 for macOS)
デメリット:対応しているファイル形式は限定的で、操作方法が少しわかりにくい。
iTunesを使ってWAVをMP3に変換する方法:
STEP1 上部メニューの[編集][(環境)設定]から[一般]を選択する。
STEP2 [インポート設定(読み込み設定)]から「MP3エンコード」を選ぶ。
STEP3 上部の[ファイル]から[変換][MP3バージョンを作成]と進み、変換したい音楽ファイルを選ぶ。
4. RealPlayer
RealPlayerは、動画を簡単にダウンロード・再生できるメディアプレーヤーで、動画や音楽ファイルの形式を変換することもできます。無料版(基本プラン)の機能は制限されていますが、変換は無料版にも備わっています。なお形式変換には、RealPlayerと同時にインストールされるRealTimes Converterを利用します。
OS:Windows 7以降
デメリット:Windows版のみで、DVDへの書き込みや高品質CDの作成など高機能を利用するためには有料版を購入する必要があります。また対応しているファイル形式も有料版のほうが多くなっています。
RealPlayerを使ってWAVをMP3に変換する方法:
STEP1 RealPlayerを起動し、ライブラリからWAVファイルを選択する。
STEP2 下部の[その他]ボタンをクリックし、タスクバーにある[変換]を選択する。
STEP3 RealTimes Converterが起動するので、[変換後のフォーマット]でMP3を選択する。
STEP4 必要であれば保存先を変更し、[スタート]ボタンをクリックする。
![]()
5. Freemake Audio Converter
Freemake Audio Converterは、WAVからMP3へなど、さまざまな形式に対応したコンバーターです。フリーソフトですが、対応しているファイル形式が多く、一括変換も可能です。
デメリット:フリーソフトは一部の機能が制限されており、3分以上の音声の変換はできません。またサイトには有料版の案内や機能紹介などが見当たらないため、ネット決済に慣れていない人には不向き。
Freemake Audio Converterを使ってWAVをMP3に変換する方法:
STEP1 Freemake Audio Converterを起動し、[オーディオ]ボタンをクリックします。
STEP2 変換したいWAVファイルを選び、下部の音声形式から[MP3]を選択します。
STEP3 [MP3出力パラメータ]画面が表示され、品質や出力フォルダを選ぶ。
STEP4 [変換する]をクリックすると、変換が開始される。
![]()
6. Any Audio Converter
Any Audio Converterはさまざまなファイル形式に対応しているコンバーターで、WAVからMP3に変換できます。フリーソフトですが、対応しているファイル形式が多いのが特徴です。
OS:Windows 10/8/7/Vista/XP
デメリット:Windows版のみで、さまざまなサイトで配布されているため、サイトによっては不要なソフトが自動インストールされます。フリーソフト全般に言えますが、安全性を十分確認してからインストールする必要があります。
Any Audio Converterを使ってWAVをMP3に変換する方法:
STEP1 Any Audio Converterを起動し、[ファイルを追加]ボタンをクリックし、変換したいファイルを選択する。
STEP2 [出力形式]でMP3を選択する。
STEP3 [変換]ボタンをクリックすれば、変換が開始されます。
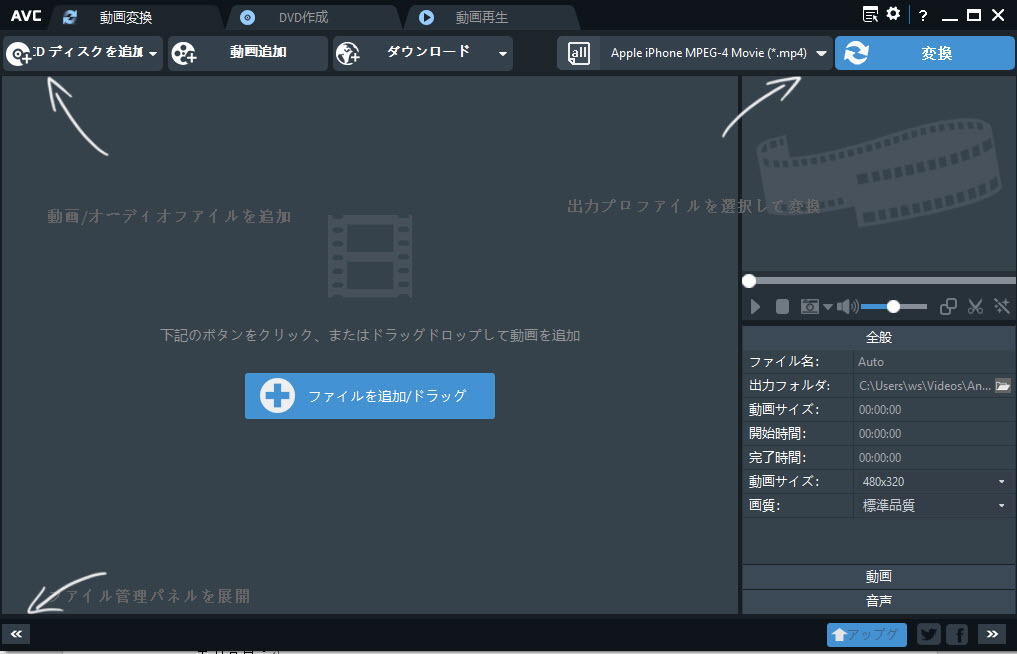
7. Renee Audio Tools
Renee Audio Toolsは、初心者でも安心して使える音声録音・編集フリーソフトで、音楽のカットや結合も可能です。編集した音楽をiTunesに転送することもできます。無料版のわりに機能は豊富です。
デメリット:Windows版のみで、商用利用の場合は有料版を購入する必要があります。また無料版では技術サポートがありません。
Renee Audio Toolsを使ってWAVをMP3に変換する方法:
STEP1 Renee Audio Toolsを起動し、[変換]を選ぶ。
STEP2 [ファイルを追加]を選ぶ。
STEP3 下部の[出力形式]でMP3を選び、[開始]ボタンをクリックする。
![]()
安心してWAVをMP3に変換したいならUniConverterがおすすめ
WAVをMP3に変換するソフトはさまざまありますが、不要なソフトが自動的にインストールされたり、ネット決済方法や解約方法が書かれていなかったりと安全性に不安が残ります。安心して動画&音楽変換でき、機能性にも優れているWondershareのUniConverterがおすすめです。

役に立ちましたか?コメントしましょう!