MP3・音声変換
- 1. MP3に変換+
- 2. MP3を変換+
AACとはどういうファイル?AAC MP3変換できるおすすめフリーソフトを紹介!
編集者 Takashi • 2025-09-28 17:22:17
iTunesやYouTubeの音楽は、AACというファイルでダウンロードされることがあります。
あまりメジャーな拡張子ではないだけに、特定のデバイスでは再生できないことも…。
いいと思った曲をダウンロードして、聞こうと思ったときに再生できなかったら残念ですよね。
そこで今回は、AACとはどのような音声ファイルなのかを解説し、さまざまなデバイスと互換性があるAAC MP3に変換できるソフトを紹介します!
AACファイルを再生したい人や、mp3に変換して曲を楽しみたい人は参考にしてください!
 簡単でAACからmp3に変換できるソフト: UniConverter (ユニコンバーター)
簡単でAACからmp3に変換できるソフト: UniConverter (ユニコンバーター)
Part1.AACとは?どういう音楽ファイル?
AACとはAdvanced Audio Codingの略称で、音声データの圧縮方式(コーデック)のひとつです。AACで圧縮されたファイルの拡張子は『.mp4』や『.m4a』になります。
動画データの標準圧縮方式であるMPEG-2やMPEG-4で圧縮された動画データのうち、音声部分のみを圧縮する際の標準方式として利用されています。
CD音源などはWAVとよばれる非圧縮のコーデックを採用していますが、このままではデータサイズが大きすぎるため、PCやスマートフォンに音楽を保存する場合はAACやMP3等の圧縮コーデックを用いて変換する必要があります。
MP3と比較すると、同じビットレートでより高品質な音声を提供できる点が特徴です。
そのため、AppleのiTunesやYouTubeなど、主要なプラットフォームで広く採用されています。
しかし、AACはすべてのデバイスやソフトウェアで再生できるわけではなく、互換性に制約があることから、使用する環境によっては不便に感じることもあります。
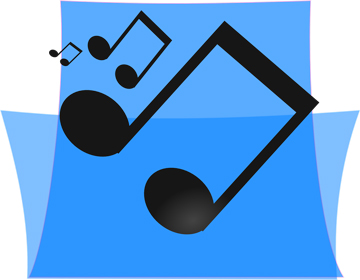
☆AACの種類
AACにはいくつか種類があり、品質や圧縮率などが異なります。
① AAC-LC(AAC Low Complexity)
AAACの基本的な規格で、通常AACと言えばこのAAC-LCのことを指します。通常のデジタルオーディオプレイヤー等で使用する場合はこの規格を使用すれば問題ないでしょう。
② HE-AAC(High-Efficiency AAC)
AAC-LCにSBR(Spectral Band Replication)という技術をプラスしてより高音質にしたものです。簡単に言うと、圧縮時に間引かれる高周波数部分を先に抜き出してSBRという形で保存しておき、再生する際にAACで圧縮された低~中周波数部分にSBRをもとに復元したデータ加えるという方式です。
HE-AACに対応していないデコーダであっても、低~中周波数のAAC-LCで圧縮された部分のみであれば再生できます。AAC-LCより圧縮率が良いうえに、特に48~80kbps程度の低ビットレートでは音質も向上します。
・向いているジャンル…ポップス、ロック、演歌等
・不向きなジャンル…クラシック、ジャズ
③ HE-AAC Version 2
HE-AAC(AAC+SBR)にさらにPS(Parametric Stereo)という技術をプラスして高圧縮率を実現したものです。
☆どんな場面で使われているか?
最も有名なところで言えば『iPod』です。もともと音声圧縮方式と言えばMP3で、多くの機器がMP3を主要な方式として採用していましたが、iPodがAACを標準方式として採用して以来、急速にそのシェアは拡大していきました。
その他では、ニコニコ動画等の動画投稿サイトや、地デジ・BSデジタル放送の音声圧縮方式としても利用されています。ただしモバイル端末に限って言えば、iPodとiPhone以外でAACデータを再生するためには専用アプリのインストールが必要です。

☆AACとMP3の違い
AACとMP3はどちらも非可逆圧縮といい、人間が聞き取れない周波数の音を間引くことによって音声データを圧縮しています。実際に音を間引いている分圧縮率は優れていますが、音質は劣化しやすいと言われています。
特にMP3はその構造上、どうしても特有のノイズが入ってしまうため音質は下がります。AACはそういったノイズを入れずに、かつMP3より約1.4倍ほど圧縮率を向上させており、特に低~中程度のビットレートの場合に顕著に音質の差が現れます。
Part2.AACをMP3に変換したほうがいい理由
AACは音質に優れていますが、互換性には限りがあります。
mp3は、多くのデバイスやソフトに対応しているのに対し、AACはサポートしていないことも珍しくありません。
そのため、別のデバイスで音楽ファイルを再生・共有する場合、MP3形式に変換したほうが良いです。
理由はいくつかありますが、具体的には以下のとおりです。
【AACをmp3に変換したほうがいい理由】
- 長年普及されているため多くデバイスで再生ができる
- ファイルサイズの圧縮につながる
mp3は、パソコンに限らずスマートフォンや、携帯用の再生デバイスなど、幅広く対応しているファイルです。
さらに、mp3形式に変換することで、ファイルサイズが小さくなる場合があり、ストレージの節約にもつながるので、変換することをおすすめします。
Part3.AACをMP3に変換できるおすすめソフト
AACをmp3に変換するには、専用ソフトを使用しましょう。
複数のソフトがありますが、なかでもおすすめは以下のとおりです。
【AACをmp3に変換できるおすすめソフト】
- UniConverter
- iTunes
- fre:ac
- Helium Converter
- XMedia Recode
ソフトの概要やメリット・デメリットをまとめたので、気になる方は参考にしてください。
1,000種のファイルの変換ができる「UniConverter」
画像引用元:UniConverter
UniConverterは、動画・音声ファイルの変換ソフトです。
さまざまなファイルの変換に対応しており、1,000以上のファイルを変換できます。
AACもその一つで、mp3やWAVなどの音声ファイルの変換が可能です。
![]()
AAC MP3変換の方法も非常に簡単で、変換したいAACファイルをドラッグ&ドロップして変換ボタンを押すだけです。
また、変換機能以外にも、音声ノイズを除去して音をクリーンにしたり、音質を落とさずサイズを圧縮したりと、便利な機能が備わっています。
AACファイル以外にも、動画ファイルの変換や、動画ファイルから音声ファイルへの変換などにも対応しているので、非常におすすめです。
【UniConverterのメリット】
- 1,000以上のファイルの変換に対応している
- AACからmp3にわずか数秒で変換できる
- 音質を落とさず変換できる
【UniConverterのデメリット】
- 無料版は一部機能が制限される
AAC MP3変換フリーソフト1:iTunes
![]()
iTunesは、音声や動画を再生できる無料のプレイヤーです。
WindowsとMacのいずれでも利用可能であり、さまざまなファイルの再生に対応しています。
また、変換機能も利用可能で、AACファイルからmp3への変換も可能です。
変換する方法も簡単で、AACファイルを読み込んで変換ボタン押すだけ!
変換処理にも時間がかかりませんし、無料で利用できるのでおすすめです。
さらに、mp3に変換した後は、iPhoneやiPadなどにそのまま書き込みできることもおすすめポイントです。
関連記事: iTunesでMP4をMP3に変換する方法や変換できないときの対処法を解説
【iTunesのメリット】
- 無料で利用できる
- 変換処理に時間がかからない
- CD音源や購入した音源の変換にも対応している
【iTunesのデメリット】
- ダウンロードする必要がある
- 使い方になれるまでに時間がかかる
AAC MP3変換フリーソフト2:fre:ac
![]()
fre:acは、音声変換に特化した無料ソフトです。
指定ファイルをmp3やWAVなどに変換できるほか、CDの音声データを取り込めます。ダウンロード後は広告も表示されず、快適に利用できます。
WindowsとMacOSに対応していることから、OSに制限なく利用できる点もおすすめポイントです。
変換方法も簡単で、ファイルをソフトに読み込んで変換ボタンを押すだけ!変換機能しかありませんが、AACからmp3に変換するだけの用途で使うならおすすめです。
【fre:acのメリット】
- AACからmp3やWAVなどの音声ファイルに変換できる
- ソフトをダウンロードするだけで使える
- CDデータのインポートもできる
【fre:acのデメリット】
- 音声変換しかできない
- AACから別のファイルに変換すると若干音質が劣る
AAC MP3変換フリーソフト3:Helium Converter
![]()
Helium Converterは、音楽ファイルを変換するソフトウェアです。
さまざまなオーディオファイル形式を他の形式に変換することができるツールで、AACの変換にも対応しています。
操作性も非常に簡単で、ファイルをドラッグ&ドロップして、変換したい形式のファイルを選択してボタンを押すだけで処理が完了します。
変換しかできないソフトですが、mp3やWAVなどのファイルに変換する場合は、ビットレートや音量の最適化も可能です。
【Helium Converterのメリット】
- シンプルで使いやすい
- さまざまな音声ファイルの変換に対応している
- 日本語に対応している
【Helium Converterのデメリット】
- 変換に時間がかかる
- AAC変換は音質がやや劣る
AAC MP3変換フリーソフト4:XMedia Recode
![]()
XMedia Recodeは、動画や音声ファイルを様々な形式に変換できるUniConverterのようなソフトです。
対応しているフォーマットも多く、AACの変換も可能です。そのほかにも、簡単な動画編集機能や音声編集機能も備わっています。
基本は無料で利用でき、AACからmp3に変換する場合も無料で変換できます。
さらに、mp3以外にもWAVなどの変換にも対応しているのでおすすめです。
また、変換する際は、プロファイルの指定ができることもメリットの一つ。
(iPhone・iPad・YouTubeなど)
ファイルを選択することで、そのデバイスにあったファイルに自動的に変換してくれます。
【XMedia Recodeのメリット】
- 複数のフォーマットに対応している(AACも可能)
- 動画編集や音声編集ができる
- 基本機能は無料で利用できる
【XMedia Recodeのデメリット】
- 動画変換はウォーターマークが表示される
- 変換に若干時間がかかる
Part4.【超簡単】AACをMP3に変換する方法
UniConverterを使用すれば、AACファイルを簡単にmp3に変換できます。
![]()
まずは、変換ボタンをクリックしましょう。こちらをクリックすると、以下の画面が開きます。
![]()
変換したいファイルをドラッグ&ドロップして、変換したいファイル形式を選びます。
今回は、mp3に変換するので、出力形式を「mp3」に設定しました。
![]()
その際、ビットレートの選択ができます。特に指定がない場合は、「自動」を選択しましょう。
![]()
設定が完了したら、「変換」ボタンをクリックします。
今回は約3分のファイルを読み込みましたが、変換にかかった時間は5秒程度でした。
![]()
変換が終了すると、「変換済み」というタブにファイルが格納されています。
AACの音質を落とさず、そのままMP3に変換できるので非常におすすめなソフトです。
Part5.オンラインサイトでのAAC MP3変換をおすすめしない理由
オンラインでのAACからMP3に変換は便利ですが、あまりおすすめできません。
理由はさまざまですが、広告が大量に表示される点が挙げられます。
無料で変換はできるものの、広告を閲覧しないと変換ができなかったり、悪質な広告(アダルト系やギャンブル系)が表示されたりと、何かと不便です。
その影響で、変換までに時間がかかることもあります。
そのほかにも、サイトそのものの変換速度が遅く、変換できるサイズに制限があることも多いです。
それに、オンラインサイトは、アップロードしたファイルのセキュリティが保証されません。
利用規約ではプライバシーを保護していると書かれていても、侵害されるリスクもゼロではありません。
そのため、重要な音楽ファイルを変換する際は、UniConverterのようなオフラインで動作する変換ソフトを利用する方が安全です。
Part6.UniConverterでAACを変換したあとに利用したい機能
UniConverterでは、AACからmp3に変換するだけではなく、変換後に利用したいおすすめ機能がいくつかあります。
それぞれまとめると、以下のとおりです。
【UniConverterで利用できる音声関連の機能】
- CD作成機能
- ノイズ除去機能
変換した音声をCDに保存したいときや、よりクリアな音声に変換したいときは、UniConverterを利用しましょう!
CD作成機能
CD作成機能では、AACからMP3に変換した音声ファイルを簡単にCDに書き込めます。
![]()
使い方は非常に簡単で、音声ファイルをドラッグ&ドロップするだけです。
この機能は、車内や家庭のオーディオプレイヤーで音楽を楽しみたい場合に非常に便利です。
一度に最大で700MBまで書き込みができ、変換した音声をお気に入りのプレイリストとしてまとめられます!
そうすることで、自分だけのCDとして持ち歩けるほか、幅広いデバイスでの再生が可能です。
ノイズ除去機能
UniConverterには、音声ファイルから不要なノイズを除去する機能も備わっています。
このノイズ除去機能は、環境音やホワイトノイズを効果的に削減可能です。
![]()
こちらも、ドラッグ&ドロップするだけで簡単に処理でき、音がクリアになります。
この機能を使用することで、より聴きやすい音質になり、音楽や音声コンテンツの品質を向上できます。
まとめ
AACはMP3の後継として開発されたものの、再生デバイスとの互換性が少なく、結局MP3に変換されることも少なくありません。
AACをMP3に変換することで、スマートフォンで気軽に再生できるようになりますし、互換性があるソフトならパソコンでも再生できるようになります。
そのため、UniConverterのようなソフトを使用して変換しましょう!

役に立ちましたか?コメントしましょう!