WAVは多くの音声ファイルで使用されており、スマホでの再生ができないため、MP3にしたいと考えている方も多いのではないでしょうか。
またWAVはよく聞くけど、メリットや機能、MP3との違いについてもぼんやりとした感じで捉えていると思います。
そこでこの記事では、WAVの意味やMP3との違い、WAV MP3変換する方法について詳しく解説します。ぜひ参考にしてください。
All-in-one ツールボックス:動画/音声/画像変換、動画/音声ダウンロード、動画編集、録画、圧縮.....すべてできる!

Part1.WAVとは?
WAVとは、音源を圧縮せず録音された音質と同じ形式のことをいいます。
録音された状態と同じというところで高音質なところがメリットではありますが、容量が重いというデメリットもあるのです。
容量で見てみると、5分のファイルでおよそ「50MB」。
音質のこだわりがある方はWAVがおすすめですが、デバイスで保存するとなると、容量がかさばり過ぎて大量に保存できません。
ましてやスマホであればサイズがでかすぎてされないことも多々あります。
WAVと似た形式で「MP3」があります。
音質はWAVに比べると劣りますが、容量はWAVの約1/4で抑えられるのです。
つまり5分のMP3ファイルの容量はおよそ12.5MB。5分のファイルで比較するとWAVとは37.5MBの差が。
WAVとMP3ではこれほどの差が生まれるのです。
またMP3はほとんどのデバイスで再生できるメリットもあるため、MP3に変換するのが望ましいと言えます。
Part2.Windows10でWAVをMP3に変換する方法
Windowsには変換できるソフトとして「Windows Media Player」がデフォルトとして搭載されています。
サイトではWindowsで変換するには「Windows Media Player」が推奨されていますが、実際はCDをMP3にリッピングするのみです。
そのため、WindowsでWAVをMP3にするにはブラウザでのオンライン上で行うか、フリーソフトを使用して変換しなければいけません。
ここでは、オンライン上で変換する方法について解説します。
使用するのは「Media.io」。
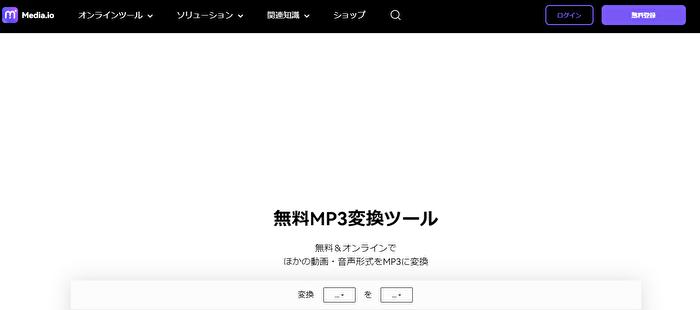
オンライン上で音楽だけでなく、動画の形式変換を無料でできます。
画像変換も対応しているので、マルチに利用できるサイトです。
音楽形式は24種類に対応。
変換以外にも圧縮やノイズ除去など音楽編集に欠かせない機能も利用可能です。
「Media.io」を使用したWAVをMP3に変換する方法について解説します。
- 「Media.io」にアクセス
- 変換の右にあるマスをクリックし「WAV」を選択
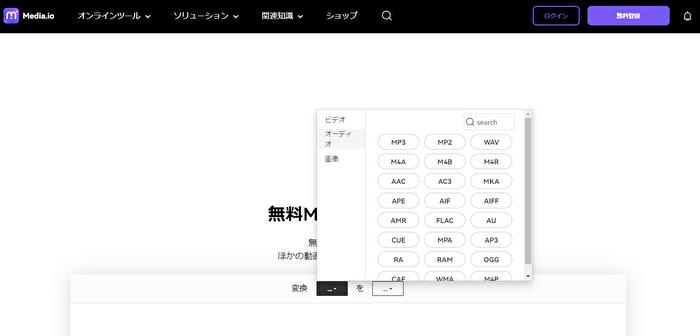
- 2と同様に右に移動してクリックし「MP3」を選択します
- 下に少しスクロールし、「ファイルを選択」をクリック。変換したいWAVファイルを選択し、「変換」をクリック
- 変換作業が開始
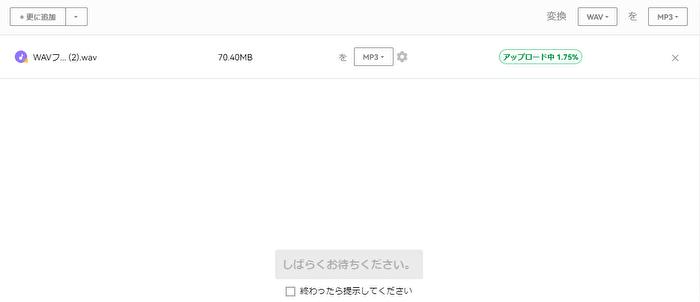
- 変換作業完了後、「ダウンロード」をクリック
以上の流れでWindowsでのWAVをMP3に変換できます。
Part3.MacでWAVをMP3に変換する方法
MacでWAVをMP3にする場合は、iTunesを利用することで簡単に変換できます。
WindowsでもiTunesでの変換も可能ですが、Macにはデフォルトで搭載されているので、アップルユーザーは直ぐに利用可能です。
MacのiTunesで変換する方法は以下の通りです。
- iTunesを起動し、「環境設定」をクリック
- 「一般」>「読み込み設定」の順にクリックしてください
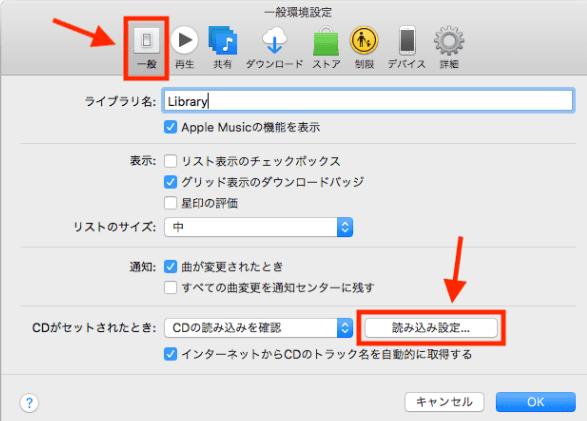
- 読み込み方法のプルダウンから「MP3エンコーダ」を選択し「OK」をクリックしてください
- 「ミュージック」>「曲」の順にクリックし、変換したいWAVファイルをiTunesに追加してください
- 変換作業が始まり、完了後は曲が自動的に2つ表示されます。いずれかが変換したMP3ファイルです。
変換されたファイルを確認する場合は、右クリック>Finderで表示できるので、この方法で確認をしてください。
以上の流れでWAVをMP3へと変換できます。
Part4.WAVをMP3に一括変換できるソフト
WAVをMP3に変換できるソフトは沢山ありますが、一括変換できるソフトは限られてきます。
一括変換できるソフトは以下の2つがおすすめ。
- UniConverter
- Freemake Audio Converter
それぞれの特徴について詳しく解説します。
UniConverter
UniConverterはWAVをMP3へと3ステップで変換できるソフトです。
一番の特徴は、初心者でも簡単に操作ができるように絵が施されているため、マウス一つで作業が完了できるところ。
一括変換をする際も、画面内にある![]() をクリックして追加し、最後に「一括変換」をクリックするだけと容易な仕様になっています。
をクリックして追加し、最後に「一括変換」をクリックするだけと容易な仕様になっています。
世界中で利用されており、教育機関でも利用されているほど。
変換できる形式もWAV以外にも1,000種類以上に対応し、手軽に変換できるのもUniConverterの強みです。
他にも変換したファイルを圧縮したり、カットなどの編集機能があるなど、30種類以上の機能を兼ね揃えています。
UniConverterを使用してWAVを変換する方法は、後ほど詳しく解説します。
Freemake Audio Converter
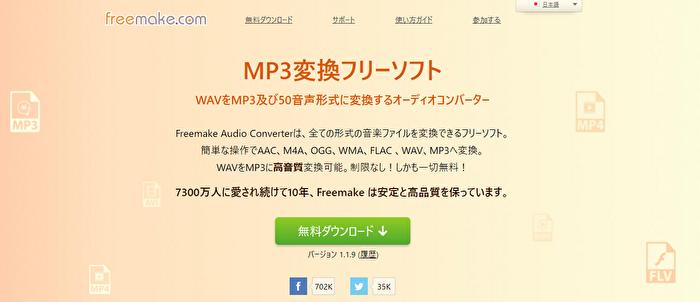
Freemake Audio Converterは、WAVなどの形式50種類以上に対応しているフリーソフトです。
一括変換できるのはもちろんのこと、変換したファイルをiTunesやDrobox直接アップロードできます。
他にも動画からの音声抽出をすることも可能。
ただし無料版では3分以上のファイルは変換できず、有料版でないと利用できません。
関連記事:【要注意】freemakeは無料変換ソフトではない?
Part5.ソフトでWAVをMP3に変換する方法
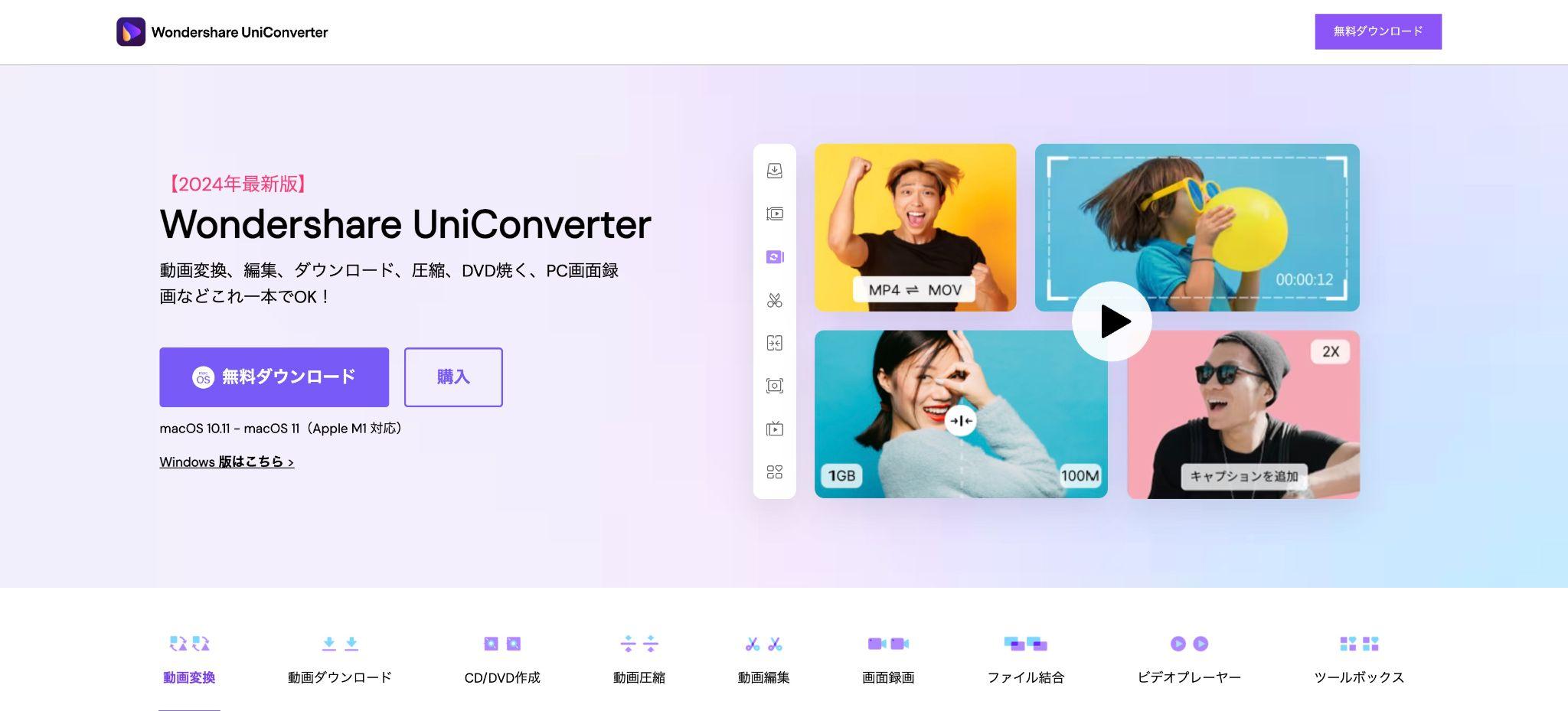
ソフトでWAVをMP3に簡単に変換、音源を損なわずに変換できるのはUniConverter。
UniConverterはWAVをMP3へとマウス一つでたったの3ステップで作業が完了します。
なんといっても、初心者でもわかりやすい画面仕様になっており、次に何をすればいいのかが直感的にわかりやすいのが特徴です。
WAV以外にも1,000種類以上の拡張子に対応しているため、変換できない拡張子はないといっても過言ではありません。
また、変換以外にも動画のダウンロードや画面録画など、プライベートだけでなく仕事にも活かせる機能が30種類以上あります。
これらの機能はUniConverter一つに集約されているため、一つの作業を終えたら続けて違う作業に繋げられるのが強みです。
こんな画期的なUniConverterを使用し、WAVからMP3に変換する方法について解説します。
Step1.UniConverterを起動する
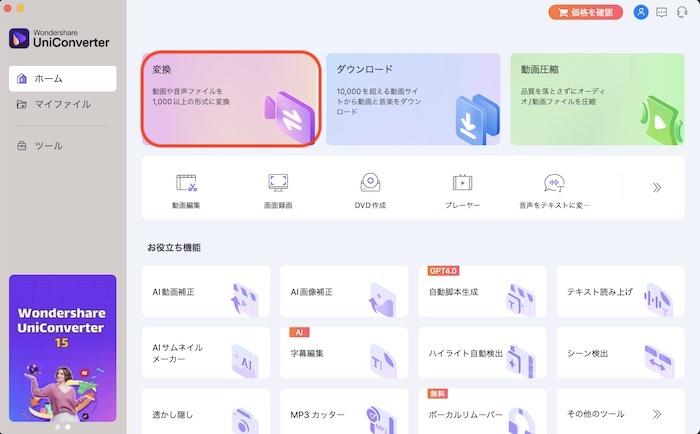
UniConverterを起動したら、画面中央上部にある「変換」をクリックしてください。
Step2.変換したいWAVを選択し設定
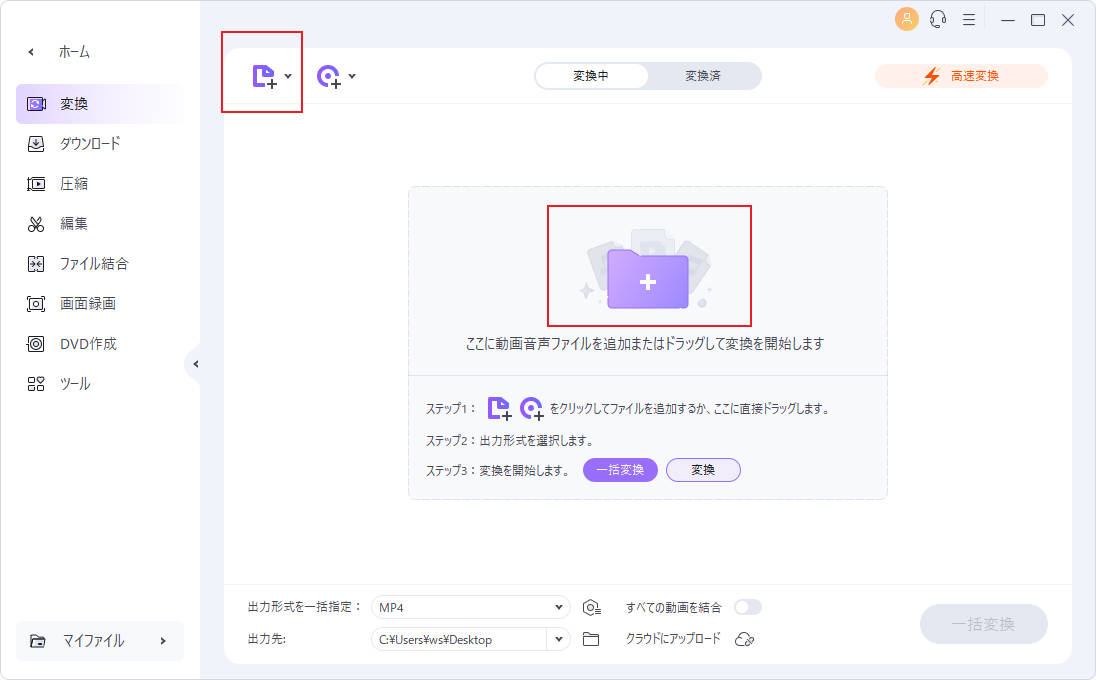
画面上部にある![]() をクリックし、変換したいWAVファイルを選択してください。
をクリックし、変換したいWAVファイルを選択してください。
選択すると以下の様な画面に変わります。
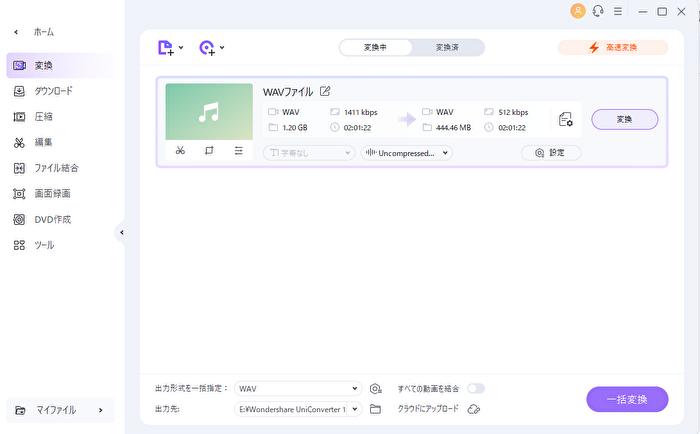
WAVファイルの右側にある![]() をクリックし、MP3への変換設定を行います。
をクリックし、MP3への変換設定を行います。
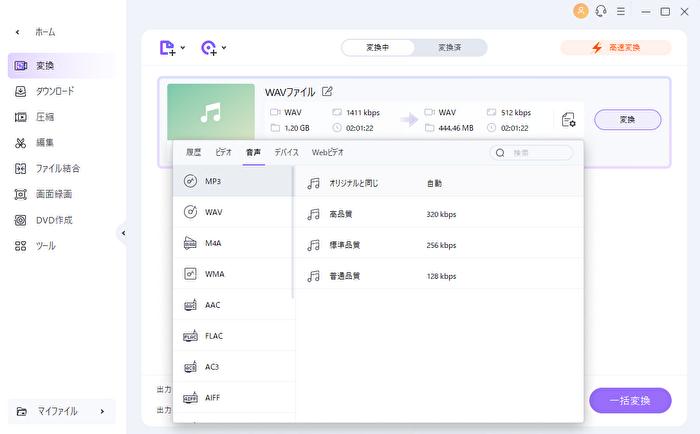
「音声」>「MP3」の順にクリックし、最後に「一括変換」をクリックして変換作業へと移ります。
Step3.最大130倍速でWAV MP3変換
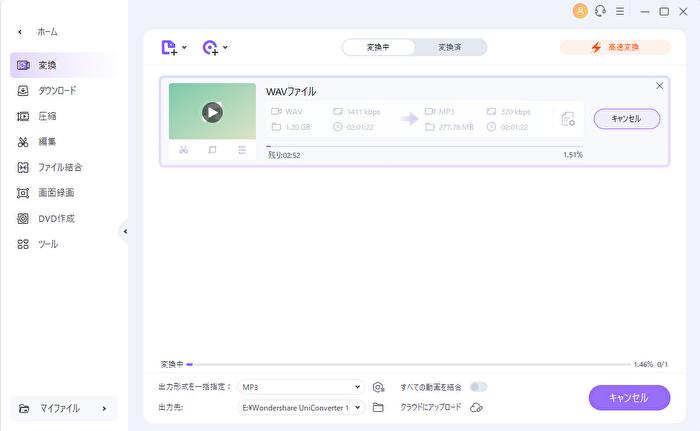
変換作業スピードは最大130倍速と業界でもトップクラスの速さで変換をします。
変換完了後は、以下のように表示されます。
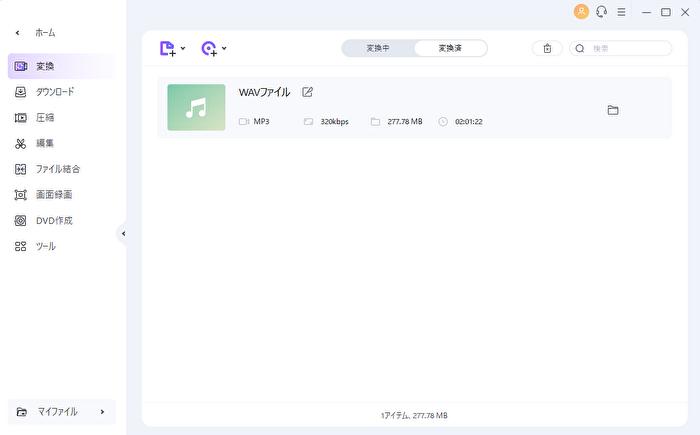
保存先を確認したい場合は、ファイル右側にある![]() をクリックすると、保存先を確認できます。
をクリックすると、保存先を確認できます。
このようにたったの3ステップでWAVをMP3へと変換できます。
複数選択して一括変換する場合も、上記のやり方と同様にファイルを選択するときに複数のWAVファイルを選択。選択後に「一括変換」で全てのWAVファイルをMP3へと変換できます。
同じように3ステップで作業が完了するので、とても利便性が高いです。
まとめ
今回はWAVの意味やMP3との違い、WAVからMP3へ変換する方法について解説しました。
WindowsやMacでも変換できますが、より安全にかつ確実に音質を保ったままキレイに変換できるのが「UniConverter」。
UniConverterは初心者でも容易に操作ができる他、1,000種類以上の形式に対応しています。
形式変換以外にも圧縮や編集などの機能など、30種類以上の機能が一つのソフトに集約されています。
他のソフトでは、この機能を利用するときはA、他ではBのソフトを揃えるといった煩わしさが一切なく、一つのソフトでシームレスに作業を遂行できます。
無料版でも有料版と同じ機能を利用できるため、手軽に使用可能です。
まだ利用したことがない方は、この機会にUniConverterに触れてみませんか?
