動画・音声変換
- MP4・MP3変換+
- MOV変換+
- WAV変換+
- AVI変換+
- WMV変換+
- MPEG変換+
- その他の動画変換+
-
- 7.1 MTS変換ソフトとMTS変換方法
- 7.2 m2tsとは?拡張子m2ts動画フィアルの変換・再生
- 7.3 JVCビクターのビデオカメラで撮影したAVCHD動画を簡単変換
- 7.4 無料の動画変換サイトConvertioは安全か?
- 7.5 2D動画を3Dに変換できるフリーソフト及び変換方法
- 7.6 iPad動画変換:手持ちの動画をiPad用に変換する方法
- 7.8 VROとは?おすすめのVRO変換ソフト
- 7.9 【初心者OK】ビデオカメラ動画をYoutubeにアップロードする方法
- 7.10 動画をvr変換するときに活用できるソフト紹介
- 7.11 tsファイルをmp4に簡単に変換できる方法は
- 7.12 .datファイルの開き方と変換方法解説
カーナビでDVDが再生できない時はオーサリングで解決!
編集者 Takashi • 2025-09-28 17:24:52
カーナビでDVDが再生できない?Yahoo!知恵袋でなんと8,000件以上の悩み
せっかくのドライブですが、カーナビで自分が録画したDVDが再生できない… 自分ががっかりしただけでなく、子供も退屈でしょうね。見渡せば国産のCarrozzeriaカロッツェリアやECLIPSEイクリプスなど、機種や年式を問わず、この共通の問題を抱えています。
Yahoo!知恵袋に助けを求めると、状況や答えがばらばらで、専門用語も飛び交い、実に煩わしい問題ですね。
自作録画DVDがナビでほとんど再生できない理由
① DVD±R、DVD±R DL、DVD±RW…これらのDVDが、家庭用プレーヤーでは正常に再生できますが、デコーディング力の弱いカーナビとの相性がよくありません;
② DVD-RなどのDVDは、普通のDVDディスクに比べて、盤面の反射率が低く、同じようにレーザー光をあててもデータを読み取りにくい傾向があり、そして高温多湿環境に弱く、長時間車内に放置されると動作が安定しません。
諦めるな!解決策はまだある!
ハードルが高そうなDVD王国でも、1つだけ多くのプレーヤーに受け入れる形式がある。それはDVD-Video、すなわちビデオDVDです。
自作録画DVDをカーナビに再生させるには、オーサリングという方法を通して、録画DVDをDVD-Videoに変換すればいいです。
今日は「UniConverter」というソフトを使って、変換手順を説明いたします。
-
1クリックで動画をDVDに書き込む
-
MP4、MOV、AVIなど一般的な動画形式に対応
-
豊富なデザインテンプレート搭載
-
人気の動画形式をサポート:MP4、MKV、FLVなど
-
メニュー設定をカスタマイズ
-
親友との思い出のDVDを作成してプレゼント
「オーサリング」とは一般に「DVD-Video規格に沿った内容のデータに変換」する作業の事を「オーサリングする」と言います。具体的には、タイトル、チャプターの追加、メニューの追加、データ形式の変換を行う事になります。 |
オーサリングの準備は?DVDの規格に合う設定で、まずは自作の録画DVDを、MPEG形式のビデオに変換する必要があります。DVD-Videoでは映像としてMPEGビデオが使われると共に、プログラムストリームに準じた形式で音声などのデータが混合・記録されているため、MPEGの画面の質量は非常に優れていて、速くて直接にDVDに変換する形式である。 |
STEP 1. 録画DVDをMPEG-2形式のビデオに変換
1> 「UniConverter」を起動し、自作の録画DVDディスクをパソコンに取込ます;
*デジタル放送を録画したCPRM制限がかけられるDVDディスクに対応しません。本文は自作のセキュリティが施されていない録画DVD(自分が撮った動画から作成されたDVD、結婚式のDVDなど)の変換手順のみとなります。
2>「UniConverter」にDVDのファイルを追加します:
「追加」ボタンからDVD「VIDEO_TS」フォルダ中のすべてのファイルを追加します。
3> 変換形式を「MPEG-2」に選択します:
「出力形式を一括指定」のプルダウンメニューを開き、「検索」で「MPEG」を検索すると、「MPEG」が出てきますので、そしてご希望の画質を選択します。
4> 変換を開始します:
「MPEG」の選択が完了後、「すべての動画を結合」にチェックを入れて、右下側の「一括変換」ボタンを押して、変換が開始します。
![]()
STEP 2. MPEG-2をオーサリングし、DVD-Videoに作成
1> MPEGファイルを「UniConverter」のDVD作成メニューに追加:
「作成」タブをクリックし、DVD作成メニューに入り、変換完了後のMPEGファイルを追加します;
2> DVDの作成設定をします:
テンプレートの変更や、品質(標準/高/圧縮)、画面比率(4:3、16:9)、DVDフォルダを選択できます。また、ここでご注意が必要のは、DVD-Videoに作成するには、保存形式をDVDフォルダーに、TV規格を日本専用のNTSCに選択してください。
3> DVDーVideoの作成開始:
書込ディスクをパソコンに挿入し、右下側の「作成」ボタンを押して、変換が開始します。
変換完了後の保存先/ディスクを開くと、AUDIO_TS、VIDEO_TSのファイルがちゃんと作成されましたね。早速カーナビなどで再生してみましょう。
*この方法によって80%以上の自作録画DVDの正常再生ができるようになりますが、書込ディスクとカーナビの仕様により、オーサリングしても再生できない場合があります。予めご了承ください。 UniConverter(旧名:スーパーメディア変換!)を試用し、自分のカーナビで再生できるかどうかをお試しすることをおすすめいたします。
![]()
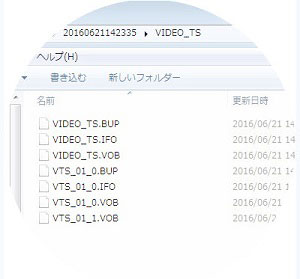
これで自作の録画DVDをオーサリングし、DVD-Videoに作成することができました。たった一本のソフトで変換とオーサリングができて、便利ですね。
特に注意してほしいところは、
1. DVD-Videoに作成するには、保存形式をDVDフォルダーに選択してください;
2. TV規格を日本専用のNTSCに選択してください。
おすすめ度
|
特徴
|

Takashi
staff 編集者