最近では会社の会議なども議事録をテキストではなく録画を行うなど、プライベートだけでなく業務でも動画データをやり取りする機会は増えています。
会議ともなれば動画の時間は2時間以上になることも考えられるので、撮影者は会議参加者へデータを送るだけでも苦労した経験があるのではないでしょうか。
そこで本記事では動画を簡単に共有する方法を解説していきます。無料のツールやサービスを使用した動画共有の方法から、共有を圧倒的に早くするために動画データを圧縮する方法まで解説しますので、ぜひ最後までご覧ください。
All-in-one ツールボックス:動画/音声/画像変換、動画/音声ダウンロード、動画編集、録画、圧縮.....すべてできる!

Part1.動画を簡単に共有する方法6選
本項目では、動画データを社内やグループなどで簡単に共有する方法を紹介していきます。
どの方法にも必ずメリットとデメリットが存在するため、どれを採用するかは必ず社内やグループ内で話し合い、充分な検証を行った上で決定するようにしてください。
方法1.TeamsやChatworkなどのツールで動画共有
まず1つ目の方法は、TeamsやChatworkなど社内やグループ内で使用しているコミュニケーションツールを使って動画を共有する方法です。
Teamsで動画を共有する場合は共有したいコミュニティで「投稿」→「クリップマークを選択してアップロード」
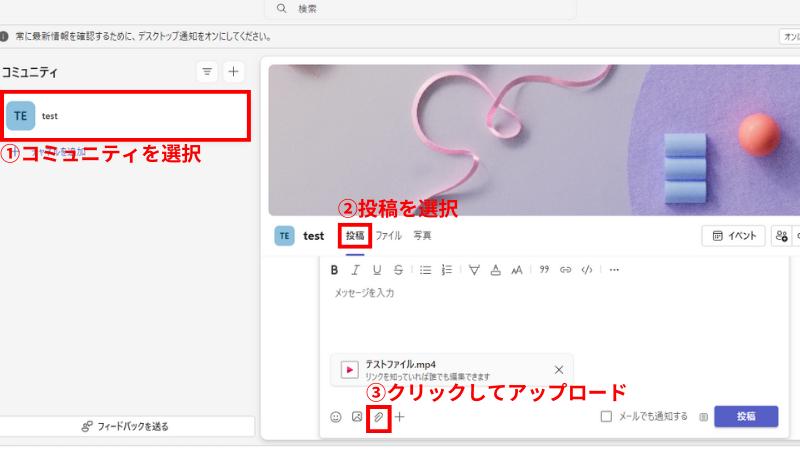
Chatworkで動画を共有する場合は「チャットを選択」→「クリックマークを選択してアップロード」
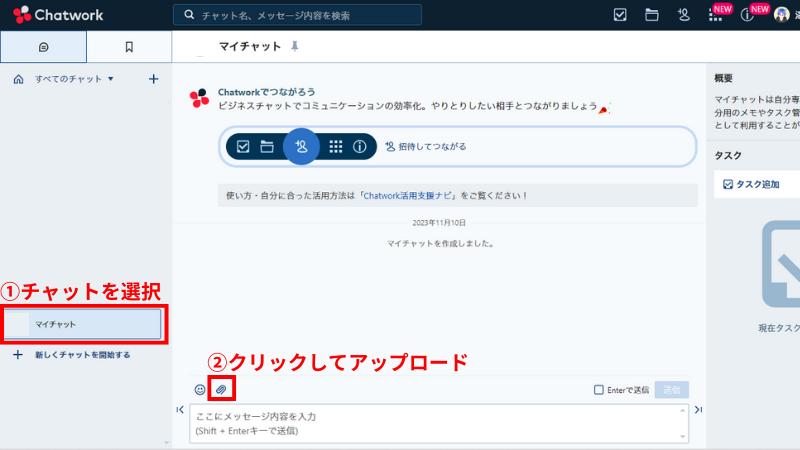
この方法にはTeamsやChatworkに参加している全員が確認できることと、ビジネス用途で広く使用されているツールなのでセキュリティに関しても信用して使えるというメリットがあります。
デメリットとしては、全員が同じツールを使用していなければならない(プライベートなグループでは使用しづらい)こと、大容量のデータはアップできない、もしくはアップするまでに時間がかかること、早くやり取りをしようとする場合は結局Googleドライブやファイル転送サービスも併用しなければならないことが挙げられます。
関連記事:Googleドライブ内の動画を保存する方法!保存できない時の対処法も解説
このツール単体で動画データのやり取りを行うのは難しい可能性があるため、あくまで既に使用中であれば他ツールと組み合わせて安全にやり取りができるものと捉えると良いかもしれません。
方法2.オンラインストレージを使用して動画を共有【Googleドライブなど】
2つ目の方法は、Googleドライブなどのオンラインストレージを使用して動画データを共有する方法です。
オンラインストレージであれば、アップロードした動画データに共有設定を行うことで簡単に共有することが可能です。
共有方法は「新規」→「ファイルをアップロード」→URLを取得し任意の方法で共有です。
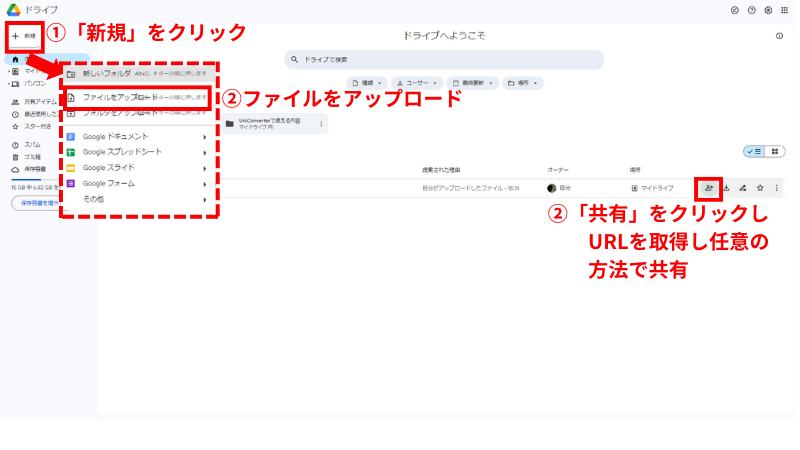
メリットはその手軽さやパソコンのストレージを圧迫しないことにありますが、デメリットとしてはストレージの容量が少なく、より多くのデータをやりとりするためには有料プランに入らなければならないことが挙げられます。
オンラインストレージは基本的に共有と保管を目的に使用することが多いので、データを蓄積させていくためにはそれなりに費用がかかる点に注意するようにしましょう。
方法3.ファイル転送サービスを使用して動画を共有【ギガファイル便など】
3つ目の方法は、ファイル転送サービスを使用して動画を共有する方法です。
共有方法はギガファイル便を開いて「ファイルを選択」をクリックしアップロード、その後URLを取得して任意の方法で共有する形です。
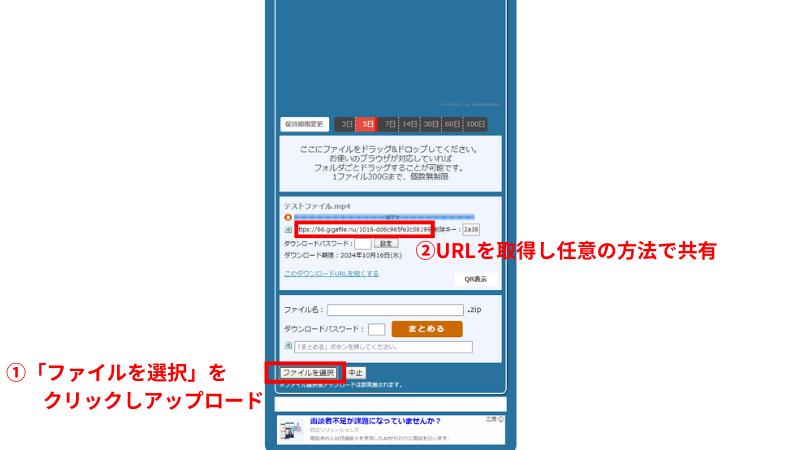
ギガファイル便などのファイル転送サービスを使用すれば、サービス上に動画データをアップロードし、情報を共有した相手がサービス上から動画をダウンロードするという形でやり取りができるので手軽にデータを共有することが可能です。
ただ、デメリットとしてセキュリティがそこまで強くないことが挙げられるため、もしも使用する場合は法人向けにセキュリティ対策がされているファイル転送サービスを使用するようにしましょう。
方法4.メールサービスを使用して動画を共有【Gmailなど】
4つ目の方法は、メールに動画データを添付して共有する方法です。
共有方法は「作成」をクリックし、メール作成画面でファイルを添付するだけです。
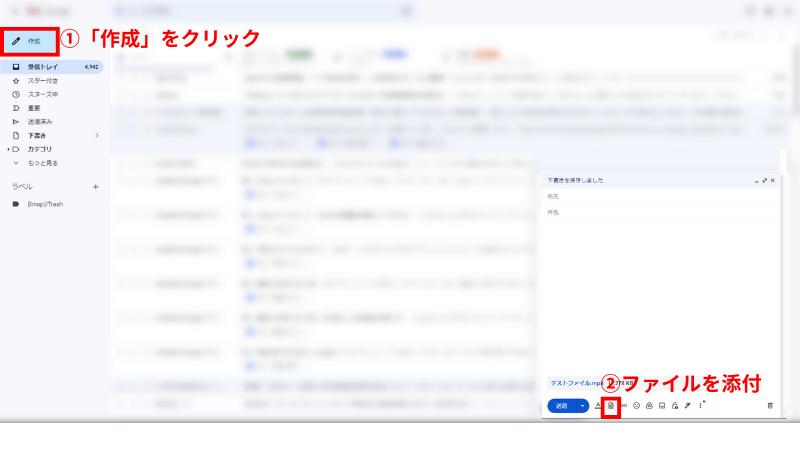
この方法は現在でも外部とデータのやり取りをする時に最も使われている手段であり、誰とでも簡単にデータを共有できることがメールで共有することのメリットです。
ただこの方法にはヒューマンエラーが発生しやすい、セキュリティ対策が行いにくい、データ量が大きいと送信できない/エラーが発生するなどのデメリットも発生しやすいため最も注意が必要です。データ量が大きいと送信できない場合、動画データを圧縮するなら、以下の記事をご覧ください。
方法5.USBメモリやSSDを使用して動画を共有【USBメモリ/SSDなど】
5つ目の方法としては、USBメモリやSSDを使用して動画を共有する方法です。
メリットとしては外部ストレージを使用するのでPCのストレージを圧迫しないこと、簡単にいくつでも増設できることが挙げられます。
こちらはこれまで紹介した方法とは違い、メモリの紛失や盗難が発生しやすいことが最大のデメリットとされています。また会社によってはセキュリティ対策上USBメモリ等にデータを保管することを禁止しているところもあるため、2024年現在ではあまり褒められたデータの保管方法・共有方法とは言えなくなってしまいました。
方法6.動画共有プラットフォームに限定公開でアップロードして共有する
6つ目の方法としては、動画共有プラットフォームにアップロードするという方法があります。
これは社内だけに留まらず多くの人に見て欲しい内容(企業理念など)や、社員数が多い大企業で情報を速やかに伝達するためなどに取られる手法です。
共有方法はYouTubeを開いて「動画のアップロード」をクリックし、ファイルを選択してアップロードするだけです。あとはYouTubeのURLを共有すれば完了です。
![]()
![]()
もちろん社外秘の情報を取り扱う場合はYouTubeなどの開かれた動画共有プラットフォームではなく、企業向けの動画共有プラットフォームを使用しての情報共有が望ましいとされています。
メリットはより多くの人に対して速やかに同じ内容を共有できること、デメリットはセキュリティの問題が挙げられます。
この手法は学習塾でも取り入れられている(授業の動画を撮影し、塾生がいつでも同じものを見られるようにする)ため、今後は動画データの共有方法として主流になっていく可能性があります。
Part2.共有する動画データを軽くする方法
ここまで動画を共有する方法をいくつか紹介してきましたが、そのどれもに共通することとしては「動画データはできるだけ小さくすることでアップロードや共有にかかる時間を短縮する/エラーが起きる可能性をできるだけ下げた方が良い」ということです。
そこで本項目では、動画データを共有する際の時間短縮や通信料削減のために動画を圧縮する方法を解説していきます。
※動画データの圧縮にはWondershareが開発した動画変換ソフト【Wondershare UniConverter】を使用します。
|
Wondershare UniConverterは、動画の圧縮や高画質化、形式変換に至るまであらゆる機能を兼ね備えたソフトです。 UIデザインもシンプルなので、形式変換ソフトに慣れていない方でもインストール後すぐに使用することが可能です。 データサイズの大きい動画も高速読み込みが可能で、データの圧縮やリサイズも単純操作で行えるためビジネス用途での使用にはうってつけだと言えます。 |
|
|
ソフト名 |
Wondershare UniConverter |
|
対応OS |
Windows XP/ Vista / 7 / 8 / 8.1 / 10 macOS 10.10以降 |
|
特徴 |
|
それでは、ここからは実際に動画データを圧縮する手順を紹介します。
Step1.Wondershare UniConverterを開き「動画圧縮」をクリックする。
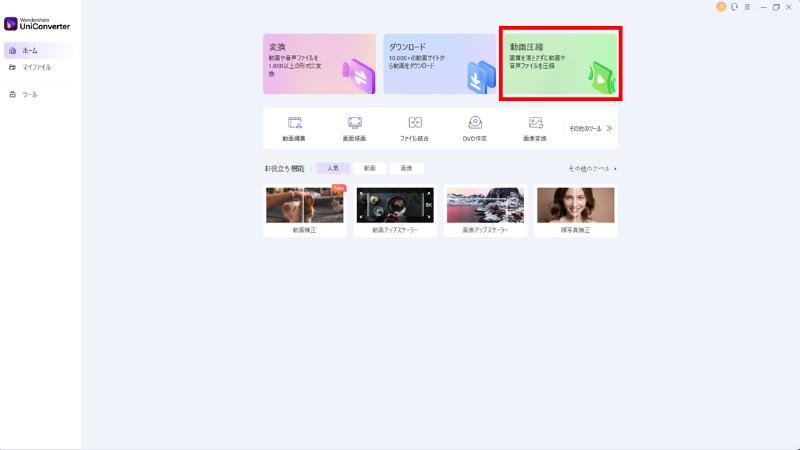
まずはWondershare UniConverterを開き「動画圧縮」をクリックします。
Step2.圧縮したい動画をドラッグ&ドロップして読み込む
圧縮したい動画をWondershare UniConverterにドラッグ&ドロップで読み込ませましょう。
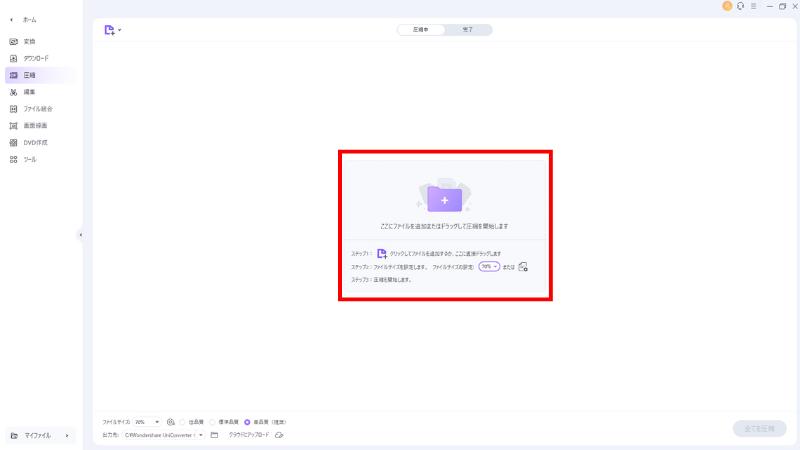
Step3.圧縮レベルや解像度などを選択し「圧縮」を選択
読み込みが完了したら、右側の「①設定」をクリックし②の項目を表示させます。
圧縮のレベルや解像度、フレームレートなどを任意に設定した後に変換をクリックすれば変換が完了し、動画データが圧縮されます。
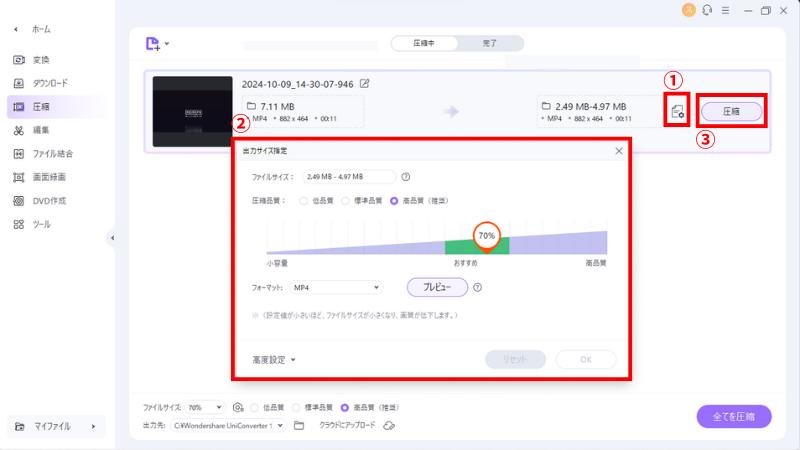
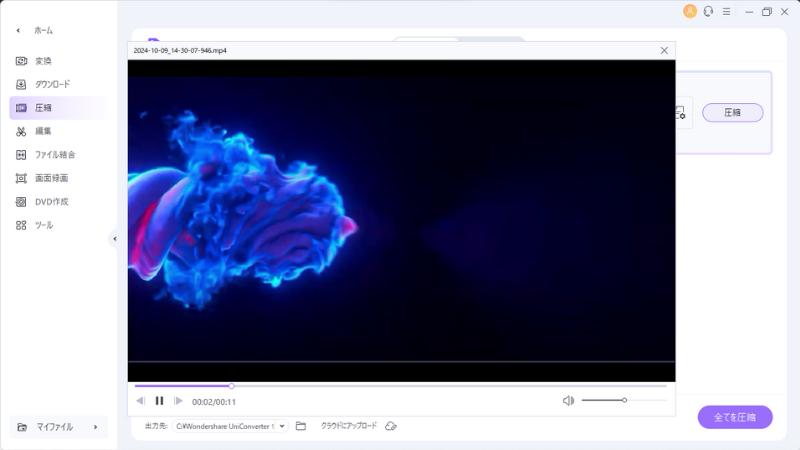
変換前に「プレビュー」をクリックすることで、変換後の画質を確認することも可能です。
Part3.動画データを共有する際の注意点
ビジネスで動画共有をする場合は少しのミスでも大きな問題に発展する可能性があるため、まずは動画データを共有する際の注意点について解説していきます。
注意点1.使用するツールのセキュリティに注意する
ビジネスの用途で動画データを共有する場合、まず気を付けなければならないのはセキュリティ問題です。
たとえば動画データの共有を外部のクラウドサービスを使って共有する場合は、使用するクラウドサービスのセキュリティがどれだけ安全かなどを確認しなければなりません。
簡単に情報が抜き出されてしまうような虚弱性の高いツールやサービスを使用してしまうと社外秘の情報が外部に盛れてしまう可能性があるため、社内で動画データを共有する場合は必ず社内のセキュリティ対策部や役員を通して会社のセキュリティ基準を通過したツールでやり取りをするようにしましょう。
注意点2.ヒューマンエラーに注意する
次に気を付けなければならないのはヒューマンエラーです。
どれだけセキュリティが強いツールやサービスを使用していようと、使用者がミスをしてしまうとあっという間に情報が漏洩してしまう可能性があります。
例を出すとするなら、ファイル転送サービスを使用して動画をURL化し、そのURLをメールで社内に送る場合に外部の人間にも送ってしまうというものがそれに当てはまります。
人間なのでミスをする時は誰にでもありますが、ビジネス用途でやり取りをする場合は必ずダブルチェックなどを行い些細なヒューマンエラーも起こさないように注意しましょう。
まとめ
いかがでしたでしょうか。
動画データをやり取りする機会が年々増えている影響で、データの共有はメールだけでなく様々な方法がつかわれるようになってきました。
今後のさらなるDX化にも対応できるよう、今の内から動画データの取扱いや共有方法については充分に検証した上で自分たちに合った方法を確立しておきましょう!
