メディアプレーヤー
- 動画再生+
- 再生できない時の対処法+
【3分で分かる】Youtube動画をSDカードに入れてカーナビで再生する方法とは
編集者 Takashi • 2025-10-23 20:58:09
長いドライブ中、Youtube動画があって、聞くだけでもいいなって思いますね。
Youtube動画をカーナビで楽しめる方法はいくつありますが、一番良いのはどれと思いますか?
下記の通り3つの方法を比べてみましたが、ニーズに合わせて選んでみましょう。
| 比較 | 方法1 | 方法2 | 方法3 |
| 方法 |  スマホ/iPhoneをカーナビと連携し、スマホでYoutubeを再生 |
 Youtube動画をDVDに焼いて カーナビで再生 |
 Youtube動画をSDカードに入れて カーナビで再生 |
| メリット | 便利、すべてのYoutube動画が再生可能 | データ紛失や損傷の心配はない | 便利、データの変更がしやい、カード増設だけで容量UP、持込便利、簡単に再生ファイルを選択… |
| デメリット | 接続設置が面倒、スマホ通信料、電力、電波状況による再生途切れがストレス | 操作が面倒、再生ファイルの選択が面倒、カーナビに対応できないDVD形式が多い、データの変更ができない… | Youtube動画をダウンロード、形式変換する必要がある |
一番利用されている方法は方法3でしょう。通信料や電波の心配もなく、ファイルの選択も簡単ですね。
この文章では方法3:YouTube動画をSDカードにいれてカーナビで再生方法について説明します。
(*方法1、方法2につきましてはそれぞれのリンク先へどうぞ。)
 YouTube動画をSDカードにいれてカーナビで再生: UniConverter(ユニコンバーター)
YouTube動画をSDカードにいれてカーナビで再生: UniConverter(ユニコンバーター)

- 1000+の動画・音楽形式を超高速で簡単変換
- ほかのコンバーターより90倍の速さ
- 簡単動画・音声編集機能搭載
- 分かりやすいインターフェイスと簡単な操作
- 変換された動画・音楽を再生、スマホへの転送、DVD・CDに書き込むことが可能
Part1.Youtube動画をSDカードに入れて、カーナビで再生するSTEP1
方法3のように、Youtube動画をどうやってSDカードに入れて、カーナビで再生できるかに疑問を持つ方は大勢いらっしゃいます。
「ダウンロードのやりかたは?」、「入れたのに再生できない」…
実は、Youtubeからダウンロードした動画のファイル形式はflvが大半で、動画形式がカーナビの対応仕様に変換しないと、再生できません。
ここで「UniConverter(旧名:スーパーメデイア変換!)」というソフトを使って、ダウンロードと動画変換、この2STEPをたった一本で解決する方法を公開します。
UniCoverterはWondershare社が開発している動画変換ソフトです。
約1000種類以上のフォーマット間で相互に変換が可能で、処理速度が従来よりも90倍高速になっています。
また、複数の動画ファイルを一括して変換することができますので、効率的な作業が行えます。
UniConverterは動画変換以外にも1万以上のサイトから動画をダウンロードしたり、動画圧縮や動画編集を行ったりすることができます。
マルウェアなし | 広告なし
STEP 1. Youtube動画をダウンロード
①「UniConverter」を起動し、「ダウンロード」タブをクリックし、ダウンロードメニューに入ります。
![]()
②再生したいYoutube動画のURLをコピーし、「+」ボタンをクリックすると、Youtube動画ダウンロードの準備(動画の解析)が自動で始まります。
![]()
③Youtube動画の情報を解析している時、動画の解像度、音楽の音質も選択可能です。そして字幕のダウンロードも選択できます。
![]()
④Youtube動画のダウンロードが開始します。ダウンロード完了後の動画は、「完了」のタブで保存されます。
マルウェアなし | 広告なし
Part2.Youtube動画をSDカードに入れて、カーナビで再生するSTEP2
Youtubeからダウンロードした動画形式の大半は.flv拡張子です。
動画をそのままSDカードに入れても、カーナビでは再生できない場合が多いです。
なぜなら、動画ファイルは様々で、カーナビが対応可能の形式はほんの一部しかありません。ですので、形式の変換作業が必要です。
1.カーナビが対応可能の動画形式を確認する
Pioneer社2016年発売のサイバーカーナビ、AVIC-CL900を例に説明いたします。
AVIC-CL900の取扱説明書の「AV」ー「再生できるファイルとメディアの種類」ー「USB&SD」を確認すると、下記の説明が出ます。
(一部抜粋) USB/SDカードで再生できる動画形式の拡張子はavi、.mp4、.3gp、.mkv、.movなど、それぞれ対応するコーディングも違い、MPEG-4、Xvidなどがありますね。
最大解像度やフレームレット、サイズも明記しています。 これらのカーナビが対応できる動画情報を把握すると、次のSTEPへと進みましょう。
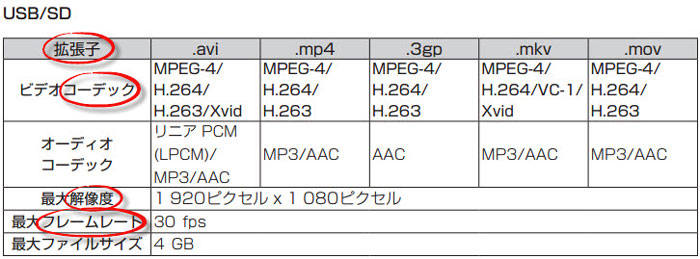
2.「UniConverter」を使って、動画をカーナビの対応形式に設定し、変換する
① Youtube動画のダウンロードが完了後、「変換」をクリックし、ダウンロードした動画ファイルを追加します。
![]()
② 下の「出力形式を一括指定」のプールダウンメニューを開き、カーナビ対応の形式を探しだし、選択します。
ここでカーナビAVIC-CL900が対応できるMP4ファイルを選択します。
![]()
関連記事:【2024年】MKV動画をSony TVで再生する方法
③ 鉛筆ボタンをクリックし、カーナビの取扱説明書に従って、動画の詳細設定をします。
STEP1の説明図に従い、ビデオのコーディング(エンコーダ)をAVIC-CL900が対応できる「MPEG-4」、オーディオのコーディングを「AAC」、最大解像度を「1920x1080」、フレームレットを「30fps」に設定します。
マルウェアなし | 広告なし
![]()
④ 設定完了後、保存先を確認し、右の「変換」ボタンを押して、Youtube動画ファイルの変換を始めます。
変換完了後、早速動画ファイルをSDカードに入れて、カーナビで再生してみましょう。
![]()
まとめ
多くの場合、YouTubeからダウンロードした動画はFLV形式であり、カーナビで再生するためには適切な形式に変換する必要があります。
以上では、 Youtube動画をSDカードに入れてカーナビで再生する方法を紹介しました。
まず、UniConverterを起動し、ダウンロードタブを選択。YouTube動画のURLをコピーし、解析を開始します。
次に、ダウンロードしたFLV形式の動画をUniConverterでカーナビが対応する形式(例えばMP4)に変換します。
このようにして、UniConverterを使ってダウンロードと変換の2つのステップを効率よく行うことができます。
ぜひお試しください。

Tips
カーナビでの再生成功率は「ビットレート」の数値に大きく左右されます。
AVIC-CL900の取扱説明書ではビットレートの数値を明記していませんので、もし変換後依然として再生できない場合、ビットレートの設定し直すことが必要です。
ご使用のカーナビの取扱説明書にビットレートに関する説明があるなら、きちんと仕様に従って変換設定をしてください。
これでSDカード内動画の形式変換が完了です。肝心なのは、
- 必ずカーナビが対応できる動画形式を事前確認すること。
フォーマット、コーディング、解像度、ビットレートなどを細UniConverterかく設定必要があるからです。 - 多様な形式設定に対応できる変換ソフトを選ぶこと。
「UniConverter(旧名:スーパーメデイア変換!)」なら、フォーマット、コーディング、解像度、ビットレートの様々な形式に対応できて、設定もとても便利で、カーナビのドライブに役が立てる一品になるでしょう。
マルウェアなし | 広告なし
役に立ちましたか?コメントしましょう!