昨今、ビジネスでもプライベートでもGmailやOutlookなどのメールでやり取りをする機会は増えているのではないでしょうか。
メールでのやり取りには動画データやPDFデータを添付することが多いですが、そんな中で以下のような悩みを持っている方が多いようです。
「動画を添付すると何故か送信できなかったりエラーが発生して困る」
「動画を添付するとメールの送信に時間が掛かりすぎる」
このようなエラーや問題は取引先との関係値に大きな影響を与えてしまうので、可能な限り回避することが望ましいです。
本記事では、メール(GmailやOutlookなど)に動画を添付するデータを圧縮する方法を解説していきます。
PCで圧縮するソフトやスマホアプリも紹介するので、ぜひ最後までご覧ください。
All-in-one ツールボックス:動画/音声/画像変換、動画/音声ダウンロード、動画編集、録画、圧縮.....すべてできる!

Part1.メールで動画を送信できない原因は?
本項目では、メールで動画を送信できない(もしくはエラーが発生してしまう)原因を紹介していきます。
動画のデータ容量が上限を超過している
実は、メールで送信することができるデータ容量は各メールサーバーによって上限が設定されています。
主要なメールサーバーのデータ容量上限は以下の通りです。
- Gmail:25MB
- Outlook:20MB
- Yahoo!:25MB
ここに記載しているのはあくまで上限なので、たとえば10MBのデータを添付しても相手に送れない可能性もあるため、メールに動画を添付する際は可能な限り圧縮することをおすすめします。
Wi-Fiの通信速度が遅い
動画などのデータ容量が大きいものを添付してメールを送信する場合、Wi-Fiなどの通信状況が悪かったり、通信制限が掛かっている状態だとメールが送れないことがあります。
送信が完了していたとしても、通信速度が遅いと相手側にメールが届くのに何時間も掛かってしまうことがあり、場合によっては取引先とのトラブルに繋がってしまいます。
サイズの大きいデータをメールに添付して送信する場合は、通信速度の速いWi-Fiに接続してから送信するようにしましょう。
メールボックスの容量が満杯になっている
送信者側ではメールの送信が完了していたとしても、受信者側のメールボックスの容量が満杯になっていて空きがない場合はメールが届かないことがあります。
これはたとえデータを圧縮したとしても解決しない可能性があるので、次の項目で紹介する解決策を試しても相手にメールが届かない場合は、受信者側にメールサーバーの空き容量を確認してもらうようにしましょう。
【番外編】データが大きく相手のデバイスで開けない
こちらも送信者側ではなく受信者側の問題ですが、相手が使用しているデバイスが低スペックな場合、こちらが送付したデータの容量が大きいと開けない可能性があります。
たとえ受け取れたとしても再生までに時間が掛かったり、動画が逐一止まってしまうといった問題が発生する場合があります。
その場合はデータの圧縮だけではなく、動画の解像度やフレームレートを下げる(リサイズする)方法を試した後でデータを圧縮して送るようにしましょう。
Part2.メールでデータ容量の大きい動画を添付して送る方法
ここからは、メールでデータ容量の大きい動画を添付して送る方法やエラーを起こしにくい方法を紹介していきます。
📝動画をzip形式に圧縮して添付する
データ容量が多い動画を送る際には、zip形式に圧縮して送ることが一般的です。
動画を圧縮すれば解像度など画質に関する部分に一切影響を与えずにデータを小さくすることができ、受信した側で解凍してもらえれば元々のデータサイズの動画を視聴してもらうことができます。
解像度に影響を与えないことと、右クリックで簡単に圧縮できる点からこの方法はビジネスの世界で重宝されていますが、場合によっては先方が解凍できない、解凍方法を知らないなどの要因で動画を見てもらえないことも発生するので注意が必要です。
📝ファイル転送サービスを使ってURLを送信する
動画をそのまま添付するのではなく、ファイル転送サービスや「ギガファイル便」などのURLで共有できるようにするサービスを使用するのも手段の1つです。
この方法であれば送信時にデータを添付する必要がなく、本文にURLを記載するだけで先方にダウンロードしてもらえるのでお互いに負担なくデータのやり取りが行えます。
📝外部ソフトを使用して動画のサイズを圧縮し添付する
動画の解像度を下げなおかつデータサイズを圧縮して小さくするのであれば、外部の動画形式変換ソフトを使用してリサイズ/圧縮を行うことをおすすめします。
ソフトであればリサイズや圧縮だけでなく、形式変換やAIでの補正など動画に関する他の機能も充実しているため、理想の形で先方に動画データを送ることが可能です。
Part3.動画をメールに添付できるサイズまで圧縮できるスマホアプリ4選!
最近はスマホアプリで簡単に動画を編集/変換することも可能になってきています。本項目では動画を圧縮できるソフトやスマホアプリを紹介していきます。
圧縮/リサイズから形式変換、AI補正など機能が充実【Wondershare UniConverter】
|
Wondershare UniConverterは、動画に関係するほとんどの機能を有している高機能なソフトです。 動画のリサイズ(解像度の変更)や圧縮はもちろん、AIを活用した画質の向上やDVDへの焼き増しなど動画に関連するほとんどの機能を有しています。 データサイズの大きい動画も高速で読み込んでくれるため、ビジネスでの利用に最適です。 |
|
|
ソフト名 |
Wondershare UniConverter |
|
対応OS |
Windows XP/ Vista / 7 / 8 / 8.1 / 10 macOS 10.10以降 |
|
特徴 |
|
|
有料/無料 |
有料(無料でも制限付きで使用可能) |
とにかく動画圧縮に特化したフリーソフト【Moo0 動画圧縮器(小さくなーれ!)】
|
Moo0 動画圧縮器(小さくなーれ!)は、とにかく動画を圧縮することに特化したフリーソフトです。 厳密には元動画を圧縮するのではなく、圧縮してサイズを小さくした動画を新たに作成する手順をとります。なのでもし圧縮をかけた後に「元の動画も残したかったけれどバックアップを取り忘れた!」となっても安心です。 かなりシンプルで無駄な要素を削ぎ落したソフトなので、操作が難しいソフトは苦手という方でも使いやすい設計になっています。 |
|
|
ソフト名 |
Moo0 動画圧縮器(小さくなーれ!) |
|
対応OS |
Windows XP / Vista / 7 / 8.1 / 10 |
|
特徴 |
|
|
有料/無料 |
無料 |
iPhoneで使用可能な動画圧縮アプリ【かんたん動画圧縮】
|
かんたん動画圧縮は、その名の通り簡単な操作で動画を圧縮することができるスマホアプリです。 圧縮だけでなくリサイズにも対応しているので、そもそもの動画データのサイズを縮小することにも役立ちます。 他にもプレビュー比較や一目でわかるデータサイズなど、視覚的にわかりやすいUIになっていることがかんたん動画圧縮の特徴です。 |
|
|
ソフト名 |
かんたん動画圧縮 |
|
対応OS |
iOS / 14.0 以降 |
|
特徴 |
|
|
有料/無料 |
基本無料(一部機能は有料) |
アプリから直接メールにデータ添付が可能【パンダ動画コンプレッサー】
|
パンダ動画コンプレッサーは、動画の圧縮(リサイズ)から共有までの流れがスムーズなスマホアプリです。 画質を可能な限り落とさずに動画のデータサイズを小さくでき、5件までなら同時に動画の圧縮も可能という機能性を有しています。 圧縮した動画をアプリから即メールに添付が可能なので、動画の圧縮から共有までをスムーズに行うことが可能です。 |
|
|
ソフト名 |
パンダ動画コンプレッサー |
|
対応OS |
Android /6.0 以降 |
|
特徴 |
|
|
有料/無料 |
基本無料(アプリ内課金あり) |
Part4.メール添付動画の圧縮する方法
ここからは先ほど紹介したWondershare UniConverterを使用して、動画を圧縮する手順を紹介します。
Step1.UniConverterを開き「動画圧縮」をクリックする。
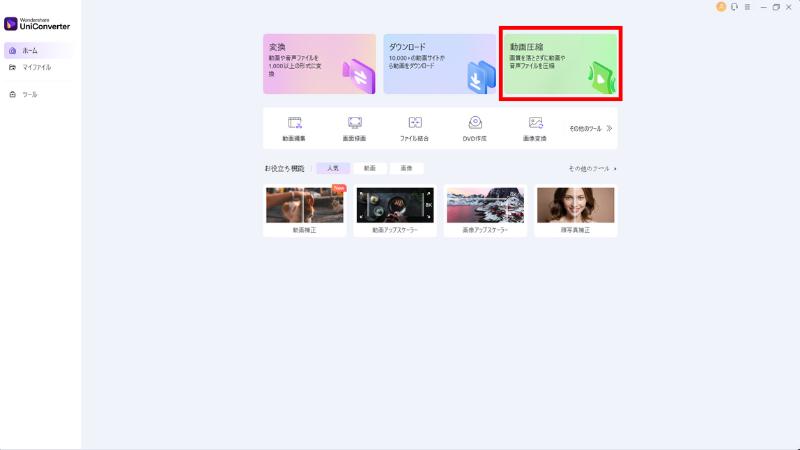
まずはUniConverterを開き「動画圧縮」をクリックします。
Step2.圧縮したい動画をドラッグ&ドロップして読み込む
圧縮したい動画をUniConverterにドラッグ&ドロップで読み込ませます。
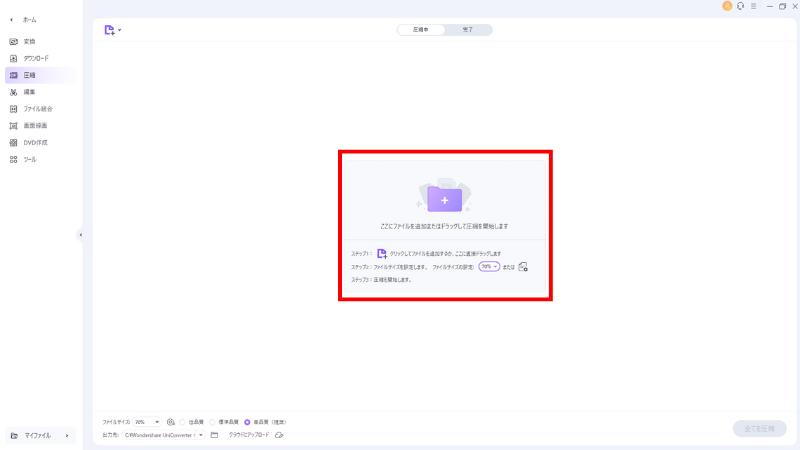
Step3.圧縮レベルや解像度などを選択し「圧縮」を選択
読み込みが完了したら、右側の「①設定」をクリックし②の項目を表示させます。
圧縮のレベルや解像度、フレームレートなどを任意に設定した後に変換をクリックすると完了です。
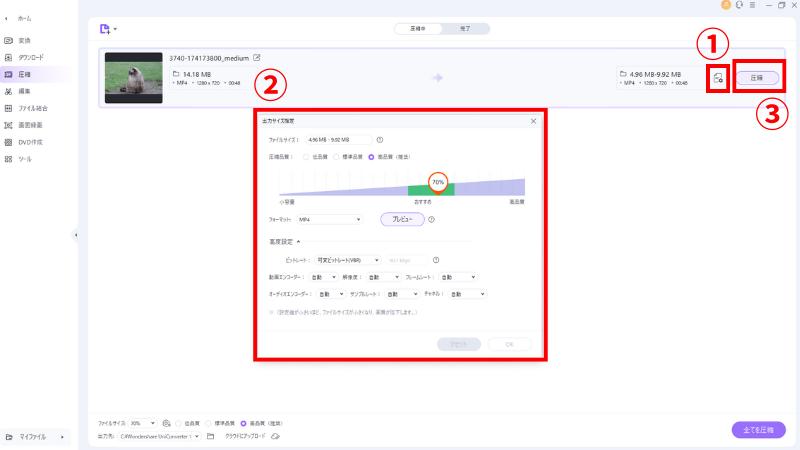
ちなみに、変換前に「プレビュー」をクリックすることで変換後の画質を確認することも可能です。
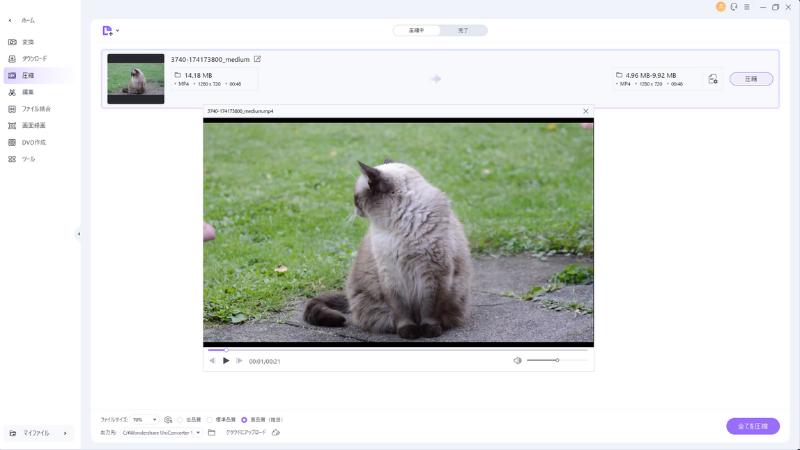
まとめ
いかがでしたでしょうか。
昨今はZOOM会議を録画して議事録として提出したり、動画編集の仕事も増えたことでメール添付動画を圧縮して共有する機会も増えています。
この機会に動画の圧縮について理解し、メールでのデータ共有をスムーズに行えるようにしてみましょう!
