動画・音声圧縮
- 1. 簡単圧縮
- 2. SNS用に圧縮
- 3. デバイス別圧縮
動画ファイル(MP4)をブラウザでのオンラインサイトで圧縮する方法
編集者 Takashi • 2025-09-28 17:24:52
動画ファイル(MP4)をブラウザでのオンラインサイトで圧縮する方法
「動画ファイルの容量を圧縮したい」
「動画ファイルを圧縮できるオンラインサイトを知りたい」
あなたはこのような悩みを抱えていませんか?
この動画では、動画ファイルをオンラインサイトで圧縮したり、ソフトで手軽にできる方法を詳しく解説しています。是非参考にしてください。
合わせて読みたい:おすすめ動画圧縮ソフト9選【2022年版】>>
- 目次:
- Part 1. 動画ファイル(MP4)を圧縮する必要があるポイントとは?
- Part 2. 動画ファイル(MP4)を圧縮できるブラウザでのオンラインサイト
- Part 3. 容量の大きな動画はソフトがおすすめ!
- Part 4. 動画ファイルを圧縮するにはよくある質問
-
複数ファイルを同時に圧縮
-
1,000種類以上の動画や音声形式ファイルを圧縮
-
Webサイトや電子メール用の動画圧縮
-
人気の動画形式をサポート:MP4、MKV、FLVなど
-
圧縮でiPhoneやタブレットなどデバイス内の容量を軽くする
-
再生された動画・音楽を変換、DVD/CDに書き込むことが可能
Part1. 動画ファイル(MP4)を圧縮する必要があるポイントとは?
動画のサイズが大きすぎると、アップロードサイズの上限を超えるため、投稿できません。
動画ファイルを投稿できるようにするためには、圧縮の必要があります。
圧縮をすると画質が荒くなり見づらくなるため、以下の作業を事前に行うことで、見やすい動画へと圧縮できます。
● 不要な部分を削除
● 圧縮率の高いコーデックに変換
● パラメーターを調整
不要な部分では、動画の再生時間が長いほどファイル自体が重くなるため、不要な部分を削除をすることでファイルが軽くなります。
2つ目の「圧縮率の高いコーデックに変換」について話をする前に、コーデックとは、映像や音声データをエンコード(圧縮・変換)またはデコード(復元)するプログラムのことです。
MP4動画を圧縮する場合は、vp9, vvc, av1, hevc/h.26などの高圧縮率のコーデックに変換するのも一つの方法です。
最後の「パラメーターを調整」では
● ビットレート:動画1秒あたりのデータ量(bps)
● フレームレート:動画のコマ数(fps)
● 解像度
の3つの数値を下げることで、MP4動画のファイル数を小さくできます。
下げ過ぎると品質の劣化を招くため、目安としては
● 映像のビットレート:1~8Mbps
● 音声のビットレート:384Kbps
● フレームレート:30fps
にするといいでしょう。
Part2. 動画ファイル(MP4)を圧縮できるブラウザでのオンラインサイト
|
変換回数・一回のアップロード限度容量数 |
言語 |
広告 |
|
|
VideoSmaller |
無制限だが一回のアップロードに対して500MB以下のファイルに限る |
日本語、その他言語 |
あり |
|
compress.com |
無制限で限度無し |
日本語 |
あり |
|
Zamzar |
無料版は1日2回で、50MB以下のファイルに限る |
英語 |
なし |
|
123APPS |
無制限で限度無し |
日本語 |
あり |
|
MP4COMPRESS |
無制限だが一回のアップロードに対して500MB以下のファイルに限る |
日本語 |
あり |
動画圧縮オンラインサイト1:VideoSmaller
![]()
VideoSmallerはMP4を始め、MPEGやMOVなど高画質の動画を圧縮できるオンライン変換サイトです。
最大の特徴は、「低圧縮レベルで使用」を有効にすると、MP4の画質を維持して圧縮できること。
ただし圧縮できるファイルサイズは最大500MBです。
操作性もシンプルで、圧縮スピードも速いので、初心者でも扱いやすいサイトだといえます。
VideoSmallerの操作方法は以下の通りです。
1. 「閲覧する」をクリックし、圧縮したい動画ファイルを選択します。
![]()
2. 「縮小する動画の横幅」で動画ファイルの解像度を設定します。このときに音声トラックも「ビデオからオーディオを削除する」によって削除することで、MP4ファイルを圧縮しやすくします。
3. 設定が完了したら「動画をアップロード」をクリック
4. 圧縮が完了すると「Download File」と表示されるのでクリックし、ファイル名と保存先を設定
以上の流れで動画ファイル(MP4)を圧縮できます。
動画圧縮オンラインサイト2:compress.com
![]()
COMPRESS.COMは、MP4ファイルを圧縮できる他に、オーディオトラックが不要な場合、削除もできるオンラインサービスです。
COMPRESS.COMは動画の圧縮サービスの他にも、画像や文書、音声も圧縮できます。
最大の特徴は、調整できる圧縮設定が豊富なこと。
設定が多い分、アップロードやダウンロードスピードが遅いのは仕方がないのかもしれません。
COMPRESS.COMの使用方法は以下の通りです。
1. 最初に圧縮の設定を行います。
![]()
全体的なビデオ品質では、1(品質は低いが圧縮率は高い)~100(品質は高いが圧縮率は低い)の中から数字を入力します。デフォルトでは60で設定されています。
もう一つの設定では
● ビデオサイズ(解像度)
● ビットレート
● ビデオフレームレート
● ビデオアスペクト
● オーディオトラック
をカスタマイズします。
こだわりがなければデフォルトのままでかまいません。
2. 「ファイルの追加」の部分に、圧縮したいMP4ファイルを追加します。
3. ファイルがアップロードされれば自動的に圧縮が開始されます。
4. 圧縮されたファイルが「出力ファイル」に表示されます。ファイル右側にある「Download」のアイコンをクリックし、ファイル名をつけて保存します。
以上の流れで、圧縮したMP4を保存できます。
動画圧縮オンラインサイト3:Zamzar
![]()
Zamzarは2006年からサービスを開始し、数百万人以上のユーザーから支持をうけているサイトです。
一番の特徴は、わずか3ステップで動画を圧縮できる操作性。
また他のサイトではできない、PCだけでなくDropboxやGoogle Drive、OneDriveからMP4ファイルを引っ張ってきて、圧縮することも可能です。
Zamzarは有料版と無料版があり、無料版では動画ファイルのサイズは最大50MBまで対応しています。
Zamzarを使用したMP4ファイルの圧縮方法について解説します。
1. 公式サイトにアクセスし、「ファイルの選択」をクリックして、圧縮したいMP4ファイルを選択します。
![]()
2. 真ん中にある「に変換」をクリックし、「MP4」を選択します。
3. 一番右側にある「今すぐ変換」をクリックしてください。
以上の流れでMP4ファイルを圧縮できます。
動画圧縮オンラインサイト4:123APPS
![]()
123APPSは、「ビデオコンバーター」と呼ばれるオンライン動画変換ソフトと同じ会社が開発したサイトです。
圧縮だけでなく、編集や変換など様々な機能を持ち合わせているのが特徴。
トリミングもできるため、トリミングのやり方によってはMP4ファイルを無劣化に圧縮することも可能です。
圧縮など他の動作に関する処理速度が速いため、ストレスを感じることなく作業を進められるでしょう。
123APPSを使用したMP4ファイルの圧縮方法について解説します。
1. サイトにアクセスし、「コンバーター」>「ビデオコンバーター」の順にクリックします。下記の画像が表示されるので「ファイルを開く」をクリックし、圧縮したいファイルを選択してください。
![]()
2. ファイル選択後、②に移行し「動画」>「mp4」の順に選んでください。解像度はデフォルトのままでかまいません。
3. 最後に「変換」をクリックすると、作業が開始します。
4. また③にある「変換」をクリックすると圧縮作業が始まり、作業完了後、ダウンロード画面が表示されます。ダウンロードをして保存をしましょう。
![]()
以上の流れで、MP4ファイルを圧縮できます。
動画圧縮オンラインサイト5:MP4COMPRESS
![]()
MP4COMPRESSはMP4動画ファイルのみ圧縮できるよう特化したサイトです。
そのため、詳しい圧縮設定もなく初心者でもシンプルに圧縮できる操作性が特徴。
アップロードした動画ファイルも、数時間後には自動的に消去されるため、安心して利用できます。
MP4COMPRESSを使用したMP4ファイルの圧縮方法について解説します。
1. サイトにアクセスし、「ファイルを選択」をクリックして、圧縮したいMP4ファイルを選択してください。
![]()
2. 「動画ファイルをアップロード」をクリックします。
3. 圧縮が完了すると、以下の画像の様にDownload Fileをクリックできるようになります。クリックするとDownloadされ、保存されます。
![]()
以上の流れでMP4ファイルを圧縮できます。
Part3. 容量の大きな動画はソフトがおすすめ!
無料サイトは、動画ファイルの容量に制限が設けられているケースが多いです。たとえば、最大で容量が100MBや150MBまでというサイトも少なくありません。そのため、大容量の動画ファイルを圧縮したい場合は、ソフトを使うのがおすすめです。なかでも、UniConverterというソフトは、4Kや8Kといった高画質の動画にも対応していますし、DVDのコンテンツを圧縮することもできます。また、複数のファイルを一気に圧縮できるなど、便利な機能も充実しています。
UniConverterで、動画を圧縮する手順は以下の通りです。
Step 1UniConverterを立ち上げる
UniConverterを立ち上げたら、メイン画面の左側に配置されているパネルより、「動画圧縮」機能を選択しましょう。
Step 2動画ファイルを追加する
「+」または「ここにファイルを追加またはドラッグして圧縮を開始します」をクリックして、圧縮したい動画を読み込みます。1つのファイルだけでなく、フォルダ全体を追加することも可能です。
![]()
Step 3各種設定を行う
「設定」をクリックして、ファイルサイズや解像度、フォーマットなどの設定を行います。「OK」をクリックして確定させましょう。なお、「プレビュー」をクリックすると、圧縮作業を開始する前に、圧縮後のファイルのイメージを確認することができます。
![]()
Step 4動画を圧縮する
出力タブからファイルの出力先を選択したら、「圧縮」をクリックします。完了タブにて、圧縮後の動画をチェックします。
![]() ······
······
ソフトを使用するメリットとは
圧縮ソフトを使用することで、大容量の動画ファイルでも問題なく圧縮できることがメリットといえます。圧縮サイトの場合は、トリミングをするなど、容量内に抑える工夫が必要になるでしょう。また圧縮ソフトは、セキュリティ面でも安心できます。インターネット上に動画をアップロードするといった作業が発生しないので、ウイルスに感染するリスクを防ぐことができるからです。圧縮サイトを利用する場合は、セキュリティのしっかりしたサイトを選ぶようにしましょう。
Part4. 動画ファイルを圧縮するにはよくある質問
1.ビットレートとは何ですか?動画の圧縮にどのように関係していますか?
ビットレートは、動画のデータの転送速度を表す指標です。ビットレートが高いほど、より高品質な動画が得られますが、ファイルサイズも大きくなります。ビットレートを下げることで、動画ファイルのサイズを削減できますが、同時に画質も低下する可能性があります。
2.コーデックとは何ですか?どのコーデックが最適ですか?
コーデックは、動画や音声を圧縮・再生するためのアルゴリズムです。一般的なビデオコーデックには、H.264、H.265(またはHEVC)、VP9などがあります。最適なコーデックは、使用するプラットフォームや再生デバイスに依存します。H.264は広くサポートされており、一般的に高い圧縮効率を提供します。H.265やVP9はより高い圧縮効率を持っていますが、一部の古いデバイスやブラウザではサポートされていない場合もあります。
3.動画のフレームレートを変更することで圧縮できますか?
はい、動画のフレームレートを下げることでファイルサイズを削減することができます。フレームレートは、1秒あたりのフレーム数を表します。
まとめ. 動画の圧縮は無料で可能
今回は動画ファイルを圧縮する方法について解説しました。オンラインサイトでも手軽に圧縮できますが、殆どのサイトで広告が表示されるなど煩わしさがあります。
また圧縮できる動画ファイルの容量制限もあり、長時間の動画には不向きだといえます。
そんなときにおすすめなのがUniConverter。動画の容量制限もなく、90倍速という業界でもトップクラスの速さで圧縮します。無料版と有料版がありますが、無料版でも有料版と同じ機能を使えるので、UniConverterの魅力を体感できます。
まだ体感したことがないかたは、この機会にUniConverterに触れてみませんか?
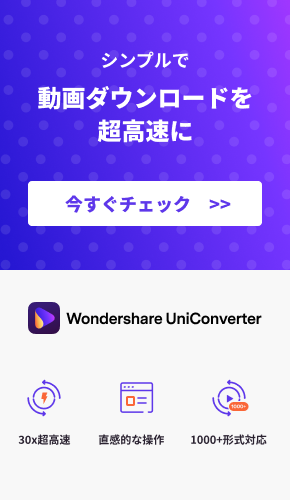

Takashi
staff 編集者