動画・音声圧縮
- 1. 簡単圧縮
- 2. SNS用に圧縮
- 3. デバイス別圧縮
スマホの動画を圧縮する方法とは
編集者 Takashi • 2025-10-23 20:58:36
スマホで写真を撮影することは今や日常になっており、SNSの普及でスマホでの動画撮影も当たり前の時代になりました。しかし、動画ファイルはファイルサイズが大きくなりがちで、「動画圧縮したいのに!」という場面に多々遭遇します。そこで、この記事では「スマホで撮影した動画を圧縮する方法」について紹介して参ります。
-
Windows/Macに最適な動画圧縮ソフト
-
1,000種類以上の動画や音声形式ファイルを圧縮
-
違いは『専門性』単純な圧縮だけでなく細かな設定も可能
-
圧縮したいファイルを「一括」で圧縮でき
-
動画の変換、ダウンロード、編集、録画などすべてこれ一本で
Part1.撮影前に解像度を下げて動画を圧縮する
動画圧縮の紹介の前に、撮影前に動画ファイルのサイズを小さくできる方法を知っておきましょう。その方法とは、「動画の解像度を下げておく」ことです。後から圧縮する手間がないので、手軽にファイルサイズを小さくできます。
①iPhoneの手順
iPhoneで動画の解像度を下げる手順は以下の通りです。デフォルトの1080p HDから720p HDへ下げられます。スマホで閲覧してもらうことを前提としているのであれば、十分な解像度と言えるでしょう。
手順1.「設定」を開きます。
手順2.「カメラ」を開きます。
手順3.「ビデオ撮影」を開きます。
手順4.「720p HD/30 fps」を選択して完了です。
②Androidの手順
Androidのスマホの場合、解像度ではなく「動画サイズ」の設定が可能です。概ね以下の手順で設定できます。※ただし、機種やアプリによって方法が異なりますので、詳細は取扱説明書等をご確認ください。
手順1.カメラアプリを起動します。
手順2.右上の「設定」を選択します。
手順3.「ビデオの解像度」を選択します
手順4.「720p」を選択します。
![]()
Part2.スマホで動画を圧縮できるアプリ3選
次に、スマホに保存してある動画ファイルを圧縮するアプリについてご紹介いたします。まずはiPhone用アプリです。
①「かんたん動画圧縮 」
「かんたん動画圧縮 」は、動画圧縮できる無料のiPhone用アプリです。とてもシンプルなインターフェースで、簡単な操作で動画圧縮が可能になっています。
【対応形式】:MP4、AVI、MKV、FLV、MPEG、MOV、WMV
【特徴】
- 使いやすい操作性:初心者でも直感的に操作でき、複雑な設定を必要としません。
- 高圧縮率:動画の画質を保ちながら、ファイルサイズを大幅に縮小できます。
- 時間短縮:高速で動画を圧縮でき、処理時間が短いです。
②「動画やビデオを圧縮 – 動画サイズを小さくする」
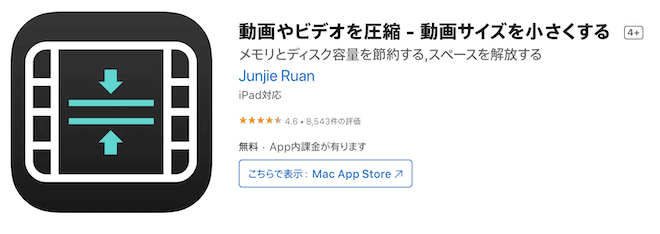
「動画やビデオを圧縮 – 動画サイズを小さくする」は、様々な設定を施して圧縮できるiPhone用無料アプリです。アプリ内課金が可能で、より自由な設定が可能になります。圧縮率、解像度、ビットレートの設定ができるので、非常に便利なアプリだと言えます。
【対応形式】:MP4、AVI、MOV、MKV
【特徴】
- 高品質な圧縮:画質をできるだけ損なわずにファイルサイズを縮小できるので、ソーシャルメディアやストレージの制限に合わせた調整が可能です。
- バッチ圧縮機能:複数の動画を同時に圧縮できるため、作業効率が向上します。
- 多様な圧縮オプション:圧縮する際に、解像度やビットレートなどを自由に設定して、好みの画質とファイルサイズに調整可能です。
続いてAndroid用アプリをご紹介いたします。
③「Video Converter Android」
「Video Converter Android(ビデオコンバーターアンドロイド)」は、動画圧縮や別のファイル形式への変換などができる無料Android用アプリです。有料版の購入もでき、より様々な機能が使えるようになります。動画から音声だけを抽出できる機能があるのが特徴的です。なお、日本語対応していません。
【対応形式】:MP4、AVI、FLV、MKV、MOV、3GP
【特徴】
- 軽量かつ強力: 多機能で複雑な他のアプリとは異なり、Video Converter Android は軽量でありながら高性能を誇ります。動画変換と圧縮に特化しており、デバイスのリソースを大きく消費しません。
- 品質を損なわない変換: 多くのアプリでは変換時に動画の画質が低下することがありますが、Video Converter Android は高圧縮でも画質をほとんど損なわずに変換を行います。クオリティを重視するユーザーに最適です。
Part3. スマホで動画を圧縮できるサイトオススメ
ここまで動画圧縮できるアプリを取り上げて参りましたが、ここからはSafariやGoogle Chromeなどのブラウザ上で動画圧縮できるサイトをご紹介いたします。アプリのダウンロードの手間がないため、より手軽に利用することが可能です。
① Media.io
「Media.io(オンライン ユニコンバーター)」は、動画圧縮や変換・編集を無料でできるウェブサイトです。サイズ・解像度を好みに設定でき、透かしなしで圧縮できます。また、Google DriveやDropbox、YouTubeから動画を直接アップロードすることも可能です。無料版だとサイズが100MBまでしか対応していない一方、有料版では500MBまで対応可能となっていて、価格も1,000円未満と比較的安価です。
![]()
②Online Video Converter
「Online Video Converter(オンライン ビデオ コンバーター)」は、動画変換や動画圧縮を無料でできるウェブサイトです。シンプルなインターフェースと機能になっており、手軽に使用できます。また、サイズと解像度の設定が可能です。しかし、動画変換時とダウンロード時に出る広告がスケアウェアで危険性が高く、もし使用する場合には注意が必要です。
③VideoSmaller
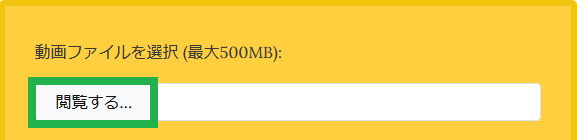
「VideoSmaller(ビデオスモーラー)」は、動画圧縮に特化した無料で利用できるウェブサイトです。インターフェースが非常にシンプル、かつ機能もまたとてもシンプルになっており、手軽な使用が可能です。主な機能として、圧縮後のサイズの設定と動画からの音声削除ができ、500MBの動画まで対応しています。
Part4.UniConverterの圧縮機能について
UniConverterは、高速かつ効率的なファイル圧縮機能を備えた優れた動画変換ソフトです。このソフトウェアを使用することで、大きなファイルサイズを持つ動画や音声ファイルを瞬時に小さく圧縮することが可能です。
圧縮の必要性
近年、高解像度の動画や高品質の音声を取り扱う機会が増え、その結果ファイルサイズが大きくなる傾向にあります。しかし、ファイルサイズが大きいとストレージ容量やデータ転送速度に影響を与えるだけでなく、再生や共有にも不便をきたします。そのため、ファイルのサイズを小さくすることは非常に重要です。
UniConverterの圧縮機能の使い方
UniConverterでは、圧縮したい動画や音声ファイルを選択し、「出力形式」メニューから圧縮後のフォーマットを選択します。次に、「解像度」や「ビットレート」などのパラメーターを調整し、圧縮したいファイルサイズや出力品質を設定します。最後に、「変換」ボタンをクリックするだけで、ファイルが圧縮されます。
圧縮の効果
UniConverterでは、圧縮率を最大限に引き出すための高度なアルゴリズムが採用されており、圧縮後でも元ファイルと比べて極めて高品質な映像や音声を保つことができます。また、圧縮されたファイルのサイズは元ファイルのおよそ半分程度になるため、ストレージ容量やデータ転送速度の面でも大きなメリットがあります。
圧縮機能の他の利点
UniConverterの圧縮機能には、ファイルサイズを小さくするだけでなく、動画や音声ファイルの形式変換も行うことができます。そのため、様々なデバイスやプラットフォームで再生することが可能になり、より柔軟に動画や音声を利用することができるようになります。
まとめ
UniConverterの圧縮機能は、ファイルサイズの大きい動画や音声ファイルを簡単かつ高品質に圧縮することができる優れた機能です。さまざまな形式に対応し、高度なアルゴリズムを採用しているため、安心して利用することができます。ぜひUniConverterを使って、ファイルサイズの問題から解放されてみてください。 また、圧縮機能を使うことで、よりスムーズな動画視聴体験やファイルの共有が可能になるため、さまざまなシーンで活用することができます。UniConverterを使用して、圧縮機能の便利さを実感してみてください。 以上が、UniConverterの圧縮機能についての紹介でした。今後もUniConverterは、さまざまなニーズに応えるために進化し続けますので、ぜひご活用ください。
スマホで動画圧縮する様々な方法について紹介して参りましたが、ダウンロードなしでできるという点で、動画圧縮サイトが最も手軽に使えます。
特に、様々な機能があり安全に利用できる「Media.io」が最もオススメです。「Media.io」を利用してスマホで動画圧縮してみましょう。
 1,000種類以上の動画や音声形式ファイルを圧縮
1,000種類以上の動画や音声形式ファイルを圧縮

役に立ちましたか?コメントしましょう!