「MacBookで動画編集するために必要なスペックが知りたい」「MacBook対応の動画編集ソフト・ツールのおすすめが知りたい」と考えている方は多いでしょう。
MacBookで動画編集は可能です。ただし、あまりに古い型のMacBookやCPU性能、内部ストレージの少なさでは、動画編集が思うように行えないケースも考えられます。
また、MacBookでの動画編集におすすめのソフト・ツールも知っておくことが重要です。
本記事では、MacBookでの動画編集に求められるスペックやおすすめの動画編集ツールTOP5の特徴や使い方について、一つひとつ紹介していきます。
MacBookで動画編集したいと考えている方は、この記事の内容を要チェックですよ。
All-in-one ツールボックス:動画/音声/画像変換、動画/音声ダウンロード、動画編集、録画、圧縮.....すべてできる!

Part1.MacBookで動画編集するのに必要なスペック
![]()
MacBookで動画編集を行うなら、まずは以下のスペックをチェックしましょう。
- CPU・・・M1チップ以降(2024年の最新CPUはM4 Max)
- メモリ・・・16GB以上(推奨は32GB以上)
- GPU・・・コア7以上
- ストレージ・・・512GB以上(1TB以上も要検討)
パソコンの中央制御装置にあたるCPUは、2020年から発売がスタートしたM1チップ以降が搭載されているものが、下手なストレスなく動画編集できていいでしょう。
また、高性能なM1チップなので、メモリ8GB・コア7からでも十分に動くレベル。内部ストレージに関しては、容量の大きい動画編集に対応できる512GB以上がおすすめです。
基本的にはMacBook Airよりも、MacBookプロの方が動画編集向きのスペックです。
Apple社のホームページにある「Macのモデルを比較する」ページでは、歴代のMacBookの細かなスペックが表示されるので、こちらで要求スペックをチェックしましょう。
Part2.【無料版も】MacBookでおすすめの動画編集ソフト・ツールTOP5
MacBookで動画編集するのにおすすめのソフト・ツールは以下の5つです。
- iMovie
- UniConverter
- Canva
- OpenShot
- Movie Maker Online
ここでは、各ツールの特徴や編集の手順について確認していきましょう。
1.iMovie|追加インストールなしでラクラク動画編集
![]()
iMovieはMacBookやiPad、iPhoneなどのApple製品に標準搭載されている完全無料の動画編集ソフトです。シンプルな操作性でカットやトリミング、背景除去、画質・色合い補正、再生速度の変更など、動画編集に必要な基本的な機能を網羅しています。
字幕や音声なども挿入できるので、シンプルな動画を作成したい方に向いていますよ。
無料で使えて動画編集のために追加でインストールしたくない方におすすめです。
|
対応OS |
iOS 17.0以降 |
|
特徴 |
・Macに標準インストールされている ・完全無料で使えるシンプルな機能性 ・テロップ入れやテンプレ編集が可能 |
動画編集の主な手順
![]()
まずはMacBookでiMovieを起動して、ホーム画面から「プロジェクト」をクリック。一から編集するなら「ムービー」、テンプレ編集するなら「予告編」をクリックしましょう。
動画編集に使いたい動画・静止画素材を取り込んだら、直感で簡単に操作できます。
シンプルで短い動画を編集するなら、iMovieの編集機能だけでも十分でしょう。
2.UniConverter|動画や画像、音声編集に対応したマルチツール
![]()
UniConverterは、無料からお試し利用できるMacBookに対応した動画編集ツールです。シンプルで機能性が豊かなUIに加え、高性能なビデオプレイヤーとしても使えます。加えて、編集した動画ファイルは1,000種類以上の動画・音声形式でダウンロード可能です。
最新AIを有効活用したハイライト検出や動画・画像補正も利用できる便利ツールですよ。
動画編集や画像編集、音声編集などに幅広く使っていきたい方におすすめです。
|
対応OS |
MacOS 10.11以降 |
|
特徴 |
・トリミングや透かし隠し、字幕編集が可能 ・高性能なビデオプレイヤーとしても使える ・1,000種類以上の動画・音声形式に変換 ・AI動画補正や自動ハイライト検出機能も |
動画編集の主な手順
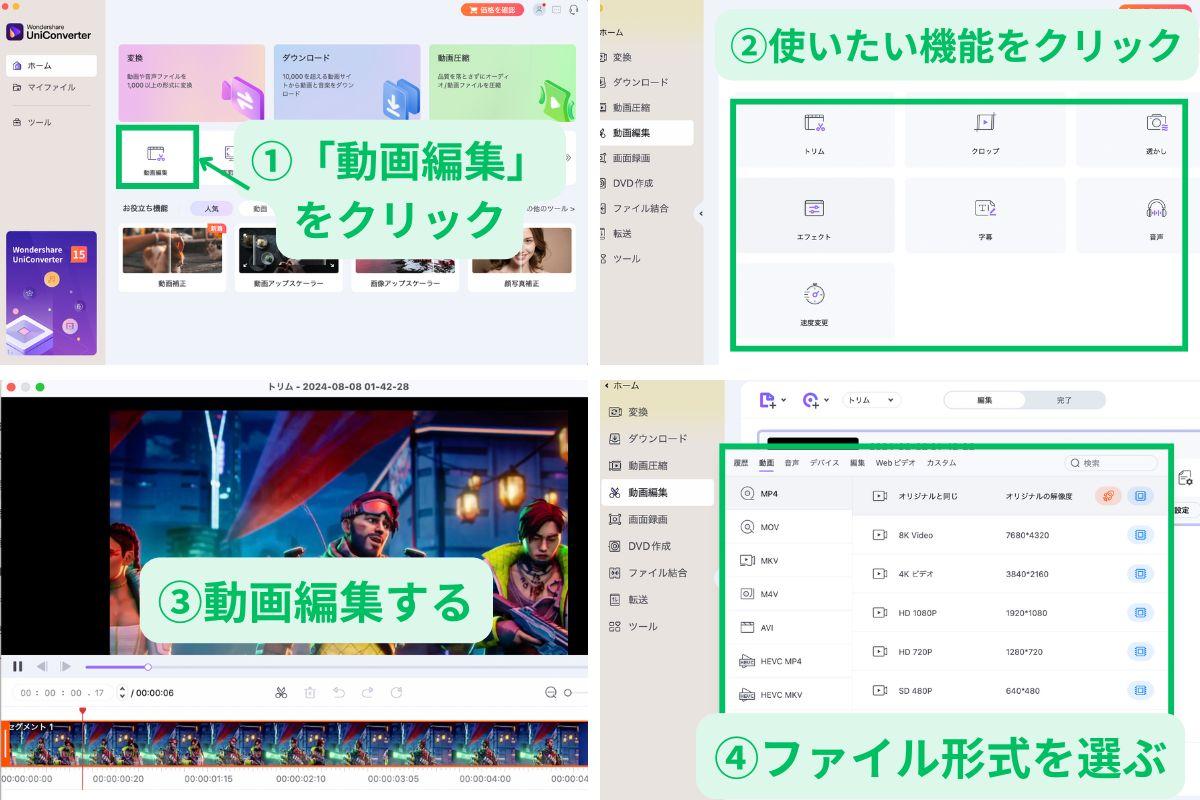
まずはMacBookでUniConverterを起動して、「動画編集」をクリックします。動画編集で使いたい機能を選択し、各機能で編集していきます。動画編集が終わったら自分にとって最も都合のいい動画・音声のファイル形式を選び、ファイルを保存しましょう。
最後にUniConverterのプレイリストでチェックしたら、SNSや友人と共有してみては?
3.Canva|動画編集・デザイン作成に対応したマルチツール
![]()
Canvaは、誰でも手軽に画像デザインや動画作成ができる編集ツールです。プレゼンテーション作成やWebサイト作成など、その他の作業にも幅広く対応可能です。各種の動画編集に使える素材も多く、ダウンロードした動画はそのままSNSなどに共有できますよ。
加えて、Canva上で動作するAIアプリやお役立ちツールも順次インストール可能で、自分の作業環境に合わせて柔軟にカスタマイズできるのがおすすめポイントです。
MacBookで動画・画像編集、デザイン制作したいと考えている方におすすめですよ。
|
対応OS |
iOS 13.0以降 |
|
特徴 |
・動画・デザイン・プレゼンテーション作成 ・システム上でお役立ちツールを利用できる ・無料の素材で自由に動画・画像作成が可能 |
動画編集の主な手順
![]()
まずはCanvaのMacBook用アプリを立ち上げて、ホーム画面から「動画」をクリック。目的に応じたサイズを選択してから、アップロードした素材を編集します。
編集画面の左上にある「編集」をクリックし、項目別に編集していきます。画像やゲージを一目見て変更点がわかるので、初心者でも編集しやすいソフトだといえるでしょう。
4.OpenShot|オープンソースでシンプルな操作感が魅力
![]()
OpenShotは、Macbookに対応したオープンソースの完全無料の編集ソフトです。iMovieと似たようなシンプルなUIで、初心者にもうれしいチュートリアル付きとなっています。
システム言語は英語オンリーなので、慣れるまでに時間がかかってしまう可能性も。
チュートリアルを通してOpenShotを使ってみて、その後も使うべきか判断しましょう。
|
対応OS |
MacOS 10.15以降 |
|
特徴 |
・オープンソースで完全無料のソフト ・iMovieと似たようなシンプルなUI ・無制限のレイヤーで中級者にも使いやすい |
動画編集の主な手順
![]()
まずはOpenShotを起動して、ホーム画面の「+」をクリックします。マイビデオなどから編集したいビデオを選択して、編集画面で編集を開始します。
編集が終わったら赤丸マークをクリックするとエクスポートが可能です。
5.Movie Maker Online|インストールなしで使える編集ソフト
![]()
Movie Maker Onlineは、MacBookでもWindowパソコンでもiPhoneでも、どんなツールでも使用できるフリーの編集ツールです。編集したい動画をダウンロードすることで、トリミングや曲のフェードイン、再生速度の変更など、基本的な動画編集の機能が使えます。
ただし、編集画面が独特なので、操作に慣れるまでに時間がかかってしまう可能性も。
また、編集ツールが無料である分、サイトの随所に広告が掲載されています。
|
対応OS |
どんなデバイスにも対応可能 |
|
特徴 |
・ダウンロード不要の無料編集ツール ・独特なUIで慣れるまでに時間がかかる ・ライブラリから無料で選曲できる |
動画編集の主な手順
![]()
まずはMovie Maker Onlineのサイトのホームページで「Add files」をクリック。指定した動画がダウンロードできたら動画編集しましょう。編集した動画は「Make video」でダウンロードして、最後に完成した動画をダウンロードするという流れです。
Movie Maker OnlineならではのUIなので、慣れるまでに時間がかかる可能性があります。
まとめ:MacBookのソフト・ツールで動画編集・アップロードしよう
![]()
この記事では、MacBookで問題なく動画編集するのに必要なスペックやおすすめのソフト・ツールTOP5についてご紹介しました。
MacBookは動画編集に向いているデバイスですが、要求されるスペックを満たしているかどうかを判断するために、Apple公式サイトで最新情報を確認することが重要です。
ベストなMacBookと動画編集ソフト・ツールで、お気に入りの動画を作成しましょう。
