音声ファイル形式として、最もといっても過言ではないほど使用頻度の高い「MP3ファイル」。
多くのツールやサービスも対応している汎用性の高さから、多くの方が日常的に目にするファイルでしょう。
そんなMP3ファイルですが、
「手に入れた音楽や、録音したMP3音声に手を加えてより良くしたい」
「音楽ファイルの音量やノイズ除去などの編集がしたい」
こんな風に考えている方も多いのではないでしょうか?
そこで、本記事では、MP3ファイルの音楽や音声が編集できるPCソフトを厳選して6つ紹介。比較一覧表を使って、あなたに最も合ったソフト選びをサポートします。
また、具体的なツールの使用方法や、音楽編集時に意識したいコツなどについても解説していきます。最後まで読めば、現在抱えているMP3に関しての疑問や不満が必ず解決できているはずです!
All-in-one ツールボックス:動画/音声/画像変換、動画/音声ダウンロード、動画編集、録画、圧縮.....すべてできる!

Part1.音楽編集とは?
音楽編集とは、汎用性が高く使い勝手の良い音楽・音声形式「MP3」ファイルに対して、加工や編集を加える作業を指します。
具体的には、例えば以下のような編集・加工が該当します。
・カット・結合: 不要な部分を削除したり、複数のファイルを繋ぎ合わせたりする
・音量調整: 全体的な音量の調整や、特定の部分のみの音量調整も可能
・ノイズ除去: 録音環境や機器の影響で音声に混入しているノイズを除去する
・エフェクト追加: フェードイン・アウト、リバーブ、ディレイなどのエフェクトを追加する
・ピッチシフト: ピッチ(高さ)など音程を変更する
・テンポ変更: 曲のテンポを変更する
・ボーカル除去: 曲からボーカルのみを抽出、逆にボーカルを消去する
・イコライザ: 音域ごとの音量を調整する
など
こういった編集を加えることで、オリジナル音声・音楽よりもクオリティの高い作品に仕上げられます。
また、音楽ファイル内の無音部分をカットしたり、ノイズを除去したりすることで、ビジネスシーンにおける録音音声の無駄を省き聞き取り易くするというような使用方法も可能です。
Part2.音楽が編集できるパソコンソフト6選
音楽や音声を編集する際はパソコンソフトが必要になります。本章では、数ある音声編集ソフトの中から厳選した音声編集PCソフトを6つ紹介します!必ずあなたに合ったソフトが見つかるはずですよ!
また、比較表と具体的なソフトの選び方は次章「Part3」で紹介しています。ぜひそちらも参考にしてください。
2-1.UniConverter|最もおすすめのオールインワンツール!
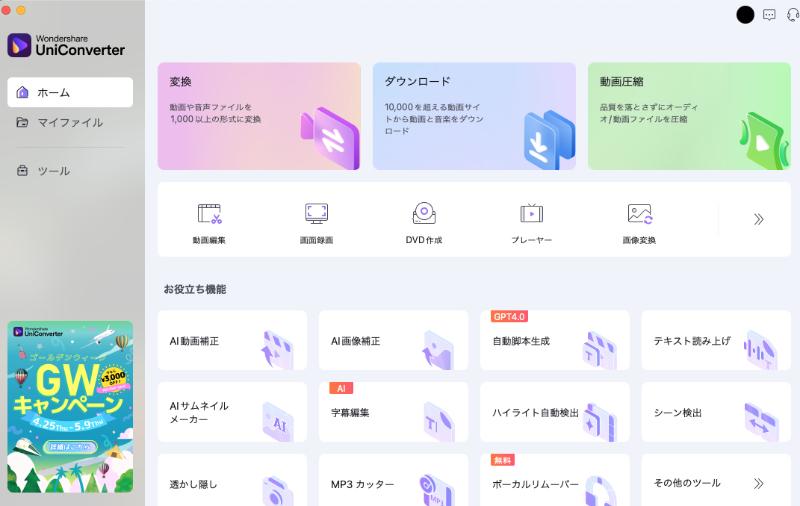
「UniConverter」は、MP3編集機能を含む、様々な機能が搭載された、高品質オールインワンソフトです。
世界的ソフトウェアメーカーである「Wondershare社」が開発・公開しており、世界150カ国以上で展開。サポートも充実されているため安心です。
主な特徴は以下の3点です。
・30種類以上の高性能ツール
・直感的な操作感
・機能間の連携が強力
いずれも特化ソフトに見劣りしないクオリティの高度機能やAI機能が、なんと30種類以上も搭載されています。
機能間の連携も大きな魅力で、1ソフト内に多くの機能が搭載されているメリットと言えるでしょう。
2-2.Audacity|無料音声編集ソフトの定番!

「Audacity」は無料音声編集ソフトの定番ソフトです。
音声の録音・編集に特化したソフトで、無料とは思えないほど高度な音声編集が可能です。
マルチプラットフォーム対応でWindowsとmacOSに加えて、Linuxでも使用できる点は特にLinuxユーザーにとって大きな魅力でしょう。
また、ソフトそのものの動きが軽く古いPCやスペックの低いPCでもMP3編集できる点、プラグインも追加できる拡張性など、プロ志向の方以外は、基本的に充分と言えるクオリティを誇ります。
残念ながらUniConverterとは異なり、AI機能が搭載されていない点や、初めて使用する方にとってはUIが複雑で使いこなすのに時間がかかる点はデメリットです。
簡単に機能だよりでMP3が編集したいという需要とはマッチしない可能性があるでしょう。
とはいえ、使用者も多いソフトですので、しっかり調べて実行できる方であれば、問題無く使用できるはずですよ!
関連記事:Audacityでノイズを除去する方法は?Audacityの特徴や制約について紹介
2-3.Adobe Audition|ミキシングも可能な本格志向ソフト!

出典:https://www.adobe.com/jp/products/audition.html
マルチトラックレコーディング、非破壊編集が特徴の音声編集ソフトが「Audition」です。
こちらも世界的ソフトウェアメーカー「Adobe」社のソフトであり、情報量やサポート、信頼性という点では何ら問題ありません。
MP3編集に加えてミキシングなども可能なプロ向けのソフトで、本格志向の細かい音声編集ソフトを求めている方には最適なソフトでしょう。
※新しく音楽をつくる事はできません
Adobe社の高度な音声解析AIが搭載されており、ノイズ除去や、特定の音だけを編集する作業などが得意なソフトです。
また、PremiereProなどのAdobe社製品と直接連携できるため、MP3編集した上で、PremiereProで動画に使用するなど、Adobeユーザーにとっては大きな強みとなるはずです。
一方でデメリットとしては、高価な使用料金が挙げられます。
Adobe社製品全般に言える事ですが、サブスクリプションプランしか用意されておらず、下記表の通り、年間プランでも月々3,280円となかなか高額です。
ただし、それに見合った機能は充分持ったソフトですので、無料版を実際に試し、他のソフトと比較検討してみるのがおすすめです。
2-4.Logic Pro|Mac専用DAWの最高峰!
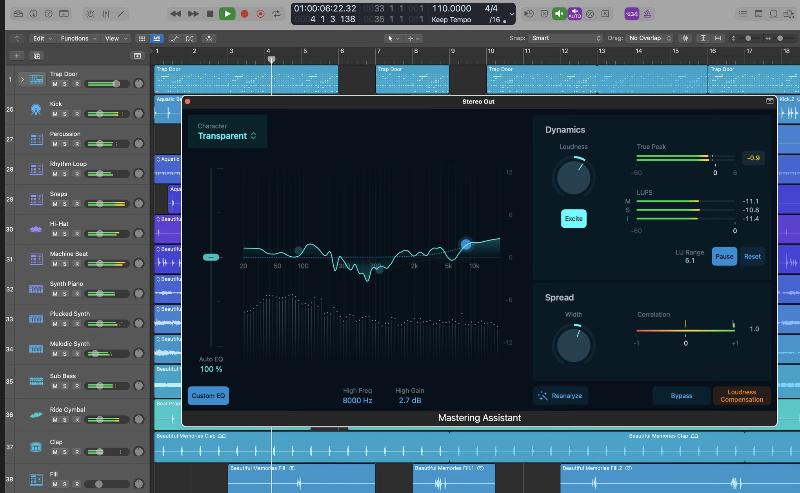
出典:https://apps.apple.com/jp/app/logic-pro/id634148309?mt=12
「Logic Pro」は、Apple社が公開しているMac専用DAWソフトです。
高価なPro向けのソフトでは有りますが、MP3をはじめとする音源編集に加えて、ミキシング、音楽制作、録音など、音楽にまつわるあらゆることができるソフトです。
Quick SamplerやSmart Tempoなどの音楽制作機能や、豊富なプラグインなど魅力の多いソフトで、音楽系クリエイティブに本気で取り組みたいMacユーザーの方には最もおすすめのソフトです。
また、あくまでDAWですので、音楽制作のイメージが強いソフトではありますが、豊富なエフェクトが搭載されており、細かい音の調整もできるためMP3編集ソフトとしても十分な力を発揮するでしょう。
ただし、高額ですので、そこまでの機能を求めていない。という方には手に余る買い物になってしまいかねません。
Logic Proも無料トライアル(90日間)が用意されているので、興味のある方は、まず無料版を使ってみるのがおすすめです。
2-5.WavePad音声編集ソフト|1,000以上の著作権フリー効果音・音楽が魅力!
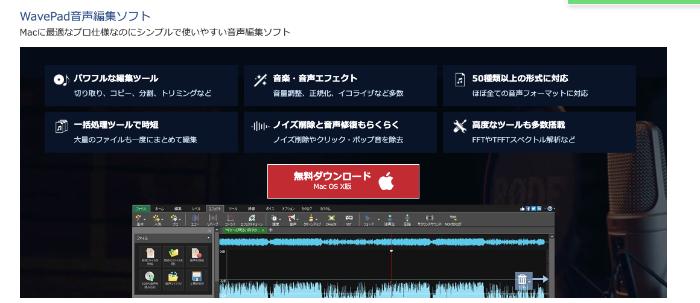
出典:https://www.nch.com.au/wavepad/jp/index.html
「WavePad」は初心者向けの有料音声編集ソフトです。
非常にシンプルなUI(ユーザーインターフェース)が特徴で、誰でも簡単にMP3編集が可能でしょう。
音楽のトリミングやリバーブ、イコライザといった基本的な機能はもちろんですが、ピッチを変更せずに再生速度のみを変更する、音声の一括処理機能、スペクトル分析(FFT)、ボイスチェンジャーなど多彩な機能も魅力です。
また、簡単に仕様できる音声エフェクトが豊富である点や、1,000以上の著作権フリー効果音・音楽が搭載されているため、音楽編集に初めてトライする方でも楽しく音声編集ができるでしょう。
とはいえ、今回紹介した有料ソフトと比較すると、どっち着かずで中途半端な印象も否めません。
決して安い価格ではないため、他の有料ソフトと実際に使って比較検討することは必要に成でしょう。
2-6.Sazanami|豊富なエフェクトが魅力の無料ソフト
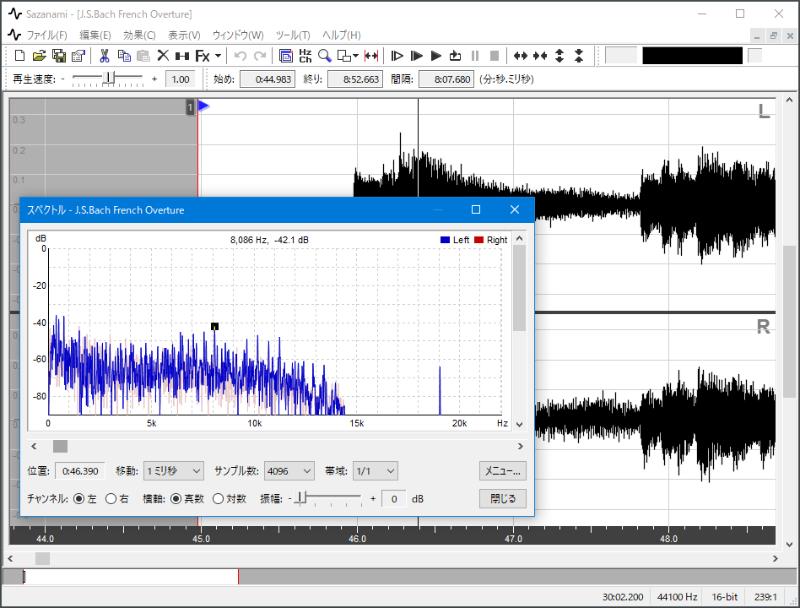
出典:https://hp.vector.co.jp/authors/VA027069/
「Sazanami」は、豊富なエフェクトが魅力の音声編集無料ソフトです。
音声編集に特化したソフトで、無料ながら基本的な音声編集機能は網羅されています。
もちろんMP3にも対応しており、ファイル形式の変換や、リッピング、録音なども可能です。
昔からある音声編集ソフトですが、今現在も使用者は多く、その使用感や便利さはお墨付き、無料でMP3が編集したいという方に、ぜひ試していただきたいソフトの一つです。
特徴的な機能としてマイク位置・角度を指定することで、残響の仮想再生ができる機能や無音部分の検索機能などが搭載されています。
非常に高度な機能ですが、こちらも無料で使用できますよ!
Part3.音楽編集比較一覧表|選び方
|
ソフト名 |
使いやすさ |
おすすめ度 |
対応OS |
価格 |
|
UniConverter |
☆☆☆☆☆ |
☆☆☆☆☆ |
Windows/macOS |
有料(無料版あり) |
|
Audacity |
☆☆☆ |
☆☆☆☆ |
Windows/macOS/Linux |
無料 |
|
Adobe Audition |
☆☆ |
☆☆☆☆ |
Windows/macOS |
有料(無料版あり) |
|
Logic Pro |
☆☆ |
☆☆☆ |
macOSのみ |
有料(無料版あり) |
|
WavePad |
☆☆☆☆☆ |
☆☆ |
Windows/macOS |
有料(無料版あり) |
|
Sazanami |
☆☆☆☆ |
☆☆☆☆ |
Windowsのみ |
無料 |
ここまで紹介した6つのソフトを一覧表でまとめたのが上記です。
それぞれのソフトに強みや弱み、特徴、価格差がありました。
結論として、最も多くの方にまずおすすめしたいMP3編集ソフトは、最初に紹介した「UniConverter」です。
UniConverterは、AI機能を含む多くのMP3編集機能が搭載されている上、操作感が非常に明快でわかりやすいため、PC操作が苦手な方や、音声編集が初めての方でも安心して使用できます。
また、音楽・音声編集“以外”の機能も充実しているため、普段使いもしやすく、最もコストパフォーマンスが優れたソフトであると言えるでしょう。
一方、努力をいとわず、プロ志向の本格的な音楽編集がしたいと考えている方は「Audition」「Logic Pro」から選ぶのが良いでしょう。
また、完全に無料でソフトを使用したい方は「Audacity」が最もおすすめです、無料とは思えないほど充実した機能が魅力的です。
基本的な選び方
前章を踏まえた基本的な選び方は以下の通りです。
・多くのユーザー:UniConverter
・本格プロ志向で料金と努力をいとわないユーザー:Audition、Logic Pro
・無料以外選択肢にない:Audacity
とはいえ、上記はあくまで基本的な考え方であり、実際には使ってみて合う・合わないを判断する必要があります。
今回紹介した有料ソフトは、全て無料試用版が用意されています。
また、UniConverterの場合は無料版でも充分使う価値があるソフトです。
ぜひ上記を参考に、気になるソフトをいくつかインストールした上で、自分にあったソフトを見つけてくださいね!
ソフト選びの際に気をつけたいポイント
ソフトを選ぶ際に、以下5点は見落としてしまいがちなポイントです。
・使いたい機能があるか:あなたが求めている機能が無ければ意味がありません
・日本語対応しているか:特に英語が苦手な方は要注意
・対応フォーマットは豊富か:MP3は基本的にどのソフトでも使用可能
・情報がインターネット上で見つかるか:困った時に検索して解決できるかどうかは重要です
・ユーザーサポートが充実しているか:ユーザーサポートが豊富で信頼できる企業製品を選びましょう
一見すると良く見えても、使い込んでいくうちに不満点が見つかってしまう可能性があります。
あらかじめ上記5点を確認しておけば、後悔しないですむはずですよ!
Part4.音楽の編集方法【UniConverter】
先ほど紹介したツールから最もおすすめのソフト「UniConverter」を例に、音源を編集する方法について見ていきましょう!
先述の通り、UniConverterにはMP3に対してアプローチできる機能だけでも非常に多様な機能が搭載されており、それら全てをここで紹介する事はできません。
一部機能を使った解説となるので、UniConverterをインストールした上で操作しながら読み進め、気になる他の機能は自分で試してみてくださいね!
Step1.ダウンロード
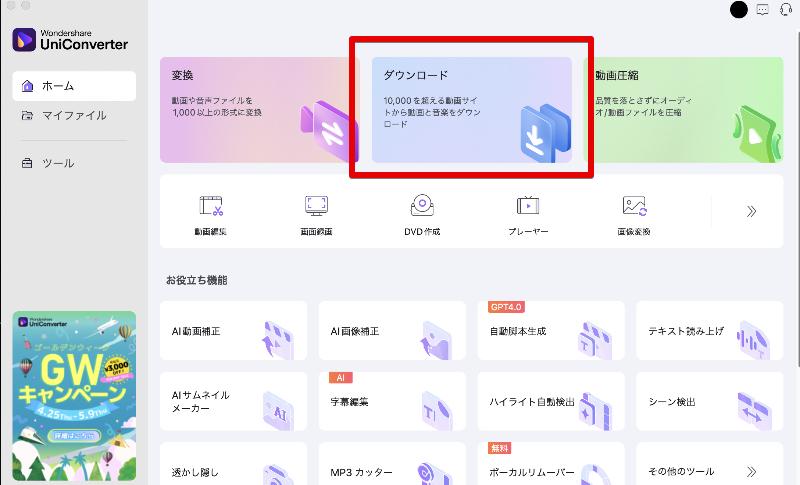
ダウンロード機能を使って、編集するMP3を入手してみましょう!
※既に編集したいMP3ファイルがある方はStep2に進んでください
![「MP3」に変換]](https://images.wondershare.jp/uniconverter/15-vc/mp3-edit8.jpg)
UniConverterを起動し、ホームから[ダウンロード]を選択します。
「ダウンロード中」のタブを開いて、画面左下を[ダウンロード後「MP3」に変換]に変更し、ターボモードをONにしておきましょう。
動画ファイルや、他の音声ファイル形式の動画も、ダウンロード時点でMP3への変換まで完了できます。
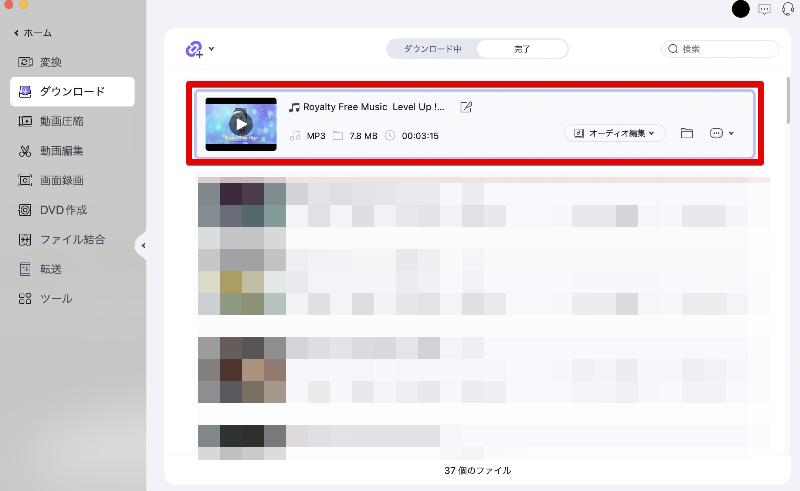
ダウンロードしたい音声や動画のURLをYouTubeなどからコピーして、ダウンロード機能にペーストします。
すると自動でダウンロード&MP3への変換が進み、[完了タブ]に保存されます!
Step2.MP3カッター
![]()
[オーディオ編集]をクリックすると、[MP3カッター]と[ボーカルリムーバー]が表示されます。
MP3カッターを選択しましょう。
このように、機能間の連携がとれる点も、多くの機能が一つのソフトに搭載されているメリットでしょう。
※もちろん、MP3カッター機能単体でも起動できます
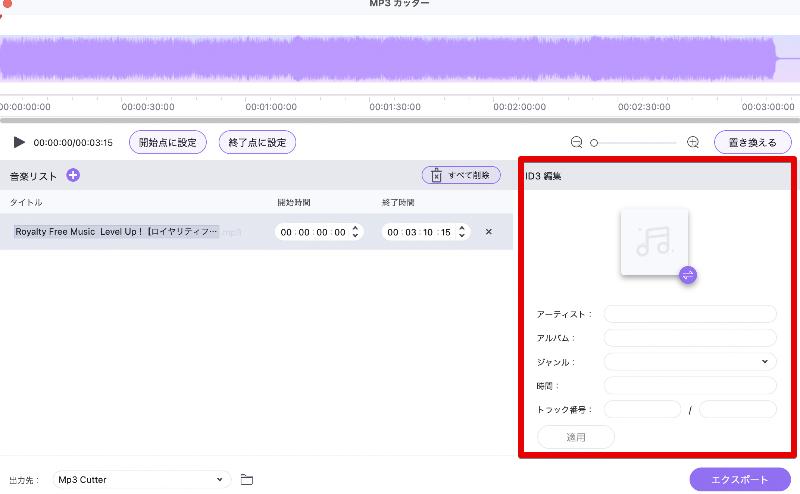
MP3カッターを使って、必要な部分だけを残し、不要部分はカットしてしまいましょう。
今回は楽曲ですので、カットする必要はありませんが、ライブ音声のMC部分や、会議音声の無音部分などMP3には不要な箇所が多く含まれるケースも多々ありますよ。
また「ID3編集」によって、MP3カットと同時に音声のアートワークや、アーティスト、アルバムなどのID情報も編集できます。
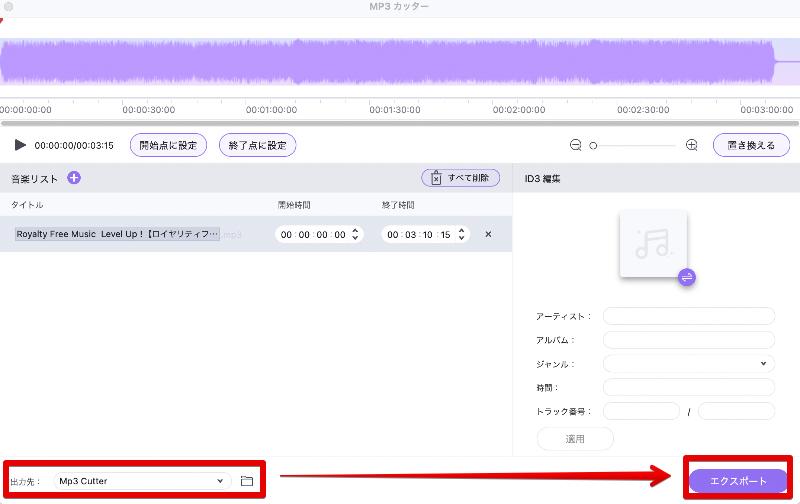
完成したら画面左下から出力先を指定して[エクスポート]しましょう!
Step3.ボーカルリムーバー
![]()
続いて、音楽内のボーカル部分を抽出したり、逆にボーカル部分だけを削除したりできる「ボーカルリムーバー」機能を使ってみましょう!
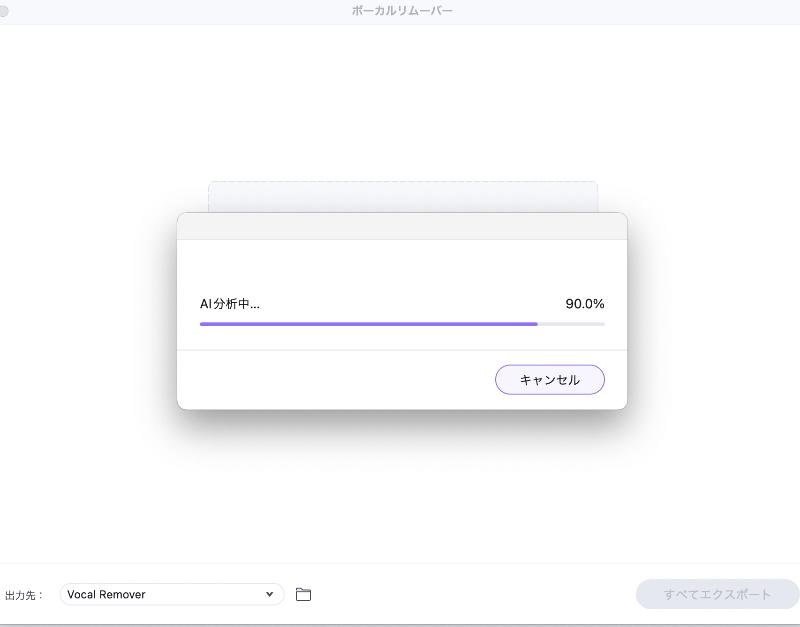
「ホーム」から[ボーカルリムーバー]を選択。
先ほどStep2で書き出した音声をドラッグ&ドロップ、または選択してインポートしましょう。
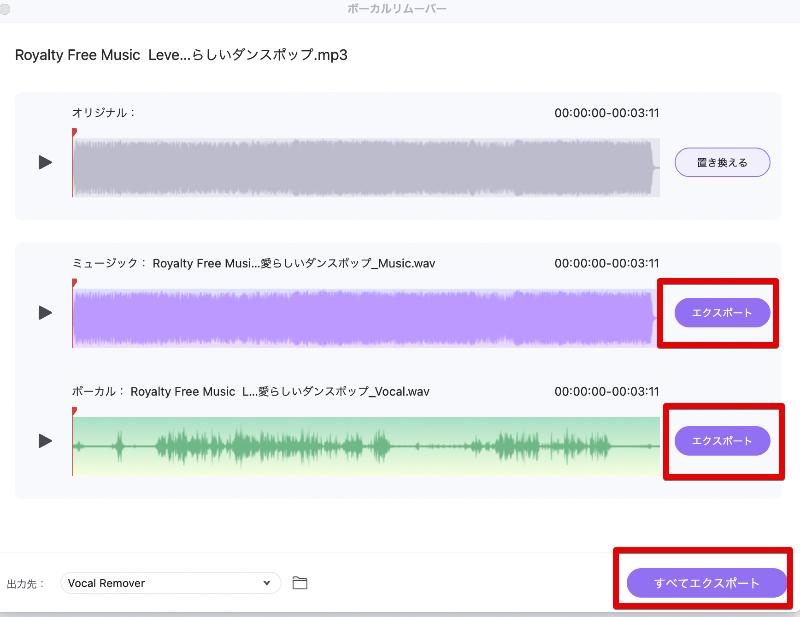
すると、自動でAI分析され「オリジナル」「ミュージック」「ボーカル」に分離されます!
簡単ですね!
MP3を再生して満足できたら、それぞれ[エクスポート]あるいは、[すべてエクスポート]して保存しましょう。
今回はボーカルを削除した「ミュージック部分」だけを保存しておきます。
Step4.圧縮
![]()
今回は、MP3を圧縮し、クオリティを維持したままファイルサイズを小さくして終了します。
ホーム画面から[動画圧縮]を選択。
![]()
Step3でエクスポートした、音声部分だけのMP3をインポートします。
ファイルサイズのパーセンテージや品質、出力先を指定したら、画面右下の[全てを圧縮]をクリックしましょう。
![]()
たった1秒強で音声ファイルが圧縮できました!
大量にMP3を保存する場合は、デバイスの保存容量を圧迫してしまうケースがあります。
そんな時、UniConverterで一括圧縮してしまえば、大幅にストレージが節約できますよ!
上記の手順は一部機能を使った例でしかなく、UniConverterの豊富な機能を連携させれば、MP3を含むどんなファイルも自由自在に編集できます。
無料版でも充分効果的ですので、ぜひ実際にインストールして使ってみてくださいね!
Part5.MP3音楽編集時に意識したいコツ
MP3の音声や音楽を、ツールを使って編集する上で重要なポイントやコツは以下の3点です。
それぞれ詳しく見ていきましょう!
コツ1.MP3ファイルはバックアップしておく
編集前のMP3音声ファイルは必ずバックアップしましょう。
編集中に何らかのエラーやミスが起きた結果、音声ファイルが破損してしまった場合、元に戻ることができなくなってしまう恐れがあります。
最初得が簡単なMP3ファイルであれば問題ありませんが、録音データなど、唯一無二のMP3ファイルが破損してしまった場合には取り返しがつきません。
編集ツールへのインポート前に、必ず原本となるMP3をコピーして、バックアップしておいてください。
コツ2.MP3音楽編集の目的を明確にする
なんのためにMP3音楽・音声を編集するのか、その目的を明確にしてからツールを動かしましょう。
先ほど紹介した、UniConverterやAudacity、Adobe Auditionなどの最先端MP3編集ツールは、多くの機能が搭載されています。
目的を明確にせず、音楽編集を開始してしまうと「あれもしたい、これもしたい」というような状態になり、我に返ると完成した音声が“ぐちゃぐちゃ”といった事態も充分考えられるのです。
そのため、
・大きな目的・目標:(例)録音した音声を皆が聞き取り易くする
・そのための手段:(例)ノイズ除去・音量調整・無音カット
といったように、明確な目的とそのための手段にあたりをつけた上で、実際に手を動かし始めるのがおすすめの方法です。
コツ3.試行錯誤を恐れない
より良く満足できるMP3音声編集には、機能を調整し、その都度“自分の耳で聞きながら”更に調整する。という様な試行錯誤が欠かせません。
「コツ1」で紹介した「バックアップしておく」ことを怠らなければ、恐れる必要はありません。
色々試しながら、試行錯誤してより良い音声を目指しましょう。
また、ツールは日々進歩しており、昨日はできなかった処理や、存在しなかった機能が実装されていることも珍しくありません。
そのため、新しい機能は試し、効果を実感することで「コツ2」で言うところの、「編集前の目的に対する手段」の引き出しが多くなっていくはずです!
まとめ:MP3音楽編集はUniConverterを使えば簡単!
本記事では、音楽や音声の編集について、概要、厳選6ソフト、一覧表と選び方、コツなどを網羅的に解説しました。
なんとなく複雑で難しく感じていたMP3編集についてがクリアになり、理解していただけたのではないでしょうか?
本記事の結論として、音楽編集時にまず試したいツールは「UniConverter」です。
その他のツールと異なり直感的な操作感とやりたいことごとに機能がわかれているお陰で、PC操作が苦手な方でも簡単に思い通りのMP3編集が実現できるはずです!
また、UniConverterには他にも様々な便利ツールが搭載されているため、そもそもPCにつき1つ入れておきたいソフトです。
ぜひ、UniConverterを使って、MP3のクオリティを更に高め、生活やクリエイティブ活動に役立ててくださいね!
