動画・音声圧縮
- 1. 簡単圧縮
- 2. SNS用に圧縮
- 3. デバイス別圧縮
【アプリ|ソフト両方紹介】iPhoneの動画を圧縮する方法
編集者 Takashi • 2025-10-23 20:58:18
iPhoneは非常に高画質な動画が撮影できますが、その分、動画のファイルサイズが大きいというデメリットがあります。すぐにストレージがいっぱいになってしまい、困っている方も多いのではないでしょうか。この記事では、アプリやソフトを使った動画の圧縮方法をご紹介します。
1. iPhoneで動画を圧縮できるアプリおすすめ3選
iPhoneの動画の圧縮方法としておすすめなのが、アプリを使った方法です。おすすめのアプリを3つ紹介しますので参考にしてみてください。
#Video Compressor
Video Compressorは、シンプルな操作で動画の圧縮が簡単にできる無料アプリです。複雑な設定は必要なく圧縮レベルの目標値を調整するだけで、それに近いファイルサイズへ圧縮できます。簡単な操作ながら、高画質な動画も品質を保って圧縮することが可能です。動画の切り出しや音声品質の調整機能なども備えているため、必要に応じて設定できます。
#動画やビデオを圧縮 - 動画サイズを小さくする
圧縮率の設定をして動画の圧縮ができるほか、解像度やビットレートのカスタマイズも可能なアプリです。有料機能もありますが、無料で多くの機能を使えます。プレビュー機能も搭載しており、圧縮前に画質のチェックができます。
#動画と写真圧縮
動画と写真圧縮は、データフォルダの写真や動画のデータサイズを小さくしてストレージ容量を空けることに特化したiPhoneで使える無料アプリです。英語表記ですが、シンプルな操作性なので少ないステップで簡単に圧縮することができます。多機能ではないものの、重複している写真を自動的に認識して一括で削除できるなど便利に使えるのが魅力です。
2. iPhoneで動画の容量を小さくするオンラインサイトおすすめ3選
iPhoneの動画は、ダウンロードの必要がないオンラインサイトを使った圧縮方法でも容量を小さくすることが可能です。ここでは、おすすめのオンラインサイトを3つ紹介します。
#Media.io(元Media.io)
Media.ioは、動画の圧縮だけでなく形式変換や編集、録画まで動画に必要な機能が揃ったオンラインソリューションです。高品質のまま高速度で圧縮できる機能性の高さはもちろんのこと、圧縮前に解像度や品質などのパラメータをカスタム設定できるため、思い通りの動画になります。その他、圧縮前に圧縮後のファイルサイズを正確に推定する機能や、圧縮した動画をプレビューで確認できる機能など便利で使いやすいのも魅力です。
#VideoSmaller
VideoSmallerは、無料で動画の圧縮ができるオンラインサイトです。シンプルで分かりやすいインターフェースと操作性が特徴で、動画ファイルをアップロードして圧縮サイズを選択するという簡単な操作で画質を落とすことなく圧縮できます。アップロードした動画は数時間で削除される仕組みになっているので安心です。最大500MBの動画まで対応しています。
#Online converter
Online converterは、サイト上が英語表記で日本語対応ではありませんが、直感的な操作性なため簡単に使うことができます。Video converterのボタンから動画の圧縮が可能で、その他にも音声や画像など各種データの圧縮・変換ができる便利なサイトです。登録不要で使えるのは、データサイズ100MBまでとなっています。
3. iPhoneで撮った動画の容量が大きすぎるなら圧縮ソフト— 「UniConverter」がおすすめ
ここでは、おすすめの圧縮ソフト「Wondershare UniConverter」を使った動画の圧縮方法を3ステップで紹介します。
Step 1変換したい動画を追加する
まずはWondershare UniConverterを起動して、左側のメインメニューから「動画圧縮」を選択します。メニューのすぐ横の+マークがついたアイコンを選択、もしくは「ここにファイルを追加またはドラッグして圧縮を開始します」の表示があるボタンをクリックして、変換したい動画ファイルを追加します。ドラッグアンドドロップでも、ファイルの追加が可能です。
![]()
Step 2詳細の設定を調整する
追加した動画のサムネイルとタイトルが表示されるので、設定のアイコンをクリックします。「出力サイズ指定」のポップアップが出るので、詳細をカスタマイズ設定します。ファイルサイズの隣のスライダーを動かすと、サイズが変更されビットレートが変わる仕組みです。フォーマットと解像度を変更したい場合も、ここで選択して調整します。調整具合は、「プレビュー」ボタンをクリックしてチェックしましょう。問題なければ、「OK」をクリックします。また、特に調整が必要ない場合は、自動調整が可能です。その場合は、ポップアップ内を変更せずに「OK」をクリックします。
![]()
Step 3圧縮を実行する
調整が完了したら、圧縮を実行します。画面左下の「出力先」で、圧縮後のファイルを出力する場所を選択しておきましょう。サムネイルとタイトルの右端の「圧縮」ボタンをクリックすると、圧縮が開始されます。圧縮された動画は選択された出力先に出力されますが、画面上部の「完了」タブをクリックすれば確認することができます。また、複数のファイルを同じカスタマイズに圧縮・変換したい場合は、メインメニューの「動画変換」から品質を設定すると他の追加ファイルに適用可能です。
![]()
4. iPhoneの動画は「Wondershare UniConverter」を使って圧縮
iPhoneの動画は、アプリやオンラインサイトを使って圧縮しても画質が落ちることはほとんどないため、ストレージのためにも圧縮しておくのがおすすめです。圧縮ソフトのUniConverterなら簡単な操作でスムーズに圧縮できるので、チェックしてみてください。
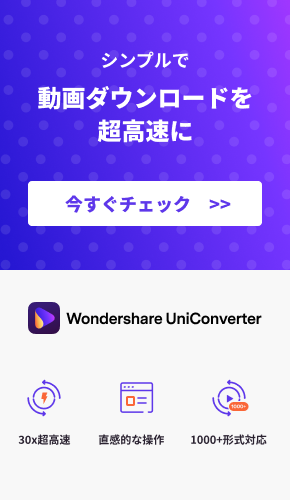

Takashi
staff 編集者