YouTubeのライブ配信のやり方は?具体的な手順や編集方法まで解説!
近年では、YouTubeの動画投稿だけではなく「ライブ配信」も注目されています。しかし「YouTubeでライブ配信ができない...」と悩む方もいるかもしれません。
そこで今回は、YouTubeでライブ配信をする方法や、アーカイブ保存・編集する方法について解説します。記事の後半では便利なツールも紹介しているので、YouTubeで情報発信をしたい方はぜひ本記事を参考にしてください。
All-in-one ツールボックス:動画/音声/画像変換、動画/音声ダウンロード、動画編集、録画、圧縮.....すべてできる!

Part1.そもそもYouTubeライブとは?
YouTubeライブとはその名の通り、YouTube上でライブ配信ができる機能のことです。ファンとダイレクトにコミュニケーションが取れるため、チャンネル登録者との密な交流ができます。ゲームの生配信や教育など様々なジャンルで活躍するクリエイターが利用しており、具体的な活用方法は多岐に渡ります。
関連記事:YouTubeライブ同接ランキング!配信の見方も詳しく解説
YouTubeライブのアーカイブとは
アーカイブとは簡単にいうと、ライブ配信の記録のことです。ライブ配信の映像をアーカイブに保存することで、配信を視聴できなかった視聴者が後日コンテンツを見ることが可能になります。ただしクリエイターや配信者によっては、ライブ配信の映像はリアルタイム限定にすることがあります。したがってアーカイブの利用については、自身のチャンネルの方向性を考えて使用するか決めましょう。
Part2.YouTubeのライブ配信に必要な機材・ツール
YouTubeライブを使用するには、下記の機材やツールが必要です。
- Googleアカウント
- YouTubeチャンネル
- パソコンまたはスマホ
- Webカメラ
- マイク
- (外部カメラを使用する場合は別途準備)
YouTubeライブは基本的に、GoogleアカウントとYouTubeチャンネル、パソコン・スマホがあれば配信可能です。しかし映像をより高画質にしたり、高い音質での配信を希望する方はWebカメラやマイクなどを準備しましょう。またビデオカメラなどを使用する際は、必要な機材と接続ケーブル(HDMIなど)を用意してください。
Part3.YouTubeのライブ配信のやり方
それでは、YouTubeでライブ配信をするやり方を見ていきましょう。今回は、スマホ・PCで配信する方法を紹介するので、あなたにあったやり方を活用してください。
スマホでYouTubeライブを行う方法
まずは、スマホでYouTubeのライブ配信を行う方法を見ていきましょう。なおスマホライブ配信をする場合は、「YouTubeアプリ」が必要です。YouTubeアプリをダウンロードしたら下記の手順でライブ配信を行いましょう。
- 画面下の「+」を選択する
- 「ライブ」をタップする
- ライブ配信を開始する
![]()
スマホでYouTubeライブを行う方法は以上です。
PCでYouTubeのライブ配信を行う方法
次に、PCでYouTubeライブをする方法について解説します。
YouTubeの標準機能でライブ配信をする方法
まずは、YouTubeの標準機能でライブ配信を行う方法を紹介します。まずはYouTubeにアクセスして配信メニューにある【ライブ配信を開始】を選択します。
![]()
配信の設定画面が表示されたら、下記の手順で設定を行いましょう。
- メニューの【Webカメラ】を選択する
- 配信コンテンツの内容を設定する
- 【次へ】をクリックする
![]()
配信の設定が完了すると、公開設定画面が表示されます。公開範囲や配信日などを設定し【完了】をクリックして、ライブ配信を開始してください。
![]()
YouTubeの標準機能でライブ配信を行う方法は以上です。
配信ソフトを使用してYouTubeのライブ配信のやり方
つぎに、ゲーム実況などを行なう際に必要な配信ソフトを使った方法を見ていきましょう。今回は、YouTubeで一般的に使用されている【OBS studio】を利用したやり方を紹介します。まずはOBS studioを起動して設定画面を開き、下記の設定を行いましょう。
- メニューの【配信】を選択する
- サービスを【YouTube】に指定する
- 【アカウント接続】をクリックする
![]()
YouTubeアカウントと接続が完了すると、OBS studioにYouTube Studioの画面が表示されます。【配信開始】をクリックすると、YouTubeライブが開始されます。
![]()
配信ソフトでYouTubeライブを行なう方法は以上です。
関連記事:ミクチャのOBSゲーム配信のやり方は?設定方法や便利ツールも紹介!
Part4.YouTubeライブ配信の映像を編集する方法
YouTubeのライブ配信の映像を編集するには、【YouTube Stuio】にアクセスする必要があります。具体的な手順は下記の通りです。
- YouTube Stuioの【コンテンツ】を選択する
- 編集するライブ配信をクリックする
- 【エディタ】を選択する
- 動画を編集する
![]()
YouTube Stuioでは、カットやトリミングなどの簡単な編集を行うことが可能です。しかし本格的な編集機能は搭載されていません。したがって質の高い編集をしたい方は動画をダウンロードして、動画編集ソフトを使用しましょう。
Part5.YouTubeライブの映像を保存して編集するならUniConverter
UniConverterは、動画ダウンロードや動画編集、画面録画や動画変換など様々な機能を搭載したクリエイティブソフトです。直感的な操作性が魅力であり、国内外のクリエイターに愛用されています。UniConverterの動画ダウンロード機能を活用すればライブ配信映像を手軽に保存することが可能です。URLを入力するだけなので、操作方法に悩む心配はないでしょう。
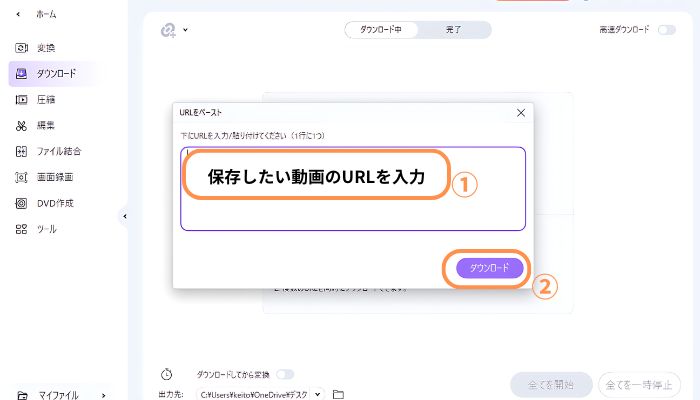
またUniConverterの動画編集機能は一般的な編集ソフトと違い、使いたい機能だけを選んで利用できます。そのため動画編集の経験がない方でも高品質な作品を作ることが可能です。
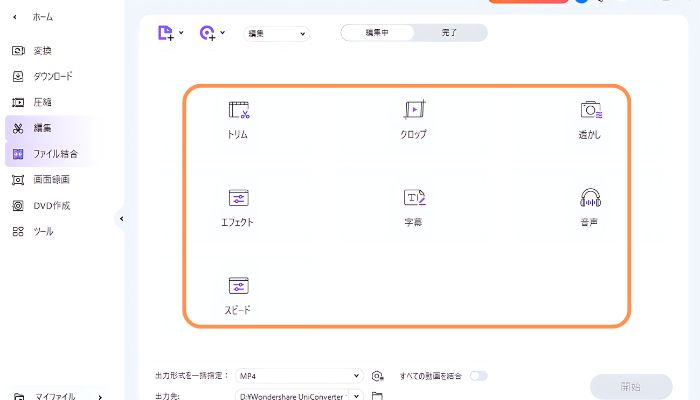
ここまでに紹介したい機能以外にも、UniConverterには便利な機能が多数搭載されています。UniConverterは無料でダウンロードできるので、汎用性の高いツールを使いたい方は、ぜひインストールしてください。
Part6.YouTubeでライブ配信を行う際の注意点
YouTubeライブは魅力的な機能ですが、利用する際は下記の2点に注意する必要があります。
- 配信するコンテンツに注意する
- 適切な通信環境で配信する
順番に見ていきましょう。
※配信するコンテンツに注意する
配信するコンテンツによっては、規約違反になる可能性があります。例えばRPGゲームなどでは撮影禁止区域などが設定されています。それらのシーンをYouTubeライブで配信すると、法的トラブルになるかもしれません。またフリー素材以外の音楽を使用して収益を得た場合、著作権の問題に抵触する可能性があるのです。規約違反はチャンネルが停止になる原因にもなるので注意してください。
※適切な通信環境で配信する
一般的な動画投稿と違い、ライブ配信では膨大な通信量が必要です。そのためYouTubeでライブ配信をする際は、高速Wi-Fiなどに接続できる環境で行いましょう。通信速度が遅いと映像が乱れたり、視聴者のコメントの反映にタイムラグが発生したりする原因になるので注意しましょう。
まとめ:YouTubeでライブ配信をしてみよう!
本記事では、YouTubeでライブ配信を行う方法や注意点などについて解説しました。配信するデバイスによってやり方がやや異なるので、ライブ配信を行う際は注意しましょう。
またYouTube動画の保存・編集までを一貫したい方には、UniConverterの利用をおすすめします。全ての機能を簡単に使えるうえ、高品質な編集までを手軽に行うことが可能です。興味のある方は、ぜひUniConverterを無料ダウンロードしてみてください。
