YouTubeに動画をアップロードする際、アップロード完了後すぐに動画を見にいくと、編集時より数段画質が低く見えることはないでしょうか。
「アップロードするとどうしても画質が悪くなってしまうのか」
「人気のYouTuberたちは特殊な方法で動画をアップロードしているのか」
以上のように思ったことがある人も少なからずいるかと思います。
実はこれらは、YouTubeの仕様で画質が下がったかのように見えているだけであったり、リスナー側の設定の問題である場合がほとんどなのです。
本記事では、そもそもYouTubeに高画質な動画をアップロードする方法と、画質が下がったように見えてしまう原因とその対処法について解説していきます。
All-in-one ツールボックス:動画/音声/画像変換、動画/音声ダウンロード、動画編集、録画、圧縮.....すべてできる!

Part1.YouTubeに動画をアップロードすると画質が落ちる原因
本項目では、YouTubeに動画をアップロードすると画質が落ちてしまう原因と、各原因ごとの対処法を解説していきます。
基本的には簡単な方法で解決できるので、ぜひ参考にしてみてください。
![]()
原因① 動画の高画質処理が完了していない
画質が下がったように見える原因の1つ目として考えられるのは、「動画の高画質処理が完了していない状態で動画を見ている」ということです。
YouTubeで動画をアップロードする場合、2段階の処理が発生します。
最初は「低画質でアップロードする処理」が始まり、これが完了した時点で動画は再生できます。
ほとんどの投稿者は「動画のアップロードが完了しました」という案内が来たらすぐに確認に行くと思いますが、実はこの時に公開されている動画は「低画質処理は完了したものの高画質の処理が終わっていない状態の動画」なのです。
当然この段階の動画は低画質なので、投稿者は「画質が落ちた」と勘違いしてしまうわけです。
なので、動画がアップロードされたか確認する場合は少し時間を空けてから確認するか、高画質処理が完了するまでは「限定公開」にしておき、一定時間が経過したあとに全体公開するようにしましょう。
原因② YouTube側の再エンコードの問題
YouTubeでは、アップロードした動画は必ずYouTube側で再度エンコード(データ形式の再変換)されてしまいます。
この時にYouTube側が動画を「act1(低画質側)」に割り振ってしまうと、投稿後の動画の画質が低くなるわけです。
振り分けの基準は明確になっていませんが、YouTubeに動画をアップロードする際は、動画を書き出す際に画質をできるだけ高い状態(1080p以上)で書き出してアップロードしましょう。
原因③ リスナー側の設定に問題がある(主にスマートフォン)
もしも上記の2つを試しても画質が低く見えてしまう場合は、視聴時のYouTubeの設定が原因かもしれません。
たとえばスマートフォンでYouTubeを視聴している場合、「低電力モード」をオンにしていると再生時の画質が制限されることがあります。
他にもYouTube側の設定で「データ節約モード」を有効にしていると高画質で再生されないように制限がかかることもあります。
これらの設定はYouTubeを再生中に「設定(歯車マーク)」を押して開くことで変更することができるため、知らない間に画質を制限する設定が入っていなかったかを確認するようにしましょう。
原因④ リスナー側の通信環境の問題
最後の可能性として、YouTubeで動画を視聴する際の画質設定が「自動」になっている場合、現在繋がっているWi-Fiの電波強度や環境にあわせた画質で動画が再生されるようになっています。
たとえばマンションに住んでいて、共通で使用しているルーターに接続して動画を視聴している場合、多くの方が帰宅して動画を見始める20時~23時あたりには低画質で再生されてしまうという可能性があります。
他にも使用しているポケットWi-Fiの通信速度がそもそも遅い、通信制限がかかっている場合も低画質で動画が再生されてしまいます。
こればかりは一朝一夕に解決できる問題ではないかもしれませんが、可能であれば通信環境を変えてみる(より強い回線をひくなど)ようにしましょう。
関連記事:MP4をYouTubeにアップロードする方法及びアップロードできない対処法
Part2.YouTubeにアップロードする動画を高画質にする方法
ここまではYouTubeでアップロードした動画の画質が下がる原因と対処法を解説してきましたが、ここからは投稿者側がそもそも可能な限り高画質な動画をアップロードする方法と、投稿者側からリスナーへ設定の確認を促す方法について解説します。
フルHD以上のサイズで動画を作成する
YouTubeで投稿できる解像度の最大はフルHD(1080p)ではなく、4K(2160p)や8K(7680p)も設定することが可能です。
|
解像度 |
サイズ |
画質 |
|
7680p |
7680 x 4320 |
8K |
|
2160p |
3840 x 2160 |
4K |
|
1440p |
2560 x 1440 |
WQHD |
|
1080p |
1920 x 1080 |
フルHD |
|
720p |
1280 x 720 |
HD |
|
480p |
854 x 480 |
|
|
360p |
640 x 360 |
|
|
240p |
426 x 240 |
※YouTubeで主要とされている画像サイズは「1280 x 720」 か「1920 x 1080」です。
8Kの解像度に対応しているモニターを使用している人はかなり少数なので、無理して8Kで動画を書き出せるようにする必要はありません。
しかし、現代は4Kに対応しているモニターも一般的になっています。また、YouTubeを見る手段もスマートフォンやPCだけでなくFire TV Stickなどテレビに接続する方法なども想定できます。
そのため、動画を投稿する際は投稿者側もフルHD~4Kの画質でアップロードするように心掛けましょう。
動画を高ビットレートで作成する
高画質な動画をアップロードするコツとして、そもそもビットレートの高い動画を作成する方法もあります。
YouTubeでは高ビットレートな動画(フルHD~4K)ほど、エンコードの際に高画質側に割り振られる可能性が高いとされています。
この仕様を理解しておくことで、投稿前からYouTubeで高い画質が保持される設定で動画を投稿でき、後から余計な修正をしなければならない状況を避けられます。
前述の項目で解説した内容と併せて、YouTubeに動画をアップロードする場合は可能な限り「フルHD~4K」までの解像度でアップロードしましょう。
関連記事:YouTubeライブに適切なビットレートは?配信方法や注意点も解説
リスナーに高画質で見る方法を周知する
ここまで記載した方法を全て試したとしても、もしリスナー側での設定が間違っており「データ節約モード」が入っている場合、投稿者側は対処のしようがありません。
万が一、こちら側で試せることは全て試しても一部のリスナーから「画質が低いです」というコメントがついてしまう場合は、動画の概要欄に「リスナー側で動画の画質を
上げるために必要な設定」を記載してみましょう。
ここまで対処を行えば、YouTubeで再生される動画はほとんど高画質になっているはずです。
Part3.外部ソフトを使用して動画の画質を上げる方法(Wondershare UniConverter)
ここまではYouTube側の設定や動画を書き出す際の設定について解説しました。
しかし使用している動画編集ソフトによっては、どうしてもHD(720p)までしか書き出せないこともあるかと思います。
その場合は、書き出した動画を形式変換ソフトで読み込んで高画質化したあとにYouTubeにアップロードするようにしましょう。
本記事では、動画の解像度を上げられるソフトであるWondershare UniConverterを使用して、書き出した動画の解像度を上げる方法を解説します。
ソフトをダウンロードする手順を紹介するので、気になる方はUniConverterのダウンロードページを確認してください。
それでは、ここからは解像度を向上させる手順を紹介します。
Step1.「AI動画補正」をクリックする
まずはソフトを開き、「ツール」の中から「AI動画補正」をクリックします。
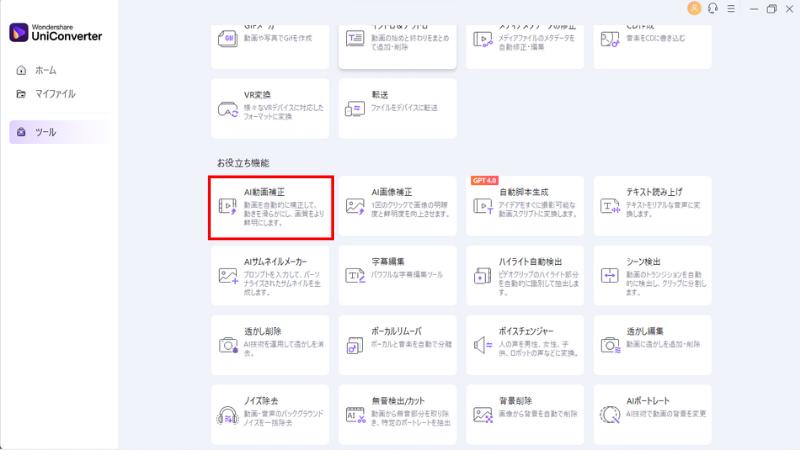
Step2.動画をインポートし、画質向上の方法を選択する
画質を向上させたい動画をインポートし、AIモデルを選択します。
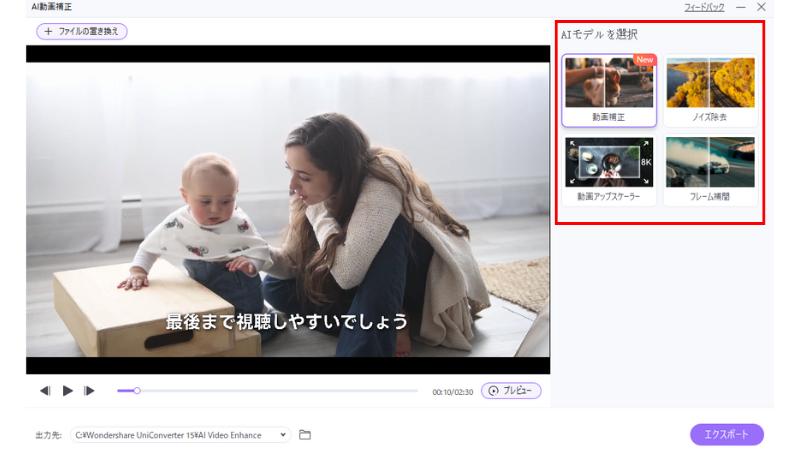
ここで選べる補正内容は以下の通りです。
|
動画補正 |
動画の画質をより鮮明になるように高める |
|
ノイズ除去 |
動画のノイズを低減し画質を高める |
|
動画アップスケーラー |
画質を損なうことなく、解像度を最大8Kまで高める |
|
フレーム補間 |
フレームレートを最大240FPSまで高める |
Step3.動画をエクスポート
補正の内容を確定させたら「エクスポート」をクリックすれば完了です。
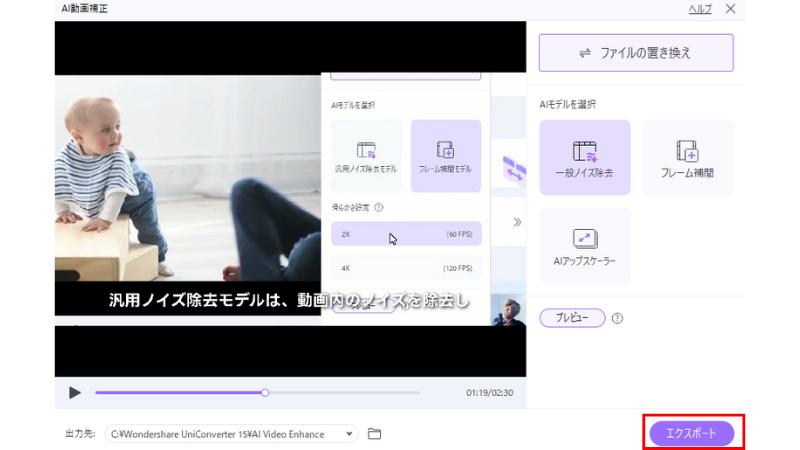
エクスポートに成功したら、画質に変化があったか動画を確認しましょう。
問題がなければYouTubeに動画をアップロードし、高画質化の処理が完了したあとにもう一度だけ確認して問題なければ完了です。
まとめ
YouTubeでは画質が低いとすぐにリスナーが離れてしまうなどの問題が発生しやすいため、それが投稿者側の問題であっても、リスナー側の問題であっても可能な限り避けたいものです。
投稿者側はYouTubeの仕様や解像度、ビットレートなどを理解することで投稿動画の画質を最大限上げられるように努力していきましょう。
最終手段としては外部ツール(Wondershare UniConverterなどの形式変換ソフト)を使用する方法があるので、最後まで諦めずに画質の向上に努めることをおすすめします。
