YouTubeには、最大8Kまでの高画質な動画がアップロードされています。
流石に8Kの動画を再生できるデバイス(モニター)を持っている視聴者は少ないかもしれませんが、フルHDや4Kに対応しているモニターなら持っているという方も多いのではないでしょうか。
しかし、ネット上では以下のようなお悩みが散見されます。
「YouTubeから動画をダウンロードしたら画質が低くなった」
「高画質を保ったまま動画をダウンロードするやり方がわからない」
本記事では上記のようなお悩みを持つ方に向けて、YouTubeから動画を高画質でダウンロードする方法を解説します!
すでにダウンロードしてしまった動画を高画質にする方法やYoutubeを高画質ダウンロードサイトも解説しますので、ぜひ最後までご覧ください。
All-in-one ツールボックス:動画/音声/画像変換、動画/音声ダウンロード、動画編集、録画、圧縮.....すべてできる!

Part1.YouTubeから高画質な動画をダウンロードできるサイトを6つ紹介!
|
YouTubeから動画をダウンロードすることは、著作権法およびYouTubeの利用規約によって制限されています。 当記事は技術的に動画をダウンロードする方法を解説しているだけであり、違法ダウンロードを推奨しているものではありません。実際にダウンロードを試みる場合は全て自己責任で行うようにしてください。 |
本項目では、高画質を保ったままYouTubeから動画をダウンロードできるサイトを6つ(うち1つソフト)紹介していきます!
高画質な動画のダウンロードに対応【SaveFrom.Net】
![]()
SaveFrom.NetはWebベースでYouTubeの動画をダウンロードできるサイトです。YouTubeにアップされている動画は1080pのものが多いですが、このサイトでも画質を保ってのダウンロードが可能です。
使用中に有料ソフトの購入に関する案内が表示されますが、YouTubeから動画をダウンロードするだけであればサイトの利用だけで充分であるためスルーしても問題ありません。
他にもGoogle Chrome用の拡張機能として使用できるバージョンもあるため、Google Chromeを頻繁に使用している方はそちらも確認してみてください。
|
画質 |
144pから1080pまで(4Kにも対応) |
|
保存形式(MP4など) |
MP4でのダウンロードが可能 |
|
対応ブラウザ |
Google Chrome、Firefox、Safariなど |
|
有料/無料 |
基本無料(一部プレミアム機能あり) |
とにかくシンプルにダウンロードしたいなら【Offliberty】
![]()
Offlibertyは、YouTubeやニコニコ動画など主流な動画共有プラットフォームから動画をダウンロードできるサイトです。
ページもシンプルで使い方で迷うことはありません。他にも完全無料で使用できる、スマートフォンでも使用できるという利点もあるため、とにかく気軽に動画をダウンロードしたい方におすすめです。
|
画質 |
1080pまで選択可能 |
|
保存形式(MP4など) |
MP4 |
|
対応ブラウザ |
Google Chromeなど |
|
有料/無料 |
完全無料 |
無料動画ダウンロードサイトの決定版【Dirpy】
![]()
dirpyは完全無料で広告表示も少ない動画ダウンロードサイトです。
画質はもちろんのこと、音質も最高320kbpsまで対応可能であるため、音声を楽しみたい場合はdirpyの使用をおすすめします。
他にも、無料で高画質かつ高音質の動画をダウンロードできるにも関わらず、無料版のままでも12時間に10回まではダウンロードが可能と無料ユーザーに優しい仕様にもなっているので、可能な限り無料でサイトを使用したい方にはかなりおすすめです。
|
画質 |
1080pのHD画質に対応。 |
|
保存形式(MP4など) |
MP4(MP3やWAVも選択可能) |
|
対応ブラウザ |
Google Chromeなど |
|
有料/無料 |
無料(有料版もあり) |
世界的に使用されているサイト【ClipConverter.cc】
![]()
ClipConverterは、世界的な規模で使用されている無料の動画ダウンロード・変換サイトです。
YouTubeなどの有名サイトからGoogle Videoなど、世界で展開されている動画共有プラットフォームに対応しているので、有名サイトだけに留まらずマイナーサイトや海外の動画サイトからも動画をダウンロードすることが可能です。
1つ難点としては、広告が表示される回数が非常に多く誤クリックしやすいので、ダウンロードするときは慌てず丁寧に行い、広告をクリックしてしまわないように気を付けましょう。
|
画質 |
最大4Kまで対応。 |
|
保存形式(MP4など) |
MP4やその他形式も選択可能 |
|
対応ブラウザ |
Google Chrome、Firefox、Safariなど |
|
有料/無料 |
無料 |
日本語対応のシンプルなサイト【動画簡単ダウンロード】
![]()
動画簡単ダウンロードは、日本語に対応している動画ダウンロードサイトです。
スマートフォンで使用されることを想定しているためとにかく操作性が良く、直観的にもわかりやすいデザインのため誰でも簡単に利用することができます。
アプリバージョンもあるため、何度もサイトを開いてダウンロードすることが面倒な方はアプリのダウンロードをおすすめします。
|
画質 |
最大1080p |
|
保存形式(MP4など) |
MP4、MKV |
|
対応ブラウザ |
Google Chrom、アプリ |
|
有料/無料 |
無料 |
サイトからのダウンロードが不安な方へ【Wondershare UniConverter】
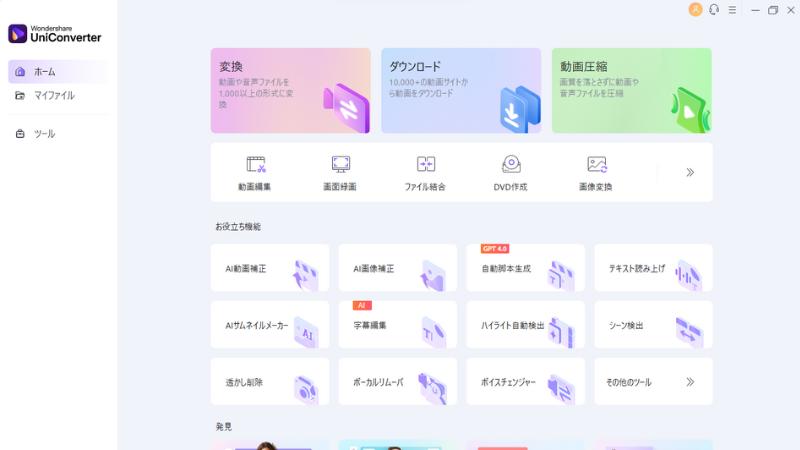
Wondershare UniConverterは、主流動画共有プラットフォームはもちろん、全世界10,000以上のサイトから動画をダウンロードできるソフトです。
その機能はダウンロードだけに留まらず、動画の形式変換からAI動画補正による動画の高画質化、その他動画に関する機能のほぼ全てが入っています。
動画ダウンロードサイトはあくまで動画のダウンロードまでしか行えないため、その後動画を編集してDVDに焼いたり、より高画質にするための処理を考えている人にはUniConverterを使用して動画をダウンロードすることをおすすめします。
|
画質 |
1080pまで選択可能 |
|
保存形式(MP4など) |
MP4 |
|
対応OS |
Windows XP/ Vista / 7 / 8 / 8.1 / 10 macOS 10.10以降 |
|
有料/無料 |
試用版あり(有料であれば制限なし) |
Part2.YouTubeから動画を高画質なままダウンロードする方法(Wondershare Uniconverter)
本項目では、そもそも動画を高画質なままでダウンロードする方法を解説します。
ダウンロードした動画をさらに高画質にする「AI動画補正」の機能も後の項目で解説するため、ぜひ続けてご覧ください。
Step1.トップページから「ダウンロード」を選択
まずはUniConverterを開き、「ダウンロード」をクリックします。
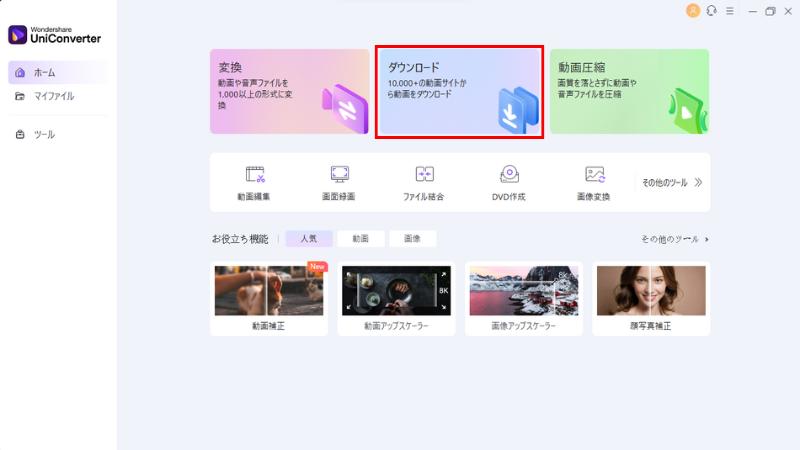
Step2.URLをコピーし、画質を選択してダウンロードする
左上にあるクリップのボタンをクリックし、ダウンロードしたい動画のURLを貼り付けます。
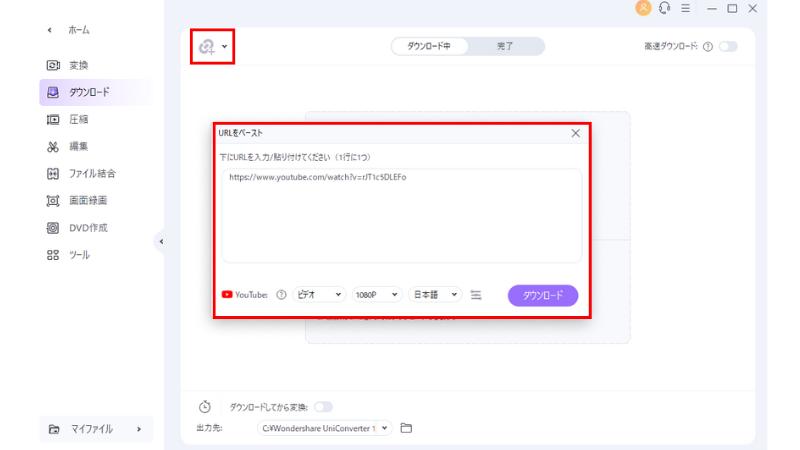
ダウンロード時に動画の画質を設定できるので、ここで必ず「1080p」を選択しましょう。
以上でダウンロードは完了です。
次の項目ではダウンロードした動画を高画質にする手順を解説します。ちなみに動画をダウンロードした画面から直接AI補正画面にいくこともできるので、そのまま補正に進みたい方は「動画補正」をクリックし、次の項目のStep2まで進んでください。
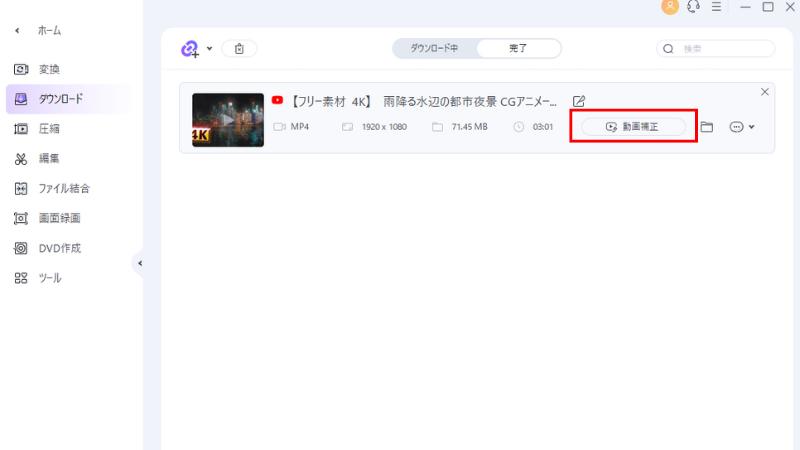
Part3.YouTubeからダウンロードした動画を高画質にする方法(Wondershare UniConverter)
続いて、こちらの項目ではUniConverterを使用して動画を高画質化する手順を紹介します。
Step1.「AI動画補正」をクリック
まずはソフトを開き「ツール」から「AI動画補正」をクリックします。
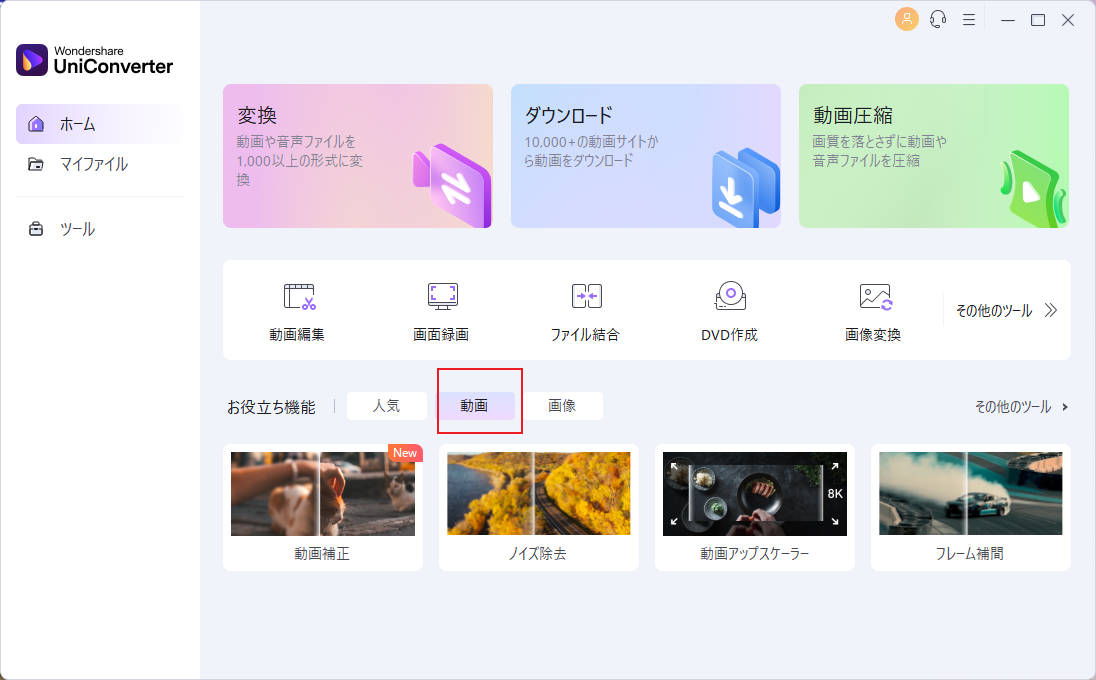
Step2.動画をインポートし、補正を選択する
画質を上げたい動画をインポートし、補正を選択します。
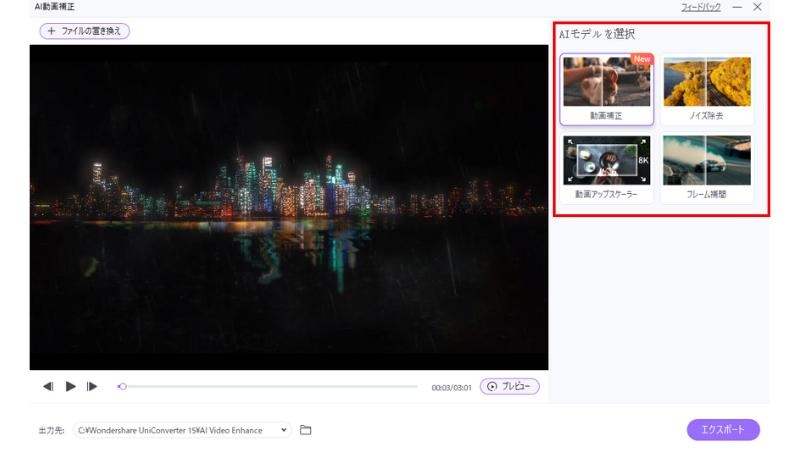
ここで選択できる補正内容は以下の通りです。
|
動画補正 |
動画の画質をより鮮明にする |
|
動画のノイズを低減し画質を高める |
|
|
動画アップスケーラー |
画質を損なわずに解像度を最大8Kまで高める |
|
フレーム補間 |
動画のフレームレートを最大240FPSまで高める |
Step3.動画をエクスポート
補正を確定させたら「エクスポート」をクリックすれば完了です。
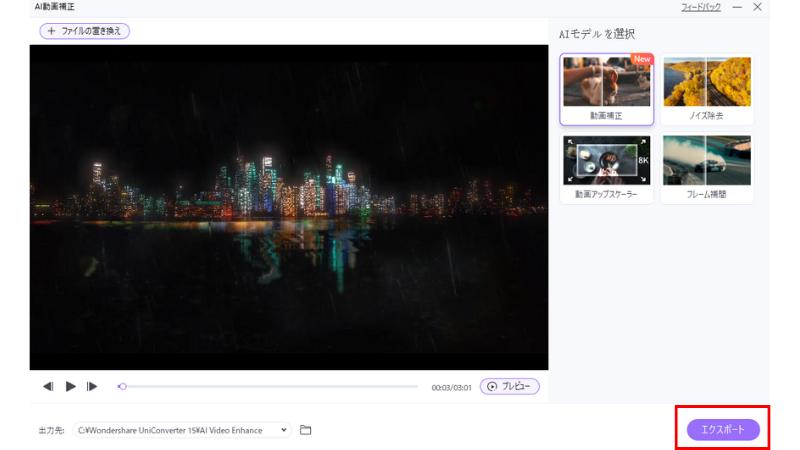
まとめ
昨今は動画を視聴するデバイスやモニターの性能が高くなっていることもあり、動画も高画質で視聴したいという方も増えています。
とはいえYouTubeにアップロードされている動画は720p(HD)や1080p(フルHD)がほとんどであるため、1080pを越える画質にすることは難しいとされていました。
しかしUniConverterのようにダウンロードした動画をAIで補正できるソフトがあれば、オフラインでも充分に画質が高い動画を楽しめるようになります。
YouTubeからダウンロードした動画を高画質にするコツは「1080pでダウンロードすること」と「ダウンロード後に補正する」の2つであることを覚えて、今後も快適な動画視聴ライフを楽しみましょう。
