録画&録音
- 1. PC画面録画+
- 2. ウェブカメラ+
- 3. 音声録音+
記事一覧
- AIツール
- 各種ビデオ・オーディオ形式の変換
- DVDユーザー向け
- 録画&録音
- 役に立つソフト・サイト
- 画像・写真・撮影
- 動画・音声簡単編集
- 豆知識
ミクチャのOBSゲーム配信のやり方は?設定方法や便利ツールも紹介!
編集者 Takashi • 2025-10-23 20:58:47
ミクチャではOBS Studio(以下OBS)を使って、ゲーム配信をすることが可能です。しかし、ミクチャのOBS配信には少々複雑な設定が必要になります。そのため、「ミクチャにOBS配信のやり方がわからない...」と悩む方も少なくありません。
そこで本記事では、ミクチャでOBSを使ったゲーム配信をする方法について、徹底的に解説します。記事の後半ではゲーム配信とあわせて便利ツールも紹介するので、ぜひ最後まで御覧ください。
※ミクチャでOBS配信をするには、認定ライバーに登録する必要があります。
- Part 1. OBSとは?人気となる理由は?
- Part 2. ミクチャでOBSを使ってゲーム配信に必要なもの
- Part 3. ミクチャでOBSを使ってゲーム配信のやり方
- Part 4. ミクチャのOBSゲーム配信を録画しよう!
Part1. OBSとは?人気となる理由は?
具体的な方法を解説する前に、OBSについて理解しておきましょう。OBSとは、ゲーム配信やライブ配信に特化したソフトのことです。完全無料で使用できるソフトなので、多くのクリエイターに愛用されています。
OBSが人気な理由は、無料で利用できるのはもちろん、細かい配信設定をできることにあります。操作方法はやや難しいですが、慣れれば誰でも使用することが可能です。
本記事で使い方をしっかり解説するので、使い方を一緒に学習していきましょう。
Part2. ミクチャでOBSを使ってゲーム配信に必要なもの
ミクチャでOBSを使ったゲーム配信には、いくつの機材やツールを準備する必要があります。具体的には、以下のとおりです。
- OBS、カメラ、マイク、PC本体、ゲーム機本体、HDMIケーブル、ミクチャアカウント、キャプチャーボード
PCゲームを配信する場合は、ゲーム機本体とキャプチャーボードは必要有りません。今回はキャプチャーボードを使った方法を紹介しますが、PCゲームの配信方法も理解できるので安心してください。
Part3. ミクチャでOBSを使ってゲーム配信のやり方
それでは、ミクチャでOBSを使ったゲーム配信の方法について解説します。実際の画像を用いて解説するので、やり方をゆっくりと理解していきましょう。
ステップ1:機材を接続する
まずは、使用する機材の接続を行います。ゲーム機本体とキャプチャーボードを【IN】に接続して、キャプチャーボードとPCを【OUT】に接続します。
接続が完了したら、ゲーム画面がPCに表示されているか確認しましょう。なお、PCゲームを配信する場合は、ゲーム機本体とキャプチャーボードは必要ありません。
![]()
外付けマイクやWebカメラを使用する場合は、PCと接続しておきましょう。
![]()
ステップ2:OBSをダウンロードする
まずは、OBSをダウンロードしておきましょう。ダウンロードしたら、OBSを立ち上げて大丈夫です。
ステップ3:ミクチャにログインする
OBSでゲーム配信をする場合、ミクチャの公式サイトからログインしても、ライブ配信はできません。ゲーム配信をするには、下記のURLからミクチャにログインしてください。
上記のURLにアクセスすると、ミクチャのログイン画面が表示されます。任意のログイン方法を指定して、アカウントページを開きましょう。
アカウントページ上部に表示されているバナーをタップして、【公認ライバー登録はこちら】をクリックします。すると、公式ラインのQRコードが表示されるので、読み込んで登録を進めて下さい。
![]()
ステップ4:OBSの配信設定をする
公認ライバーの登録が完了したら、ユーザーIDやユーザー名が表示されている画面にアクセスします。画面下にある【サーバー・ストリームキーを取得する】を選択しましょう。
![]()
サーバーとストリームキーが表示されたら、コピーしてOBSを開きます。
![]()
OBSを開いて【設定】を選択します。
![]()
メニューにある【配信】を選択して、以下の設定を行います。
- サービスを【カスタム】に変更
- 【サーバー】にテキストを貼り付ける
- 【ストリームキー】にテキストを貼り付ける
ミクチャの画面で表示されたら【サーバー】と【ストリームキー】をコピペすれば大丈夫です。上記の設定が完了したら、画面下の【OK】を選択します。
![]()
OBSの配信画面に戻ったら、表示する場面を選択します。【ソース】の下にある「+」を選択して、【映像キャプチャデバイス】をクリックします。
![]()
【デバイス】に表示されているメニューから、使用しているキャプチャーボードを選択します。
![]()
カメラの映像を同時に配信する場合は、【映像キャプチャデバイス】をもう一つ追加して、接続しているカメラを設定しましょう。
![]()
ステップ5:OBSでマイクの設定を行う
次に、音声を配信するマイクの設定を行います。配信画面から、以下の設定を行いましょう。
- 設定を選択
- 音声を選択する
- 使用しているマイクを選択する
上記の設定が完了したら、OKを選択してください。
![]()
ステップ6:配信を開始する
これまでの設定が完了したら、いよいよ配信を開始します。まずは、OBSの【配信開始】を選択します。
ミクチャでも配信開始が必要です。ミクチャの配信画面に戻り、【ライブする】を選択しましょう。
![]()
ゲームが終了したら、ミクチャとOBSの配信を停止しましょう。OBSを使ってミクチャでゲーム配信をする方法は以上です。
Part4. ミクチャのOBSゲーム配信を録画しよう!
ここまでは、ミクチャのOBSを使ったゲーム配信について解説しました。しかし、ゲーム配信で人気を集めるなら、ゲームのプレイスキルが必要です。また、自分のプレイ動画を録画しておけば、切り抜き動画をSNSに拡散して、人気を集めることも可能です。
そこで、本記事では、高画質画面録画ソフト【UniConverter】を紹介します。OBSにも画面録画機能は搭載されていますが、ゲーム配信と画面録画をOBSで併用するには、ハイスペックPCが必要です。
なので、UniConverterを活用して、PCへの負荷を低減しながらゲーム配信を行いましょう。
UniConverterとは?
UniConverterとは、高画質録画に対応してる、クリエイティブソフトです。軽い動作で使用できるので、ハイスペックPCは必要ありません。
![]()
|
対応OS |
Windows:11/10/8/7/Vista macOS:12/11/10.1.14/10.13/10.12/10.11 |
|
主要機能 |
・画面録画 ・動画編集 ・動画変換 ・動画ダウンロード ・etc… |
さらに、UniConverterには、動画編集や動画変換、動画ダウンロード機能なども搭載しています。そのため、あなたの発信活動を大きくサポートしてくれるでしょう。
画面録画方法は非常にシンプルで、簡単な設定をするだけで高画質録画を開始できます。そのため、面倒な設定をする必要はありません。
![]()
従来の画面録画ソフトと違い細かい設定も非常に簡単なのは、UniConverterの魅力です。録画設定のフレームレートを30fpsに設定すれば、PCへの負荷を減らしながらゲーム配信を録画できます。
![]()
【動画変換】を活用すれば、録画したライバーの配信を耳で楽しむことが可能です。配信者であれば、自分の配信を向上するためにも便利なので、ぜひ活用してください。
UniConverterには、あなたの発信活動を効率化する機能が多数搭載されています。画面録画から動画編集まで対応しているソフトは多くありません。希少性の高いオールインワンソフトなので、ぜひ活用してください。
UniConverterの便利機能を紹介!
「UniConverterの機能って、具体的にどう使えばいいの?」と考える方も多いでしょう。ここでは、ミクチャ配信や発信活動に役立つ、UniConverterの便利機能について解説します。
すべて簡単に利用できる機能なので参考にしてください。
☆動画ダウンロード機能
![]()
動画ダウンロード機能は、インターネット上のあらゆる動画を簡単にダウンロードできる機能です。動画ページのURLをコピペするだけなので、難しい操作は必要ありません。
上級者のゲームプレイ動画をダウンロードしておけば、ゲームスキルの向上に役立ちます。
☆ノイズ除去
![]()
ライブ配信やゲーム配信を録画した際に「なんか音声がこもっている...」や「ノイズが入っている...」の不具合が発生するケースは少なくありません。そのような場合は、UniConverterのノイズ除去を活用しましょう。
UniConverterのノイズ除去はAIが自動で音声をクリアにしてくれるので、専門スキルは必要有りません。クリアな音声でアーカイブを残したい方は、ぜひ活用してください。
まとめ:ミクチャでOBSゲーム配信をして人気者になろう!
いかがでしたでしょうか。
今回は、ミクチャでOBSを使ったゲーム配信をする方法について解説しました。手順は少し複雑ですが、本記事を読んでやり方をしっかりと理解しましょう。
なお、ゲーム配信を録画したい方には、UniConverterを推奨します。簡単に扱えるソフトなので、専門スキルは必要有りません。画面録画から動画編集、動画ダウンロードや動画変換機能を搭載しているソフトは非常に少ないです。
UniConverterは無料ですべての機能を体験できるので、発信活動を飛躍させたい方は、ぜひ無料ダウンロードしてください。

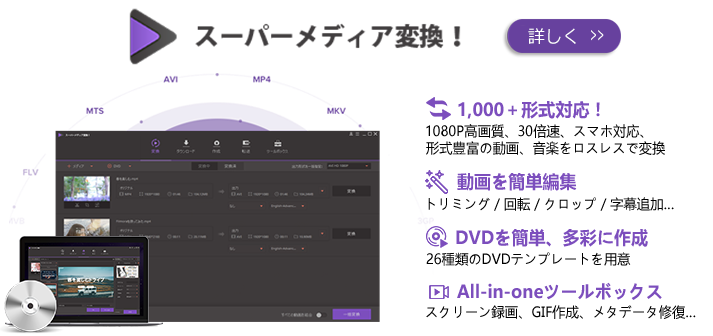
役に立ちましたか?コメントしましょう!