メディアプレーヤー
- 1. 動画再生+
- 2. 再生できない時の対処法+
記事一覧
- AIツール
- 各種ビデオ・オーディオ形式の変換
- DVDユーザー向け
- 録画&録音
- 役に立つソフト・サイト
- 画像・写真・撮影
- 動画・音声簡単編集
- 豆知識
音声ファイルやデータを文字起こししてテキスト化する方法について解説
編集者 Takashi • 2025-09-28 17:28:02
「音声ファイルから文字起こしをするにはどうすればいいの?」
「文字起こしの方法がわからない」
あなたはこのような悩みを抱えていませんか?
この記事では、音声ファイルやデータを文字起こしできる方法やソフトについて詳しく哀切しています。是非参考にしてください。
- Part 1.音声の文字起こしとは?
- Part 2.音声の文字起こしを使うメリット
- Part 3.Windowsで音声ファイルやデータを文字起こしする方法
- Part 4.無料で音声ファイルやデータを文字起こししてテキスト化できるおすすめのソフト3選
Part1. 音声の文字起こしとは?
音声の文字起こしとは、レコーダーやスマホで録音した音声を文字にして可視化することをいいます。
書き起こしやテープ起こしと同じ作業で使われるのと同じで、文字起こしは
● 素起こし
● ケバ取り
● 整文
の3つに分けられます。
素起こしは、話した内容をそのまま文章にすること。
ケバ取りは、意味を持たない言葉「あの~」「~よね」などのケバ言葉をカットして文章にすること。
整文は、素起こしとケバ取りをした文章を、全体的に整えて読みやすくする作業のことをいいます。
一般的に音声の文字起こしをするときは、音声ファイル時間の4倍はかかるといわれているので、時間と集中力を要します。
Part2. 音声の文字起こしを使うメリット
パソコンのソフトを使用して音声の文字起こしをするメリットとして
● 入力する手間が省ける/メモをせず会話に集中できる/証拠として残せるがあげられます。
入力する手間が省ける
通常の文字起こしは、聞いて文字に起こして、また聞いて文字に起こすの繰り返しを行います。
これだけだと時間がかかり、かなりの労力を必要とします。
しかし、パソコンのソフトを使用することで、聞いては入力という手間が省け、ケバ取りや整文に時間を充てられます。
メモをせず会話に集中できる
会議など議事録に残すときは、メモやパソコンに入力するなど、会話の内容に対して集中ができません。
しかし、文字起こしのソフトを使用することで、会話の内容を集中して聞くことができ、会話を終了してから、文字起こしした内容のケバ取りや整文などの編集作業に時間を充てられます。
証拠として残せる
会議や話した内容を証拠やエビデンスとして残せます。
話し合いの場で口頭のみで共有すると、認識の違いを生み、言った言わないの言い争いになる可能性も。
そのような場合にも、文字起こしのソフトを使用すれば、会話の内容を証拠として残せるため、言い争いなどのトラブルを回避できます。
Part3. Windowsで音声ファイルやデータを文字起こしする方法
![]()
Windowsで音声ファイルやデータを文字起こしにするには、搭載されているソフトを使用します。
使い方は非常にシンプル。
文字起こし用にメモ帳やGoogleドキュメントを起動します。
ここではGoogleドキュメントを使用するという前提のもと、文字を入力できる状態にし、以下の手順で文字起こしを行います。
1. 「Windows」+「H」でツールを起動し、歯車マークをクリックして設定を行う
![]()
2. 「音声入力起動ツール」と「句読点の自動入力」をONにする
3. パソコン上で、文字起こしをしたいファイルを再生します
![]()
4. 次にGoogleドキュメントを開き、「ツール」>「音声入力」の順にクリックしてください
5. 音声ファイルを再生し、Googleドキュメント内で出したマイクのマークをクリックし、文字起こしを開始
![]()
以上の流れで、Windowsでの文字起こしができます。
Part4. 無料で音声ファイルやデータを文字起こししてテキスト化できるおすすめのソフト3選
無料で音声ファイルやデータを文字起こししてテキスト化できるおすすめのソフトは以下の3つです。
● UniConverter
● VoxBox
● Notta
それぞれの特徴と操作方法について詳しく解説します。
音声 文字変換ソフト1:UniConverter
UniConverterは、常にユーザーが使いやすいを追求し、機能を追加し続けるソフトです。
処理速度は超高速で、音声の文字起こしも超高速で行うなど業界でもトップクラスを誇ります。
一番の特徴は、初心者でも直感的な操作ができること。
![]()
文字起こし以外にも機能があり、それぞれの機能に対して絵が施されているため、初めて操作する方でもわかりやすい仕様になっています。
文字起こし機能以外にもダウンロードや形式変換など、動画や音声に関する機能が27種類以上搭載されています。
気になる音声がWeb上にあれば、そのURLをコピーしてダウンロードをし、文字起こしすることも可能です。
多機能溢れるUniConverterを使用して音声ファイルやデータを文字起こしする方法について詳しく解説します。
UniConverterを起動してファイルを選択する
![]()
UniConverterを起動し、「ホーム」>「ツール」>「音声をテキストに変換」の順にクリックします。
![]()
上記の画面になったら、文字起こしをしたいファイルを選択します。
このときに真ん中の「+」をクリックすると、エクスプローラーが起動するので、ドラッグできない状況であれば利用してみてください。
言語を設定しエクスポート
![]()
ファイルを追加すると、上記の画面になります。
今回は画像でもわかりやすいように、音声が「ご利用ありがとうございます」を言っている音声ファイルを使用しています。
このときに言語がデフォルトで「英語」になっているので、日本語に変更。
変更後、画面右下にある「エクスポート」をクリックし、文字起こしを開始します。
作業完了後は自動で表示される
![]()
文字起こしが完了すると、「STT」というフォルダが自動で起動し、テキスト化されたファイルが表示されます。
![]()
文字起こししたファイルを選択して右クリックし、メモ帳を選択すると、文字起こししたファイルのテキストが表示されます。
![]()
音声 文字変換ソフト2:VoxBox
![]()
VoxBoxは音声合成ソフトで、日本語の他にも英語やドイツ語・スペイン語・フランス語など46種類以上の言語に対応しています。音声を文字に変換だけでなく、動画からの音声を抽出することも可能です。
一番の特徴は、初心者でもわかりやすい簡単な操作と読み上げ機能が自然な話し方やイントネーションです。
読み上げソフトと聞くと、YouTubeやニコニコ動画でおなじみのゆったりとした話し方が印象的ですが、棒読みな感じで味気ないです。
VoxBoxでは自然な話し方やイントネーションで読み上げるので、違和感なく聞けるのではないでしょうか。
VoxBoxを使用して音声ファイルから文字起こしする方法について解説します。
VoxBoxをインストール
VoxBoxをインストールすると以下の画面が表示されます。
![]()
画面左側にあるメニュー一覧の中から「文字起こし」を選択してください。
文字起こしをしたいファイルを選択
![]()
文字起こししたいファイルを追加します。
ここではわかりやすいように、フリー素材の音声ファイル「ご利用ありがとうございます」という声が入ったものを利用します。
![]()
ファイルを追加すると、上記の画像のようにテキストが表示されます。
テキスト化したファイルを保存する場合は、画面右上にある「出力」をクリック。
![]()
保存先が表示されるので、任意の保存先にしたい場合は修正、そうでない場合はそのまま「確認」をクリックしてください。
以上の流れで音声ファイルを文字起こししてテキスト化にできます。
音声 文字変換ソフト3:Notta
![]()
Nottaは、音声ファイルの文字起こしだけでなく、録音したりWeb会議での文字起こし、画面録画ができるソフトです。
一番の特徴は、1時間の音声を5分で文字起こしを行い、要約できる機能を搭載していること。
他のソフトでは、文字起こしや読み上げ機能を標準搭載していますが、要約機能まで搭載されているのは嬉しいポイントです。
特に議事録や商談の振り返りをするときに、要約機能があれば仕事の効率化が図れます。
様々な機能を兼ね揃えたNottaを利用した文字起こし方法について解説します。
Nottaを起動する
![]()
Nottaを起動すると、上記の画面が表示されます。
音声ファイルを追加するには、画面右側にある「インポート」をクリックしてください。
自動で分析が開始
![]()
ファイルをインポートすると、自動で分析が始まり、テキスト化されます。
上記の画像のように「状態」が完了になっていれば、テキスト化が完了しています。
画面右上にある「×」をクリックすると
![]()
のように表示されます。
ファイルをクリックすると
![]()
インポートした音声ファイルの内容がテキスト化された内容が表示されます。
ファイルはソフト内に保存されます。
まとめ
今回は音声ファイルやデータを文字起こしする方法について解説しました。無料で文字起こしできるソフトがありますが、その中でもおすすめなのが「UniConverter」。各機能が絵で表示されているので、初心者でも直感的な操作が可能です。
もし操作が途中でわからなくなっても安心してください。YouTubeで解説動画があるので、動画をみながら作業を進められます。
UniConverterは文字起こし機能の他にも「ダウンロード」や「形式変換」など27種類以上の機能が1つにまとまったソフトです。
Web上で気になる音声ファイルがあれば、ダウンロード機能を使用してダウンロードを行い、そのファイルを文字起こしをしたり、形式変換などシームレスに行えます。
多機能を兼ね揃えたUniConverterで、作業の効率化を図ってみませんか?

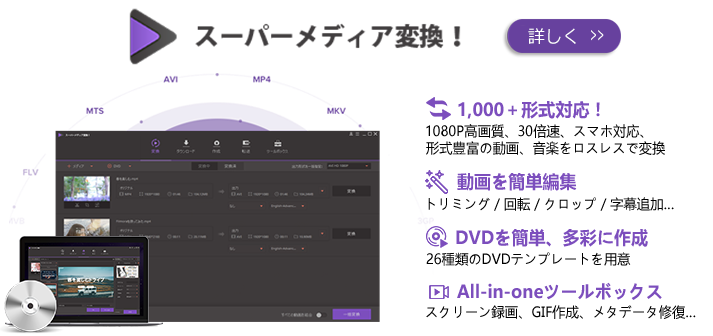
役に立ちましたか?コメントしましょう!