メディアプレーヤー
- 1. 動画再生+
- 2. 再生できない時の対処法+
記事一覧
- AIツール
- 各種ビデオ・オーディオ形式の変換
- DVDユーザー向け
- 録画&録音
- 役に立つソフト・サイト
- 画像・写真・撮影
- 動画・音声簡単編集
- 豆知識
ドライブレコーダー動画が再生できない原因と対処法
編集者 Takashi • 2025-09-28 17:24:52
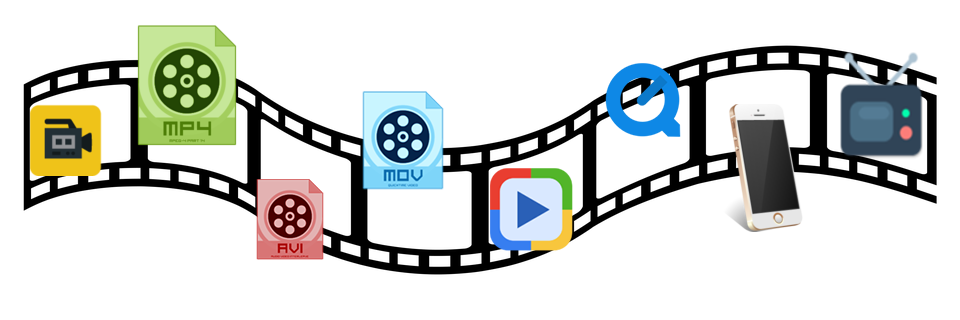
バラバラで迷っちゃう。ドライブレコーダー動画保存形式と再生方法
毎日の運転に欠かせないドライブレコーダー、たまには動画を整理して見たいものですね。特にヒヤリ・ハットの瞬間や、ドライブ途中の美しい景色。でも、ドライブレコーダーの動画再生は、意外とうまくいかない場合がたくさん。
ドライブレコーダー市場シェア56%以上の大手メーカー——ユピテルとケンウッドの製品情報を確認すると、動画の保存形式や、再生する方法がバラバラ。初めてドライブレコーダーを購入の方も、買い換えの方も、迷うはずですね。
動画保存形式の大半は、MP4、MOV、 AVI、なんと3種類以上もあります。動画の再生方法にも、簡単にSDをパソコンに取込の簡単方法もあれば、独自形式を採用したため、専用ビューアソフトを使わなければ再生できない機種もあります。さらに、その専用ビューアソフトはMac非対応で、多くのMacユーザーも困ります。
今日はたった一本のソフトを使い、ドライブレコーダー動画の再生、確認、保存にまつわるすべての悩みを解決してみます。
- 目次:
- SDカードに取込ができるが、Windows/Macで再生できない!
- テレビ/iPhone/Androidスマホでも再生したい>>
- 専用ビューアソフトの場合、どうやって動画を自由に再生、保存できるの?
ドラレコ動画をSDカードに取込ができるが、パソコンで再生できない!
ドライブレコーダーの記録媒体のほとんどは、SDカードか、マイクロSDカードです。SDカードを直接、あるいはカードリーダー経由でパソコンに取込、ドライブレコーダー内の動画が確認できますが、Yahoo!知恵袋では、「WindowsのMedia Playerではこの形式がサポートされません。」「MacのQuicktimeプレイヤーでの再生ができない」「他のプレーヤーでも試したがだめ」の質問が度々見かけます。この場合、動画形式を汎用の形式に変更する方法が最善策です。
ここで「UniConverter(旧名:スーパーメディア変換!)」を使って、動画形式を汎用のMP4に変換する方法を説明いたします。
① ソフトを起動し、再生したいドラレコ動画ファイルを「追加ボタン」、あるいはドラッグ&ドロップで追加します。
![]()
②「出力形式を一括指定」で変換したい形式をMP4に選択します。ニーズに合わせて他の形式も選択してみましょう。
![]()
③「変換」ボタンをクリックし、90倍速の変換が始まります。
![]()
④ 変換完了後、ファイルの保存先を開き、Windows/Macのプレーヤーで再生してみましょう。そのままソフトでの再生も可能。
![]()
ドラレコ動画をテレビ/iPhone/Androidスマホでも再生したい
ドライブレコーダーにAVケーブルが装備されている場合、AVケーブルをテレビに繋いて、一部のテレビには再生できますが、再生できない場合も多いですね。この場合、テレビ専用の形式に変換すれば問題が解決です。iPhone/Androidスマホで動画を見たい場合、iPhoneやAndroidスマホ専用の形式に変換するのが無難。
1 動画ファイルをソフトに取り込んだ後、「出力形式を一括指定」 でiPhone/Androidスマホの型番を選択します。
![]()
2 テレビで再生したい場合、検索の虫眼鏡ボタンをクリックすると、「TV」を検索し、AppleTV、Panasonic、SONY、LGなどのTV適応の形式が出てきます。
![]()
3 選択済み後、動画の変換を開始します。
![]()
専用ビューアソフトの場合、どうやってドラレコ動画を自由に再生、保存できるの?
専用ビューアソフトが採用される理由は?
改ざん防止及び肖像権保護の観点から専用ビューアソフトが採用されるようになりました。 特に映像以外の加速度、ウインカー・ブレーキ等の作動状況、車両速度やGPS位置情報の付加情報も併せて記録する機能を有する物に付いては、専用ビューアソフトが無いと再生出来ません。この場合、動画ファイルがソフトに読込ができない可能性があります。動画を自由に保存、再生、編集などができるよう、「録画」の機能を活用しましょう。
1 左側にあるメニューの「画面録画」タブをクリックし、「画面録画」メニューが見えます。
![]()
2 再生動画が丸ごと収めるよう、マウスで枠の位置と範囲を調整しましょう。
![]()
3 そして「REC」ボタンを押して録画が開始。録画が完了後、動画ファイルが再生、編集し放題ですね。
![]()
まとめ
ドライブレコーダー動画の再生は、本当に手を煩わせるものです。でも「UniConverter(旧名:スーパーメディア変換!)」たった一本のソフトで、動画変換から録画まで、あらゆるケースも対応できます。そして、ドライブレコーダー動画の簡単編集も最適!ドライブレコーダーを持っている方は、ぜひ検討してみてはいかがですか?

Takashi
staff 編集者