2024年現在、日本のパソコン普及率は78.5%と言われており、約8割の家庭にはパソコンがあるということが判明しています。
今ではDVDやブルーレイディスクを再生できる機能を標準装備しているパソコンも増えたため、プレーヤーを購入せずにDVD/ブルーレイディスクをパソコンで再生して見ている方も多いのではないでしょうか。
ただ、中には以下のような悩みを抱えている人もいるようです。
「DVD/ブルーレイディスクをパソコンで再生しようと思っていたのに再生できなかった」
「外付けのドライブを購入したのにそれでも再生できない」
実はパソコンでDVD/ブルーレイディスクを再生するには、デコーダーをインストールするかDVD/ブルーレイディスクを再生するためのソフトを入れなければならない可能性があります。
そこで本記事では、windows10/11のOSに対応したパソコンでDVD/ブルーレイディスクを再生する方法を解説していきます。
パソコンでDVD/ブルーレイディスクを見るのにオススメのソフトや、それを使用して実際にDVD/ブルーレイディスクを再生する手順も解説するので、ぜひ最後までご覧ください。
All-in-one ツールボックス:動画/音声/画像変換、動画/音声ダウンロード、動画編集、録画、圧縮.....すべてできる!

Part1.パソコンでDVD/ブルーレイディスクを再生できない場合の確認事項
本項目では、パソコンでDVD/ブルーレイディスクが再生できない場合にまず確認して欲しいことを紹介します。
パソコンにドライブが付いているか
まずは使用しているパソコンにドライブが付いているかを確認してください。
昨今では見かけることも減ってきましたが、一部のノートパソコンなどではそもそもドライブがパソコンに内蔵されていないものも存在します。
もしもパソコンにDVD/ブルーレイディスクを挿入するドライブが付いていない場合は、家電量販店やamazonなどで外付けのDVD/ブルーレイディスクドライブを購入するようにしましょう。
その際DVDドライブを購入してしまうとブルーレイディスク非対応の可能性があるため、可能であればブルーレイディスクドライブを購入するようにしましょう。ブルーレイディスクドライブであればDVDやCDの読み込みにも対応していることがほとんどです。
パソコンにデコーダーがインストールされているか
パソコンにドライブがあるにも関わらず再生できない場合は、デコーダーがインストールされていない可能性があります。
デコーダーとはDVD/ブルーレイディスクに圧縮保存されてるデータを解凍するソフトであり、これがインストールされていないとパソコンに標準搭載されているWindows Media PlayerではDVD/ブルーレイディスクを再生することができません。
デコーダーのインストールは知識がない状態で行うとリスクもあるため、Windows Media PlayerでDVD/ブルーレイディスクが再生できないと判明した時点で別の再生ソフトをインストールすることをおすすめします。
DVD/ブルーレイディスクを再生するソフトが入っているか
最後に確認する事項として、パソコンにWindows Media Player以外のDVD/ブルーレイディスクの再生ソフトがインストールされているかを確認してください。
Windows10/11に標準装備されているWindows Media Playerにはデコーダーが入っていませんが、後からインストールできるDVD/ブルーレイディスクを再生するためのソフトであればデコーダーも同梱されているので、DVD/ブルーレイディスクを再生できる可能性が高いです。
もしインストールされていない場合は、次の項目で紹介するDVD/ブルーレイディスクを再生するためのソフトの中から自身の用途に合ったものを選んでインストールしてみてください。
Part2.【windows10/11対応】パソコンでDVD/ブルーレイディスクを再生するためのソフト3選
無料で使用できる最も手軽な再生ソフト【VLC media player】
|
VLC media playerは、無料で使用できるDVD/ブルーレイディスク再生ソフトです。 シンプルで使い勝手が良く動作が驚くほど軽い点や、Windowsに限らず複数のプラットフォームで使用できる点から多くのユーザーを獲得しています。 また、再生機能以外にもデスクトップキャプチャ機能なども備えているためDVD/ブルーレイディスクを再生する以外の用途でも使用することができるので、まずは無料ソフトを試してみたいという方にはおすすめのソフトです。 |
|
|
ソフト名 |
VLC media player |
|
対応OS |
Windows / Linux / Mac OS X / Unix / iOS / Android |
|
特徴 |
|
関連記事:VLCがDVDを再生できない場合のさまざまな解決策
動画や音楽、ラジオの再生にも対応【5K Player】
|
5K PlayerはDVD/ブルーレイディスクの再生だけでなく、動画のダウンロードやラジオ機能なども充実した再生ソフトです。 他にも音楽(CD)の再生やYouTubeなどのミラーリング機能も備わっており、再生に関連するものであればこのソフト1つあれば対応できるといったマルチな機能を有しています。 ただ中国で開発されたソフトであるため、日本語の翻訳に関しては不自然な点が多いため、こういったソフトを使い慣れていない方はエラーが発生した時に対応しづらい可能性があるので注意してください。 |
|
|
ソフト名 |
GOM Player |
|
対応OS |
Windows:Vista / XP / 7 / 8 / 8.1 / 10 / 11 Mac:10以降 |
|
特徴 |
|
DVD/ブルーレイディスクの再生に留まらない高機能ソフト【Wondershare UniConverter】
|
Wondershare UniConverterは、DVD/ブルーレイディスクの再生だけでなく、動画のダウンロードやDVD/ブルーレイディスクへの書き込み機能も備えた高機能ソフトです。 動画ダウンロード機能やAI補正機能なども有しているため、動画をダウンロードして高画質化した上でDVD/ブルーレイディスクに焼くことも可能です。 とにかく高機能なため、プライベートでの使用から業務利用まで幅広く対応できることがWondershare UniConverterの特徴です。 |
|
|
ソフト名 |
Wondershare UniConverter |
|
対応OS |
Windows XP/ Vista / 7 / 8 / 8.1 / 10 / 11 macOS 10以降 |
|
特徴 |
|
Part3.【Windows 10 / 11 対応】パソコンでDVD/ブルーレイディスクを見る方法
ここからはUniConverterを使用してパソコンでDVD/ブルーレイディスクを再生する方法を解説します。
Step1.UniConverterを立ち上げ「プレーヤー」を選択
まずはUniConverterを立ち上げ「ツール」から「プレーヤー」を選択します。
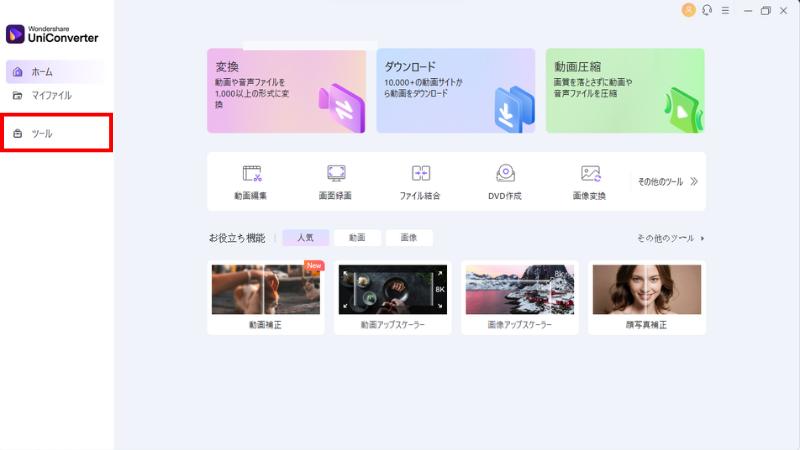
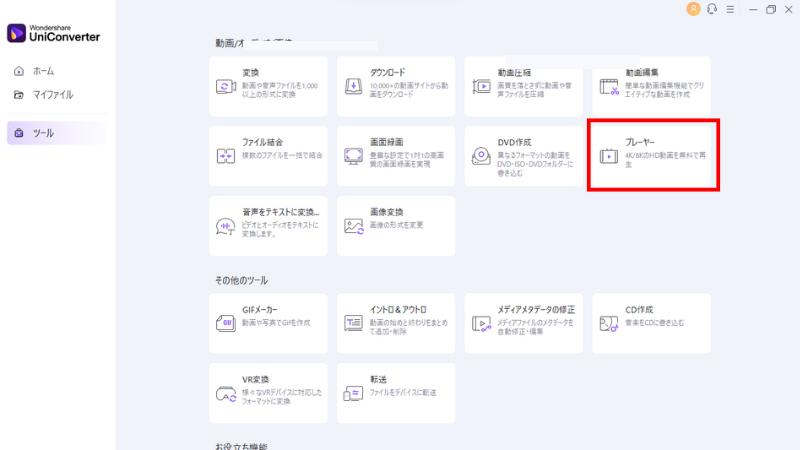
Step2.「フォルダを開く」から「DVDを読み込む」をクリック
「フォルダを開く」の横のプルダウンから「DVDフォルダを読み込み」をクリックします。
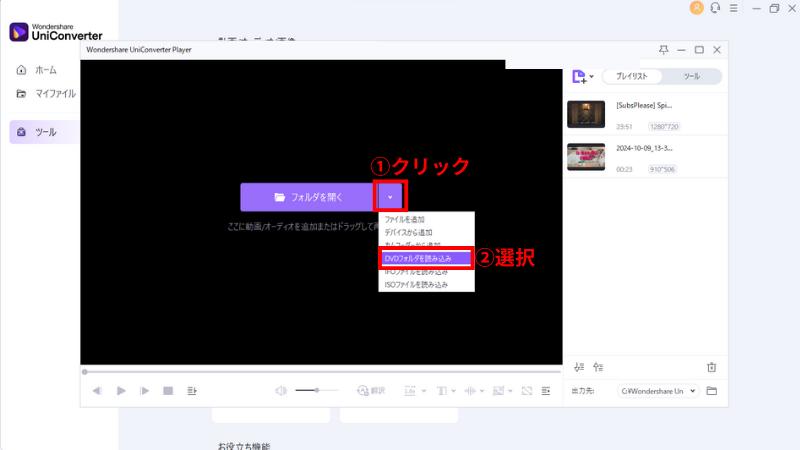
Step3.DVDドライブを選択して再生開始
最後はDVDドライブからフォルダを選択すれば、自動的に読み込みが始まり再生が開始されます。
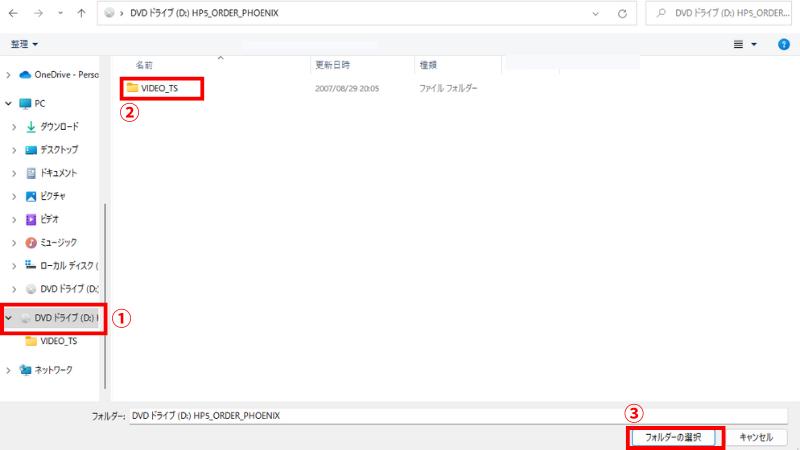
Part4.【Windows 10 / 11 対応】パソコンに保存している動画などをDVD/ブルーレイディスクに焼く方法
パソコン内に保存している動画のバックアップや、パソコンを持っていない人にも動画を共有する手段として、動画をDVDやブルーレイディスクに焼くという方法があります。
そこで本項目では、パソコン内に保存している動画をDVD/ブルーレイディスクに焼く方法も解説します。
Step1.「DVD作成」をクリック
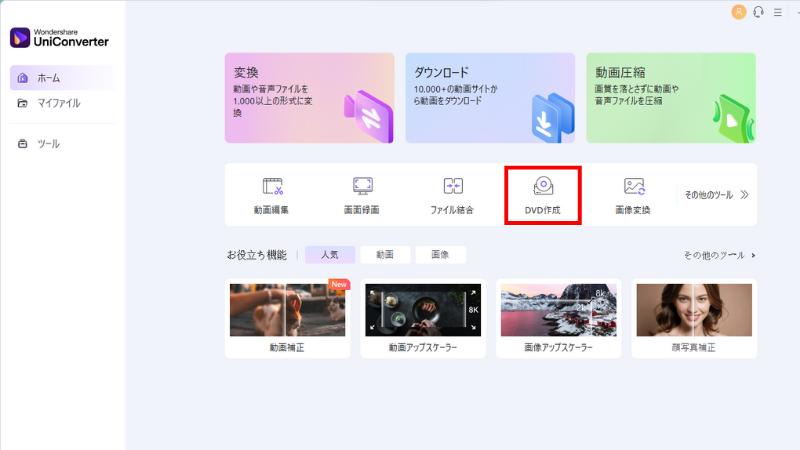
まずはUniConverterを立ち上げ「DVD作成」をクリックします。
Step2.DVDに焼きたい動画をドラッグ&ドロップ
右上の書き込みビデオの保存先に、PCに挿入したディスクを選択します。
その後、DVDに焼きたい動画を中央にドラッグ&ドロップしてください。
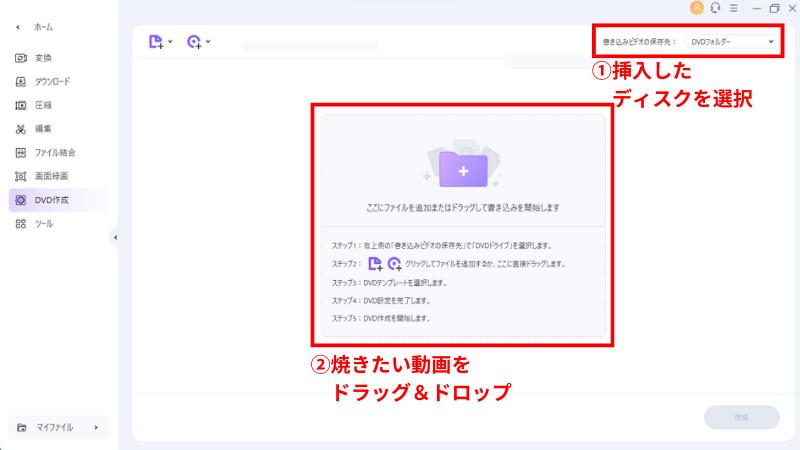
Step3.テンプレートデザインを選択する
動画が読み込まれたら、右側の「テンプレート」のカスタマイズをクリックし、TOP画面のデザインを選択します。
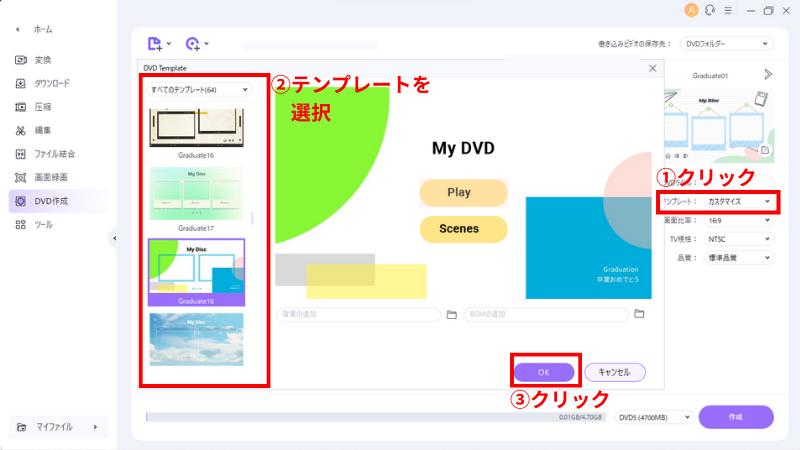
Step4.詳細設定を行い、DVDディスクに書き込む
テンプレートの設定が完了したら、その他の項目を設定した後に「作成」をクリックしてディスクへの書き込みを行います。以上でパソコンに保存している動画をDVD/ブルーレイディスクに焼く手順は終了です。
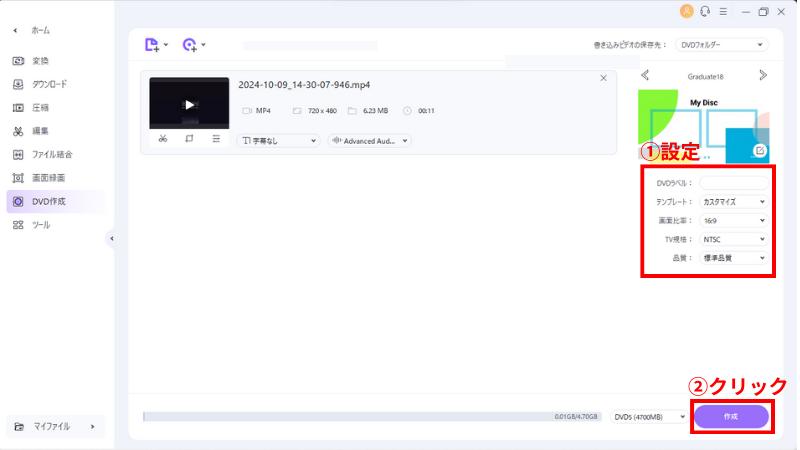
まとめ
いかがでしたでしょうか。
今やDVD/ブルーレイディスクはパソコンで見ることを前提として、DVD/ブルーレイディスクプレーヤーを購入しない人も増えてきています。
その分、いざDVDやブルーレイディスクを再生したいと思った時にパソコンでは再生できないとなれば本末転倒になってしまうので、パソコンを購入した際は必ず標準搭載の再生ソフトではなく新しいDVD/ブルーレイディスク再生ソフトをインストールしておくようにしましょう。
