昨今はPCやスマートフォンが普及したことでMP4の状態でも動画を見ることができる環境が当たり前になってきました。
しかし、人によっては学校行事の動画をDVDに焼いてクラスに配ったり、PCを持っていない祖父母に孫の映像を見せるためにMP4動画をDVDに焼いてテレビで見ることができるようにしたいという要望を持った人もいます。
本記事では、そんな人のためにMP4動画をDVDに焼いてテレビで見ることができるようにする方法を徹底解説します。
Windows10/11どちらでもMP4動画をDVDに焼ける書き込みソフトの紹介や実際に書き込む手順も解説するので、ぜひ最後までご覧ください。
All-in-one ツールボックス:動画/音声/画像変換、動画/音声ダウンロード、動画編集、録画、圧縮.....すべてできる!

Part1.【Windows 10 / 11】MP4動画をDVDに焼いてテレビで見る場合の準備物と注意点
本項目では、MP4動画をテレビで見ることができるようにDVDに焼く際に必要なものとその注意点について解説します。
ディスクを購入する際やソフトをインストールする際にミスが発生しやすいので、必要物を用意する場合はぜひこの記事を読みながら慎重に準備を進めるようにしてください。
PC
MP4動画をDVDに焼くためにはまずPCが必要です。
PCによってはDVDドライブが内蔵されているものと、外付けDVDドライブを購入して接続しなければならないものがあります。
まずは自分のPCにDVDドライブが内蔵されているかを確認し、内蔵されていなければ購入を検討しましょう。購入する際の注意点は次の項目で記載します。
※本記事ではWindows10/11でMP4動画をDVDに焼く方法を解説します。
DVDドライブ(PCにドライブが付いていない場合)
PCにDVDドライブが内蔵されていない場合は、外付けDVDドライブを購入する必要があります。
外付けDVDドライブは家電量販店やamazonなどで簡単に購入することができますが、外付けDVDドライブには「読み込み専用」のものが存在します。
読み込み専用の外付けDVDドライブを購入してしまうとMP4動画をDVDに焼くことができないため、購入する際は必ず「書き込み対応」の外付けDVDドライブを購入するようにしてください。
DVDディスク
DVDディスクは種類が多いため、購入時には注意が必要です。
特にDVDディスクとブルーレイディスクを間違えてしまうと、家庭によってはブルーレイディスクを再生できずテレビで見ることができないことも考えられます。
最も一般的で誰でも再生可能なDVDディスクは「DVD-R」です。データ用と録画用はどちらでも問題ないので、ディスクを購入する際は特に指定が無ければDVD-Rを選びましょう。
他にもDVD-Rには片面1層や片面2層などの種類がありますが、これは記録できるデータ量に違いがあるだけなので、自分がDVDに焼きたいMP4動画の容量によって変えるようにしてください。
DVDにMP4データを焼くためのソフト
MP4動画をDVDに焼いてテレビで見るために最も必要なのが書き込みソフトです。
この書き込みソフトにも種類があり、ものによっては「データを記録するためだけの機能しかなく、せっかく焼いたデータを家庭用DVDプレイヤーで再生できずテレビで見ることができない」ことが発生します。
Windowsに標準搭載されている書き込み機能(Windows Media Playerなど)を使用してMP4動画をDVDに焼いてしまうと、家庭用DVDプレイヤーで再生できないためテレビで見ることができません。
本記事ではWindows10/11に対応しているだけでなく、DVDに焼いたMP4動画を家庭用DVDプレイヤーで再生でき、テレビでも見ることができる書き込みソフトを紹介します。
次の項目でいくつかの書き込みソフトを紹介するので、ぜひこれを参考にしながら使用する書き込みソフトを選んでください。
Part2.【Windows 10 / 11対応】MP4動画をDVDに焼いてテレビで見るためのソフト4選
本項目では、Windows10/11に対応したMP4動画をDVDに焼いてテレビで見るために使用できる書き込みソフトを4つ紹介します。
MP4動画をDVDに焼く以外の機能も充実【Wondershare UniConverter】
|
Wondershare UniConverterは、簡単にMP4動画をテレビで見るためにDVDに焼くことができるソフトです。 他にもDVDへ書き込む前のデータをAIを使用して高画質化したり、解像度を保ったままデータを圧縮して小さくできるなど、動画に関する機能がほぼ全て備わっています。 頻繁にMP4動画をDVDに焼いたり、ホームビデオなどを撮影する方にオススメです。 (DVDに焼くためのMP4動画を動画共有サイトからダウンロードする機能も有しています) |
|
|
ソフト名 |
Wondershare UniConverter |
|
対応OS |
Windows XP/ Vista / 7 / 8 / 8.1 / 10 / 11 macOS 10.10以降 |
|
特徴 |
|
|
有料/無料 |
有料(無料でも制限付きで使用可能) |
|
・メリット
|
デメリット
|
無料で使用できるWindows専用書き込みソフト【BurnAware Free】
|
BurnAware FreeはMP4動画をDVDで焼くソフトとしては珍しい完全無料のソフトです。 無料とはいえMP4動画をテレビで見られるようにDVDに焼く機能は全て備えており、操作もシンプルで分かりやすいため経験者だけでなく初心者にも使いやすくなっています。 ただしソフトの更新頻度が低く、日本語で書かれた関連記事も少ないため不明点の解消は多少困難ですので、その点は注意しておきましょう。 |
|
|
ソフト名 |
BurnAware Free |
|
対応OS |
Windows:7 / 8 / 10 / 11 |
|
特徴 |
|
|
有料/無料 |
無料 |
|
・メリット
|
デメリット
|
初心者でも簡単にMP4動画をDVDに焼ける【VideoByte】
|
VideoByteは初心者にも分かりやすいUIデザインと、MP4動画データなどをDVDに焼くことに機能を特化していることで人気の書き込みソフトです。 書き込みを行えるデータ形式はMP4だけでなくAVIやMPEGなど数十種類に渡るので、万が一動画データがMP4ではない場合もDVDに焼くことが可能です。 また、最高4Kまでの高画質での書き込みに対応しているので、テレビでDVDを見る際にも高い画質を維持できることがVideoByteの特徴です。 |
|
|
ソフト名 |
VideoByte |
|
対応OS |
Windows:XP / Vista / 7 / 8 / 10 / 11 Mac OS:X 10.7 以降 |
|
特徴 |
|
|
有料/無料 |
有料(無料お試し版あり) |
|
・メリット
|
デメリット
|
TOPメニューのテンプレート豊富【DVDstyle】
|
DVDstyleは完全無料で使用でき、家庭用のDVDプレイヤーでも再生可能なDVDを書き出すことができるソフトです。 最大の特徴としては、DVDのTOPメニューのテンプレートが豊富な点です。 DVDをテレビで見る場合にはTOPメニューが分かりやすいと喜ばれるため、ホームビデオや学校のイベントを録画したデータをDVDにして配る場合にはオススメのソフトです。 |
|
|
ソフト名 |
DVDStyler |
|
対応OS |
Windows:XP /Vista / 7 / 8 / 8.1 / 10 / 11 Mac OS:X 10.10 以降 Linux |
|
特徴 |
|
|
有料/無料 |
無料 |
|
・メリット
|
デメリット
|
Part3.【Windows 10 / 11 対応】MP4動画をテレビで見るためにDVDに焼く方法
ここからはMP4動画をテレビで見るためにDVDに焼く方法を、先ほど紹介した高機能ソフト【Wondershare UniConverter】を使用して解説していきます。
MP4動画をDVDに焼くためには事前に解説した準備物が必要なため、手元にDVDディスクを用意し、外付けDVDドライブを使用する方はPCに接続させた上で以降の記事をご覧ください。
Step1.「DVD作成」をクリック
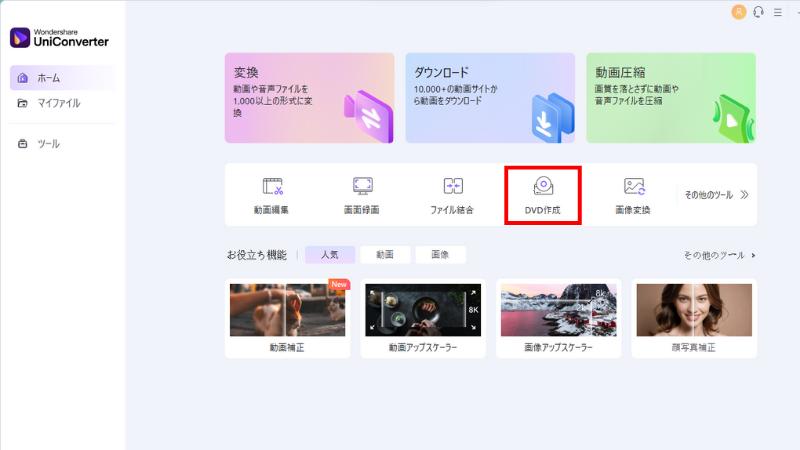
まずはWondershare UniConverterを立ち上げ「DVD作成」をクリックします。
Step2.DVDに焼きたい動画をドラッグ&ドロップ
右上の書き込みビデオの保存先に、PCに挿入したディスクを選択します。
その後、DVDに焼きたい動画を中央にドラッグ&ドロップしてください。
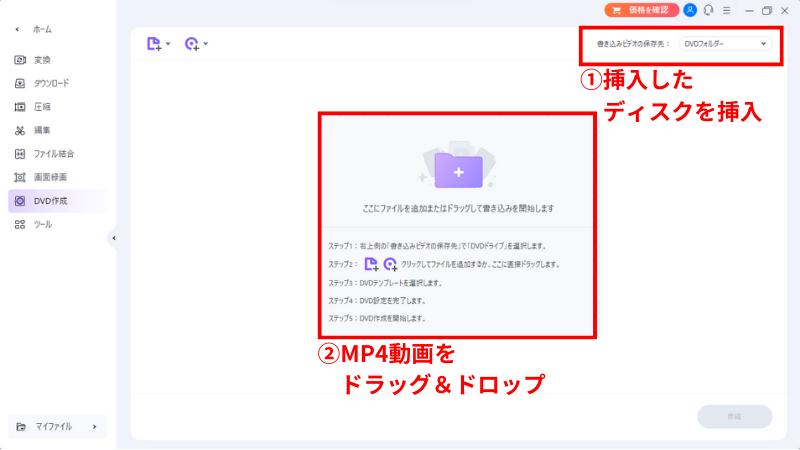
Step3.テンプレートデザインを選択する
動画の読み込みが完了したら、右側の「テンプレート」からTOP画面のデザインを選択しましょう。
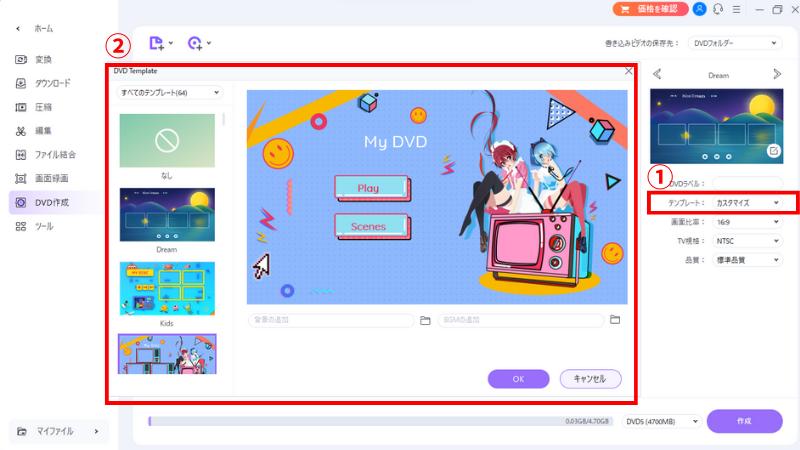
Step4.詳細設定を行い、DVDディスクに書き込む
テンプレートの設定が完了したら、その他の項目を設定してから「作成」を押してディスクへの書き込みを行います。以上でDVDへMP4動画を書き込む手順は終了です。
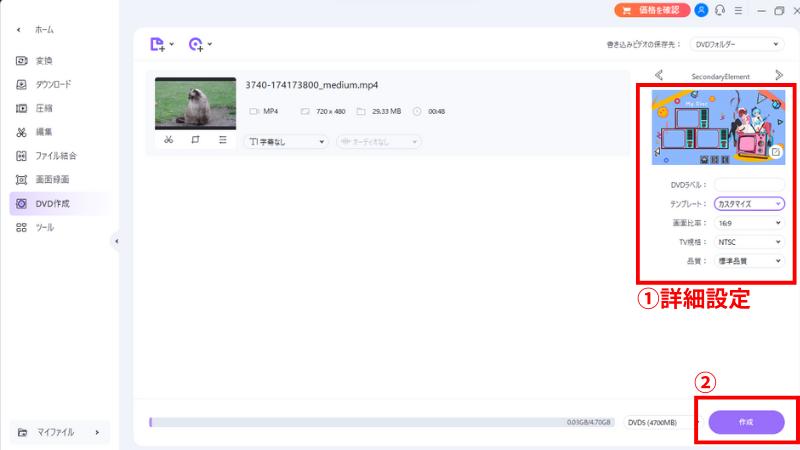
Part4.【Windows 10/11対応】DVDに焼くためのMP4動画を動画共有サイトからダウンロードする方法
|
著作者からの許可がない動画をダウンロードすることは違法です。当記事は技術的に動画をダウンロードする方法を解説していますが、違法ダウンロードを推奨しているものではありません。実際にダウンロードを試みる場合は全て自己責任で行うようにしてください。 |
本項目では、DVDに焼くためのMP4動画を動画共有サイトからダウンロードする方法も解説します。
Step1.トップページから「ダウンロード」を選択
Wondershare UniConverterを開き、「ダウンロード」をクリックします。
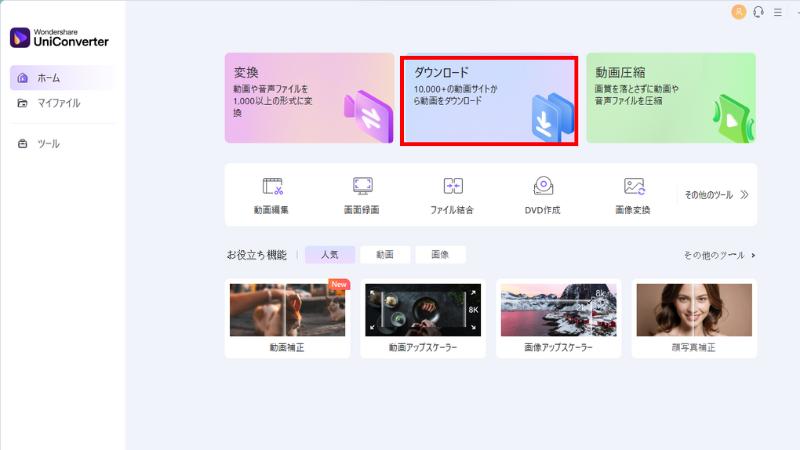
Step2.動画共有サイトからURLをコピーし貼り付ける
左上のクリップボタンをクリックし、ダウンロードしたい動画のURLを貼り付け、ダウンロードをクリックします。
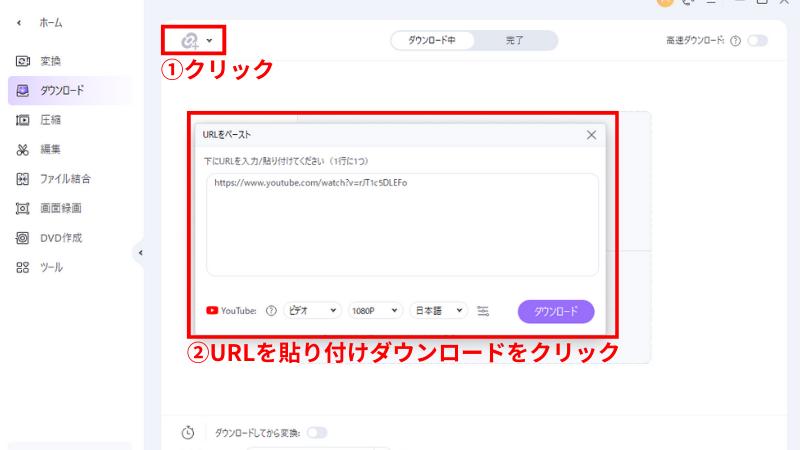
以上でダウンロードは完了です。
まとめ
いかがでしたでしょうか。
MP4動画をDVDに焼く方法を知っていれば、PCを持っているか/家庭用DVDプレイヤーのスペックなどの環境要因に左右されることなく、誰にでも動画を共有してテレビで見てもらうことが可能になります。
Wondershare UniConverterを使用すれば、DVDに焼く前のMP4動画を高画質にしたりデータを圧縮することも可能になります。他にも動画の形式変換や動画共有サイトからの運ロードなども行えるので、このソフト1つを持っていれば今後の動画共有(MP4動画をDVDに焼いてテレビで見れるようにして関係者に配るなど)がさらに捗るのではないでしょうか。
ぜひこの機会にWondershare UniConverterをインストールし、試しにDVDを1枚焼いてみてください。
