パソコンで映像を視聴したり、撮影した映像を書き込んで共有・保存するのに最適なDVD。
そんなDVDですが、パソコンでDVDを再生できない場合、さまざまなことが原因として考えられます。
また、DVDを再生するには、それぞれの原因にあった適切な方法で対処しなくてはいけません。
そこでこの記事では、パソコンでDVD-RやDVD-RWなどのメディアを再生できない原因と対処法を紹介していきます。
パソコンでDVDを再生するのに役立つおすすめのフリーソフトも紹介していくので、ぜひ参考にしてみてください。
All-in-one ツールボックス:動画/音声/画像変換、動画/音声ダウンロード、動画編集、録画、圧縮.....すべてできる!

Part1.DVD-RやRWが再生できない原因と4つの対処法
パソコンのドライブにDVDを入れても再生できない場合、以下の4点が原因として考えられます。
- DVDの表面に傷がついている・DVDに汚れが付着している
- DVDが劣化している
- DVDの中のデータが消えている
- パソコンにDVDを再生するためのソフトが入っていない
それぞれの原因の概要と対処法について解説していきます。
☆DVDの表面に傷がついている・DVDに汚れが付着している
DVDをパッケージに入れずにそのまま放置していたりすると、表面に傷や汚れがつき、データを正しく読み込めなくなることがあります。
DVDの表面を見て傷や汚れが目立つ場合は、柔らかいクリーナーで拭き取るようにしましょう。
拭き取る際は、円を描くようにして拭き取るのではなく、中央の円の部分から外側に向かうようにして拭き取るようにしてください。
☆DVDが劣化している
DVDはデータを長期間保存するのに適していますが、DVDそのものの保存方法が適切でない場合、劣化してデータを読み取れなくなることがあります。
この場合は、劣化しているDVDから新しいDVDへとデータをコピーしなくてはいけません。
パソコンの光学ドライブやDVDレコーダーなど、DVDのデータを読み取れる機器が複数ある場合は、すべての機器で読み込みを試してみてください。
一つでも読み込める機器があるのであれば、新しいDVDでバックアップを作成しましょう。
どの機器を使っても読み込むことができない場合は、専門店でバックアップを作成してもらいましょう。
☆DVDの中のデータが消えている
DVDのコピーやデータの移行を繰り返すと、これらの過程でDVDの中のデータが消えてしまうことがあります。
その場合、DVDの中にはデータが記録されていないことになるので、当然ですが、パソコンの光学ドライブに入れても再生することはできません。
消えたデータを復活させるのは非常に困難ですが、専門店であれば対応できる可能性があるので、一度専門店に相談してみてください。
☆パソコンにDVDを再生するためのソフトが入っていない
パソコンでDVDを再生するには、パソコンにメディアプレーヤーなどのソフトがインストールされている必要があります。
DVDの再生に必要なソフトが搭載されていない場合、光学ドライブでDVDを読み込んだとしても再生することができないので注意しましょう。
この場合は、DVDを再生するためのソフトウェアをパソコンにインストールすることで再生できるようになります。
☆パソコンに光学ドライブがついていない場合は光学ドライブを用意する必要がある
パソコンに光学ドライブがついていない場合は、外付けの光学ドライブを別途用意しなくてはいけません。
パソコンでDVDやブルーレイなどのメディアを読み込んで再生するには、読み込むための光学ドライブが必要不可欠です。
最近は光学ドライブが搭載されていないパソコンも増えてきているため、光学ドライブが搭載されていない可能性も考えられます。
パソコン本体を隅々までチェックしてみて、DVDやブルーレイを読み込むための光学ドライブが搭載されていない場合は、USBなどで接続できる外付けの光学ドライブの購入を検討してみてください。
Part2.DVD-RやRWは再生できるがブルーレイを再生できない場合の原因は?
DVD-RやRWは再生できるがブルーレイを再生することができない場合、考えられる原因としては以下のようなものがあげられます。
- 光学ドライブがブルーレイの読み込みに対応していない
- プレーヤーがブルーレイの読み込みに対応していない
- ブルーレイディスクそのものに問題がある
光学ドライブには、DVDのみ再生できるものやDVDとブルーレイの両方を再生できるものなど、さまざまな種類があります。
パソコンに搭載されている光学ドライブがブルーレイに対応していない場合は、ブルーレイも再生できるものを購入しましょう。
パソコンにインストールされているプレーヤーがブルーレイの再生に対応していない場合は、ブルーレイの再生にも対応しているソフトウェアを改めてインストールする必要があります。
ブルーレイもDVDと同様に、傷や汚れでデータを読み込めなくなったり、劣化によってうまく再生できなくなることがあります。
この場合は、傷や汚れを拭き取ったり、バックアップの作成など、DVDディスクに問題があるときと同じ対応を行うようにしてください。
Part3.パソコンでDVD-RやRWを再生するのにおすすめのソフト7選
パソコンでDVDを再生するには、DVDを再生するためのソフトウェアをインストールしなくてはいけません。
パソコンでDVDを再生するためのフリーソフトとしては、以下の7つがおすすめです。
- Wondershare UniConverter
- WinDVD
- PowerDVD
- VLC media player
- PlayerFab
- GOM Player
- 5KPlayer
それぞれ詳しく紹介していきます。
1. Wondershare UniConverter
![]()
動画の変換ツールとして圧倒的人気を誇っている、WondershareのUniConverter。
WondershareのUniConverterは、パソコンでDVDを再生するためのツールとしても人気が高く、安定した動作でDVDの視聴を楽しむことができます。
多機能なフリーソフトですが、DVDを再生する際に複雑な操作は必要ありません。
3つの手順であっという間にDVDを再生して楽しむことができます。
FHDや4Kだけでなく、8Kの再生にも対応しているので、より高画質で映像を楽しみたい方にもおすすめです。
|
Wondershare UniConverterの製品情報 |
|
|
対応OS |
Windows:11、10、8、7、Vista Mac:macOS X 12、11、10.15、10.14、10.13、10.12、10.11 |
|
再生に対応している画質 |
8Kまで対応 |
|
その他の機能 |
|
2. WinDVD
![]()
WinDVDは、軽くて快適に動作するフリーソフトを利用したい方におすすめなソフトウェアです。
再生できるメディアはDVDのみとなっていますが、とにかく動作が軽く、パソコンでDVDを快適に視聴することができます。
Wondershare UniConverterなどの多機能なソフトに比べると機能面では見劣りしますが、画質のアップスケーリングやカラー補正などの機能が備わっているので、より良い画質や色味でDVDを楽しみたい方におすすめです。
|
WinDVDの製品情報 |
|
|
対応OS |
Windows:11、10、8、7、Vista Mac:macOS X 12、11、10.15、10.14、10.13、10.12、10.11 |
|
再生に対応している画質 |
HDまで対応 |
|
その他の機能 |
|
※無料版では機能が制限される場合があります
3. PowerDVD
![]()
国内でトップクラスの販売本数を誇る動画再生ソフトウェア、PowerDVD。
PowerDVDには無料版と有料版があり、無料版をインストールすることでDVDの視聴が可能になります。
多機能なソフトで、映像を高画質化したり、高音質で楽しんだりすることも可能です。
ただ、これらの機能を利用するには有料版を利用する必要があるので、その点には注意が必要です。
|
PowerDVDの製品情報 |
|
|
対応OS |
Windows:11、10(64ビットOSのみ) |
|
再生に対応している画質 |
8Kまで対応 |
|
その他の機能 |
|
※無料版では機能が制限される場合があります
4. VLC media player
![]()
完全に無料で利用できるオープンソースのメディアプレーヤー、VLC media player。
DVDなどのメディアの再生に特化したソフトウェアなので、特筆するべき機能は備わっていませんが、使用中に広告が表示されるようなことがないので、集中してDVDの視聴を楽しむことができます。
高画質化や高音質化など、多機能なソフトの必要性を感じていない方におすすめのフリーソフトです。
VLC media playerでDVD再生できない場合:VLCがDVDを再生できない場合のさまざまな解決策
|
VLC media playerの製品情報 |
|
|
対応OS |
Windows:11、10、8、7 Mac:Mac OS 10.7以降 |
|
再生に対応している画質 |
8Kまで対応 |
|
その他の機能 |
なし |
5. PlayerFab
![]()
PlayerFabは、DVDやブルーレイ、4K Ultra ブルーレイなどさまざまなメディアの再生が可能なソフトウェアです。
画質やオーディオ、字幕の切り替えが可能で、好みや環境に合わせて最適な状態でDVDを鑑賞できるようになっています。
環境が整っている場合、ハイレゾでの音声出力にも対応しているので、高音質で映画やドラマを楽しみたい方にもおすすめです。
|
PlayerFabの製品情報 |
|
|
対応OS |
Windows:11、10、8.1、8、7 (32、64 bit) |
|
再生に対応している画質 |
4Kまで対応 |
|
その他の機能 |
|
※無料版では機能が制限される場合があります
6. GOM Player
![]()
DVDを再生して快適に視聴できるという最低限の機能が備わっているフリーソフトを探している方におすすめなのが、GOM Playerです。
ブルーレイを再生するには有料版となる「GOM Player+2024」を使う必要がありますが、DVDの再生だけであれば、無料版であるGOM Playerで行えます。
広告が表示されたり、頻繁に有料版への切り替えを促されたりすることがないので、快適にDVDを楽しむことができます。
|
GOM Playerの製品情報 |
|
|
対応OS |
Windows:10以上 Mac:Mac OS 10.13以降 |
|
再生に対応している画質 |
HDまで対応 |
|
その他の機能 |
なし |
7. 5KPlayer
![]()
8Kから360動画まで、さまざまなメディアの再生に対応しているメディアプレーヤー、5KPlayer。
5KPlayerがあれば、市販の映画やドラマのDVDはもちろん、自作したDVDの再生も可能になります。
ミラーリングにも対応しているので、パソコンの画面をテレビにミラーリングして、大画面で楽しむこともできます。
|
5KPlayerの製品情報 |
|
|
対応OS |
Window:10、8.1、8、7、Vista、2003、XP、2000 Mac:Mac OS X、10.11(El Capitan)、 10.10 (Yosemite)、10.9(Maverick) |
|
再生に対応している画質 |
8Kまで対応 |
|
その他の機能 |
|
Part4.DVDを再生する方法
パソコンでDVDを視聴するのにおすすめなのが、Wondershare社のUniConverterです。
WondershareのUniConverterでのDVDの再生方法を詳しく解説していきます。
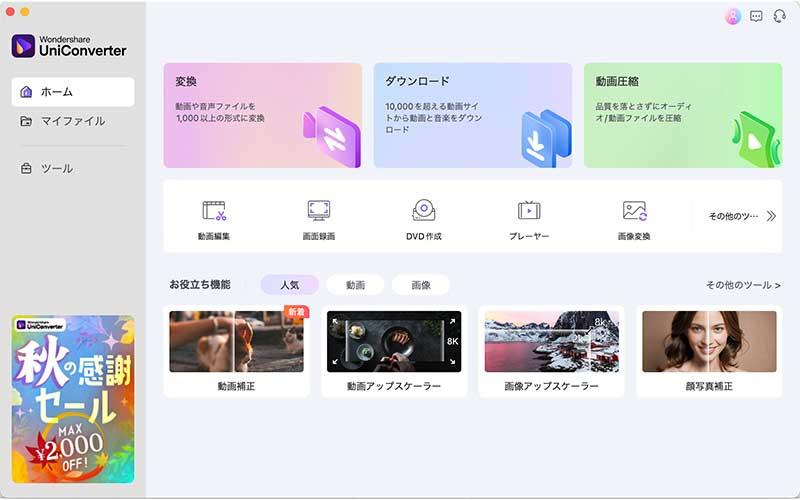
Wondershare UniConverterを立ち上げたら、
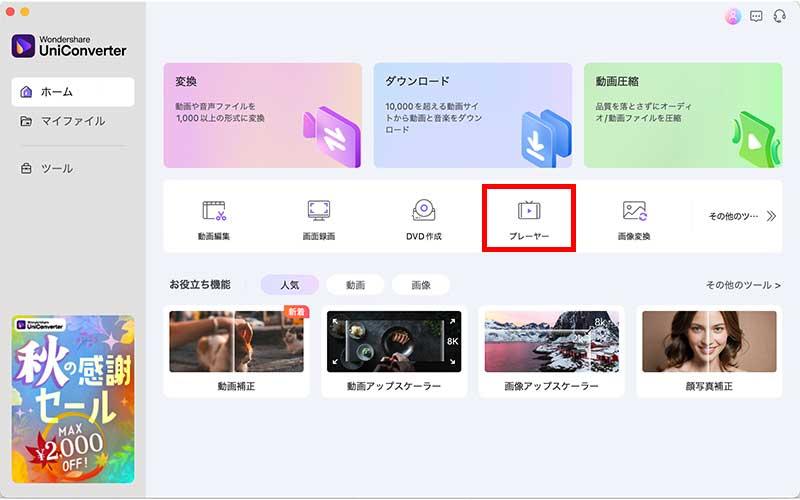
メニューの「プレーヤー」をクリックします。
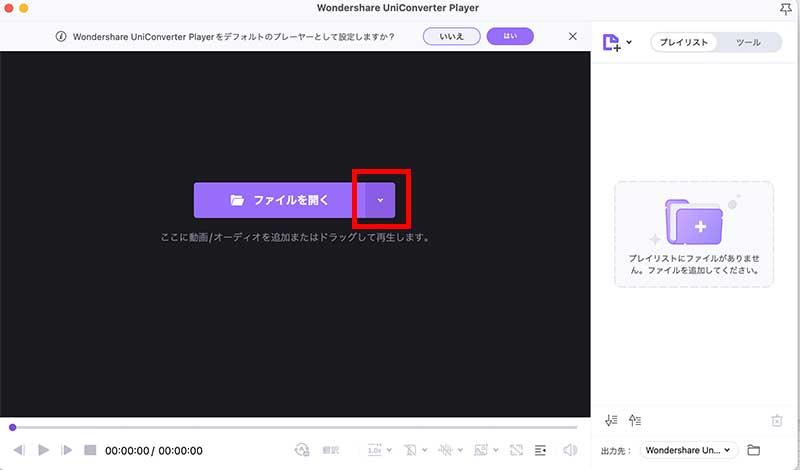
このような画面が開くので、後は赤枠のアイコンをクリックして、DVDドライブを指定し、読み込むだけです。
これで、DVDを再生できるようになります。
まとめ
パソコンでDVDを再生できない原因と、それぞれの原因にあった対処法について詳しく紹介してきました。
パソコンでDVDを再生できない場合、以下のようなことが原因として考えられます。
- DVDの表面に傷がついている・DVDに汚れが付着している
- DVDが劣化している
- DVDの中のデータが消えている
- パソコンにDVDを再生するためのソフトが入っていない
それぞれ原因にあった対処法があるので、今回紹介した内容を参考にしながら対処法を実践するようにしてください。
パソコンに光学ドライブが備わっていない場合は、外付けの光学ドライブを購入してください。
パソコンにDVDを再生するためのソフトが入っていない場合は、フリーソフトをインストールして再生できる環境を整えましょう。
今回紹介したフリーソフトの一つであるWondershareのUniConverterは、動作が安定していて、DVDを快適に視聴できるので、ぜひダウンロードしてみてください。
