Chromebookは、Googleが開発したパソコンであり、Chrome OSと呼ばれる独自のOSが搭載されています。
Androidで使用できるアプリが利用できるほか、ネットでできる基本的な作業ができます。
しかし、DVDやCDを再生する場合は、別途光学ドライブが必要だったり、対応形式に変換したりする作業が必要です。
そこで今回は、ChromebookでDVDが再生できるかどうかを解説し、実際に再生する方法についてもまとめるので参考にしてください。
All-in-one ツールボックス:動画/音声/画像変換、動画/音声ダウンロード、動画編集、録画、圧縮.....すべてできる!

Part1.Chromebookでできること・できないこと一覧
Chromebookは、通常のパソコンに比べるとできることとできないことがあります。
それぞれまとめると、以下のとおりです。
【Chromebookでできること】
・サイトを閲覧する
・動画や音楽を楽しむ
・写真や画像の編集
・メールの送受信
・スクリーンショット
・アプリの使用
【Chromebookでできないこと】
・CDやDVDの再生
・デスクトップ背景にショートカットの設置
・ドライバのダウンロードが必須なUSB接続
ChromebookにはUSB接続ができますが、基本的には外部ドライバを使用した機器の接続には向いていません。
DVDやCDを再生する場合は光学ドライブを接続することで可能ですが、そのほかプリンターなどの外部機器は使用できません。
Part2.ChromebookでCDやDVDは再生できる?
Chromebookは、CDやDVDを直接再生できる機能がありません。
これは、ChromebookのChrome OSが、クラウド上での作業やストリーミングサービスの利用を重視しているからです。
そのため、CDやDVDを利用するためには、追加の機器やソフトが必要になります。
例えば、USB接続の光学ドライブを使ってCDやDVDのデータを読み込み、Chromebook対応のアプリで再生する方法があります。
そのほか、DVDをMP4などのデジタル形式に変換すると、Chromebook上で再生が可能です。
Part3.ChromebookでDVDを再生する方法
ChromebookでDVDを再生する方法は、以下のとおり。
【ChromebookでDVDを再生する方法】
- 外付け光学ドライブを使用する
- DVDをMP4に変換して再生する
すでにDVDがあり、変換できる環境がある場合は、ソフトを使って変換をしたほうが効率的です。
外付け光学ドライブを使用する
ChromebookでDVDを再生する場合、外付け光学ドライブの使用がおすすめです。
まUSB経由で外付けドライブをChromebookに接続し、DVDを挿入します。
ドライブが認識されても、再生ファイルがChromebookに対応していないため、標準搭載のプレイヤーではDVDを再生できません。
そのため、別途対応したメディアプレイヤーをインストールする必要があります。
Chrome OSに対応したVLCプレイヤーを使えば、再生可能です。
対応ソフトは、以下のとおりです。
【Chromebook対応のVLCプレイヤー】
- Videolan(VLC for Chrome)
- VLC Media Player
VLC for Chrome OSは、Chromebookのみで使用できるVLCプレイヤーです。
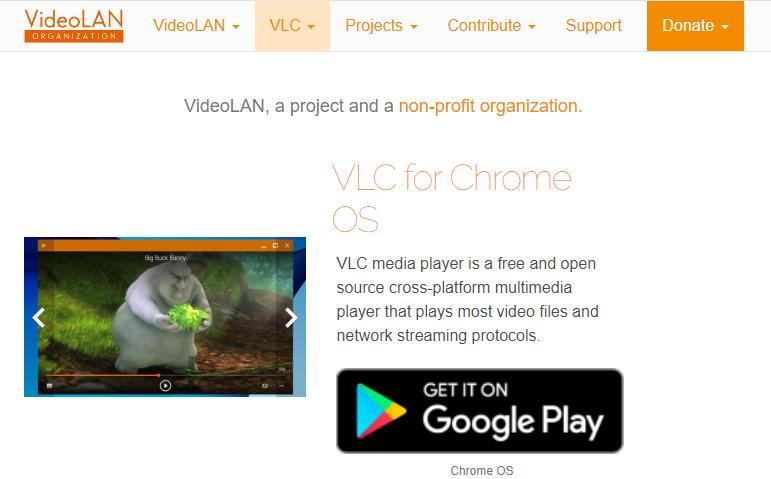
ダウンロードをすると、Chromebookでメディアファイルを再生できるようになります。
USB接続した光学ドライブにDVDを入れると、プレイヤーが起動し変換などの手間がなく、すぐに再生できます。
しかし外付けドライブが必要で、持ち運びの面では不便なので、自宅で楽しむ方法といえるでしょう。
VLCでDVD再生できない場合は以下の記事をご参考ください。
DVDをMP4に変換して再生する
外付け光学ドライブを使用しない場合、DVDをファイル変換する方法があります。
この方法では、ファイルを事前にPCで変換し、その後、変換されたファイルをChromebookに転送して再生する流れです。
Chromebookでは、以下のファイルに対応しています。
【Chromebookに対応しているファイル】
- MOV
- 3gp
- m4v
- AVI
- MP4
この方法では、変換されたファイルを一度保存しておくと、ネットを接続しなくても再生でできます。
変換には特定のソフトが必要ですが、一度変換してしまえば、Chromebookに最適な環境で再生可能です。
とくに外出先や旅行先での使用に便利なので、Chromebookを持ち運ぶことがあれば、再生できるファイルに変換しておくことも一つの方法です。
Part4.DVDをMP4に変換できるソフト5選
DVDをMP4に変換する場合、ソフトを使用します。
なかでも、おすすめできるソフトは以下のとおりです。
【DVDをMP4に変換できるソフト】
- Uniconverter
- HandBrake
- VidCoder
- XMedia Recode
- Freemake Video Converter
MP4に変換したい人は、参考にしてください。
1.Uniconverter
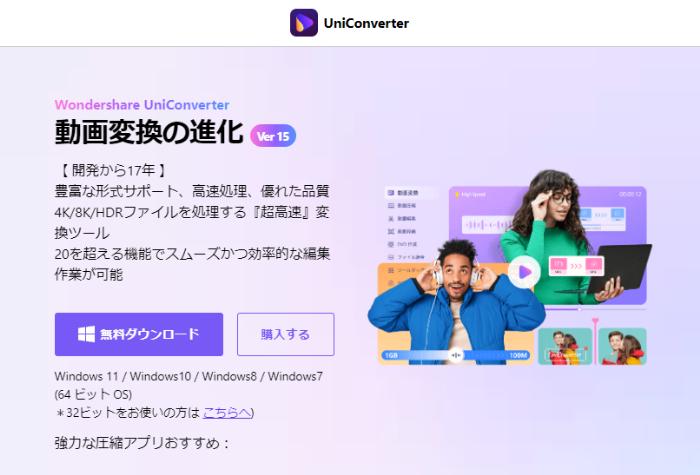
Uniconverterは、動画や音声ファイルの変換ツールです。
DVDをMP4に変換する機能もあり、非常に使いやすいことから、初心者でも簡単に操作できます。
ボタン一つで変換できるほか、GPUを使用した高速変換が可能で、大容量・長時間のDVDでも時間をかけずに変換できることが特徴です。
さらに、画質を落とすことなく変換できることも、おすすめできる特徴の一つ。
さまざまなデバイスやプラットフォームに最適化された出力オプションがあり、Chromebookだけでなく、スマホやタブレットでも再生可能な形式に変換できます。
2.HandBrake
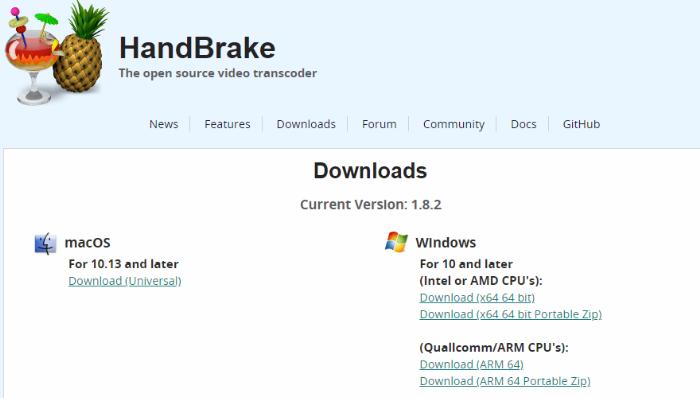
HandBrakeは、オープンソースのビデオ変換ソフトです。
DVDをMP4形式に変換できるほか、自由に設定をカスタマイズできる点が魅力です。
また、無料で利用できることから、気軽に試せるソフトの一つでもあります。
品質を落とさずMP4変換が可能で、必要に応じて画質やフレームレートの調整もできます。
操作はやや専門的ですが、ガイドを参考にすれば初心者でも使いこなせます。
3.VidCoder
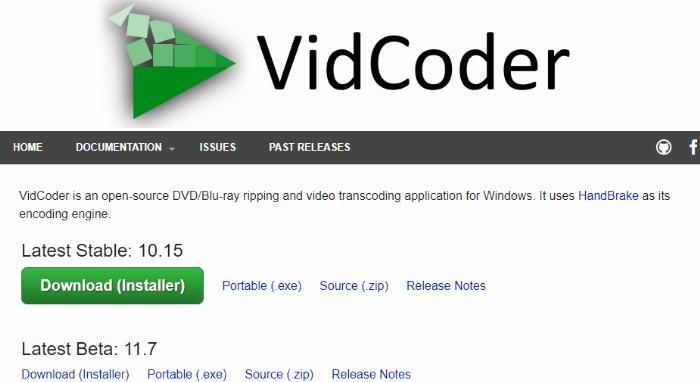
VidCoderは、シンプルで操作が特徴のビデオ変換ツールです。
HandBrakeをベースに作られており、変換性能は信頼性が高く、安定した品質のファイルを出力します。
とくに、DVDをMP4に変換するために最適化されており、手間なく高品質なファイルを作成できる点が評価されています。
動画ファイル以外にも音声ファイルの変換も可能で、mp3やAACなどのファイル変換にも対応しています。
アーティストのDVDがあるなら、音声ファイルにしてChromebookに取り込むのもよいでしょう。
初心者にも扱いやすいインターフェースを持ち、変換プロセスも非常にスムーズなツールです。
4.XMedia Recode
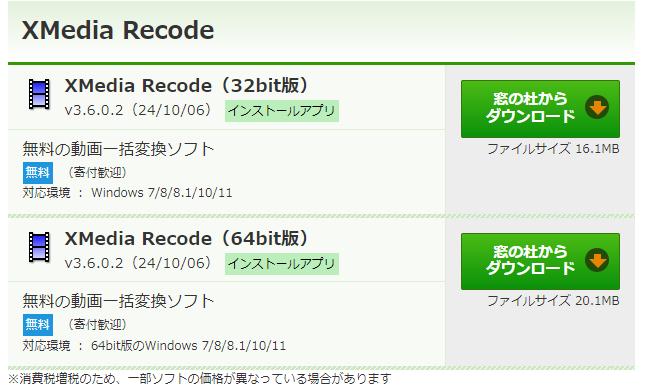
XMedia Recodeは、DVDを含むさまざまなメディアを幅広いフォーマットに変換できるソフトです。
対応するフォーマットが非常に多く、Chromebook用に最適な形式への変換もできます。
【XMedia Recodeに対応しているファイル】
- AVI
- MPEG
- MOV
- FLV
- MP4
複数のファイルを一度にバッチ処理する機能もあり、大量のDVDを効率よくMP4に変換したい場合に役立ちます。
高速な変換速度と簡単な操作性が、初心者には向いている理由といえるでしょう。
無料で利用できるので、MP4に変換したい人におすすめです。
5.Freemake Video Converter
![]()
Freemake Video Converterは、使いやすさと機能性を兼ね備えたビデオ変換ソフトです。
初心者でも利用しやすい操作性が特徴で、DVDをMP4形式に変換するための手順も簡単です。
変案形式はMP4以外にも、AVIやMOVなどにも対応しています。
DVDをそのままMP4に変換できる機能もあるため、機能面だけを見るとおすすめです。
しかし、無料版にはいくつかの制限があり、変換速度が遅かったり、変換後のファイルにウォーターマークがついたりします。
変換精度や品質は高いので、必要に応じて有料登録しましょう。
Part5.DVDをChromebookで再生できるMP4に変換する方法
Uniconverterを使うと、Chromebookで再生できるMP4に変換できます。
まず、DVDをドライブに挿入してUniconverterを起動します。
![]()
起動したら、変換ボタンをクリックしましょう。
変換ボタンをクリックしたら、以下の画面が出てきます。
![]()
そして、左上の「DVDマーク」をクリックしましょう。
すると、「DVDフォルダを読み込み」という項目が出てくるのでクリックします。
![]()
フォルダを読み込んだら、出力形式をMP4に設定します。
設定後は、「変換」ボタンを押しましょう。
![]()
変換が開始し、3分程度のファイルで10秒ほどで変換できました。
変換が完了したら、「変換済み」フォルダにファイルが格納されています。
![]()
変換後はファイルをUSBメモリやGoogleドライブを介してChromebookに転送できます。
DVDの内容にもよりますが、大容量ファイルでも対応できるようなUSBデバイスを用意しておきましょう。
また、動画でも詳しくまとめられているので、気になる方は以下も参考にしてください。
まとめ
ChromebookでDVDを再生するためには、外付け光学ドライブの使用や、DVDをMP4に変換する方法があります。
外付けドライブは手軽ですが、持ち運びが不便です。
一方、変換ソフトはドライブが不要で、変換されたファイルをいつでも再生できます。
そのため、Uniconverterなどのソフトを使ってファイルを変換し、ChromebookでもDVDを快適に再生できるようにしましょう。
