Adobe Premiereを使用してDVDを書き込む方法
編集者 Takashi • 2025-09-28 17:22:17
最高のサードパーティー DVD 書き込みソフトウェアは何ですか?Adobe Premiere Pro CC (2015.3) を使用してプロジェクトを編集しました。次に、キャストとスタッフのためにショートムービーを DVD に書き込みたいと思います。しかし私のバージョンの Adobe Premiere には Encore がありません。私のバージョンの Adobe Premiere には Encore がありません。 --- Adobe フォーラムからの質問
Adobe Premiere は、現在市場で入手可能な最高のムービー・マルチメディア編集ツールの 1 つです。動画やコンテンツの作成、ロギングから編集、エフェクト、オーディオのエクスポート、配信まで、さまざまなタスクを実行するために使用できます。しかしおそらく、 PremiereからDVDに書き込む必要が生じることもあるでしょう 。答えを得るには、この記事を読んでください。
Adobe Premiere Pro CS6 には、DVD または Blu-ray メディア ディスクの作成プロセスを容易にするために、Encore がすでにシステムに統合されています。この機能を使用すると、アプリケーション内から DVD または Blu-ray ディスクを作成およびオーサリングできます。また DVD や Blu-ray ディスクの書き込みに使用できます。DVD または Blu-ray ディスクのオーサリング、または直接書き込みを行うには、以前のバージョンではメディアをエクスポートし、Adobe Premiere Pro CS6 を使用してプログラムメニュー (Windows) から Encore を指定する必要があり、ムービーやその他のコンテンツのエクスポートは Encore を使用して行うことができます。このドキュメントは、ムービーの編集方法、ムービータイムラインへのコンテンツの追加方法、およびムービーエフェクトの操作方法をすでに理解していることを前提としています。したがって、 Premiereを使用してDVDを書き込む方法について説明します 。
Encore プロジェクトを作成するには、パート 1 に従ってください。次のパート 2 では主に、Encore を使用してプロジェクトを DVD に書き込む方法について説明します。うまくいかない場合は、パート 3 で解決策を見つけてください。
- パート 1. Adobe Premiere Pro のプロジェクトの準備方法
- パート 2. Adobe Premiere から DVD に書き込む方法
- パート 3. Premiere から DVD に書き込む簡単な方法
パート 1. Adobe Premiere Proのプロジェクトの準備方法
このセクションでは、Encore プロジェクトの作成を開始する方法を説明します。Adobe Premiere Pro の CS6 バージョンを使用します。
ステップ 1. Adobe Premiere Pro をダウンロード、インストールし、起動します。
ステップ 2. メインウィンドウが表示されたら、 「ファイル」 メニューを選択します。

ステップ 3. 「ファイル」メニュー から 「Adobe Dynamic link」を選択し 、 「Encore に送信」を選択します。
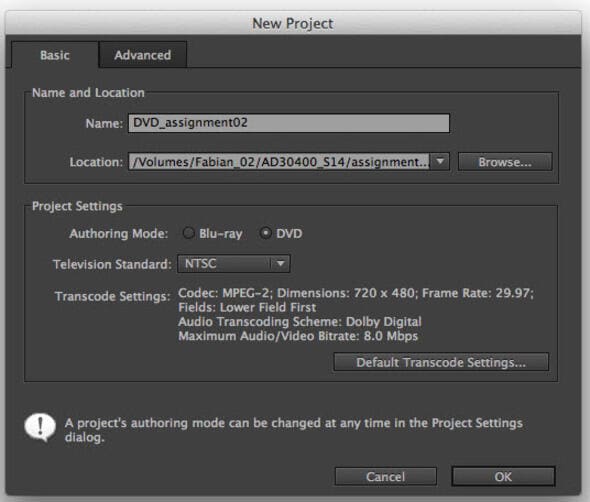
注: ステップ 3 は、「ファイル」 メニュー > 「エクスポート」 > 「メディア」を選択して実行することもできます。 「設定」から必要な設定を選択します 。エクスポートが完了すると、Encore からプロジェクトを開くことができます。CS6 にはAdobe Dynamic link が付属しており、 プロセスが簡素化されます。
ステップ 4. 「 基本」タブの「新規プロジェクト」ダイアログ で 、 「名前」入力ボックス にディスクの名前を入力します 。
ステップ 5. 「参照」ボタンをクリックして、プロジェクトを保存する場所を 選択し、Encore プロジェクトを保存する場所を変更します。プロジェクトを保存するフォルダーを作成するか、既存のフォルダーを選択できます。
ステップ 6. 「設定」エリアから「オーサリング」モードを選択します。これは、Blu-ray ディスクと DVD のどちらをオーサリングしているかによって異なることに注意してください。(このモードは、必要に応じて将来プロジェクト設定から変更できます)。
ステップ 7. DVD に書き込む前にメディアをトランスコードする場合は、「 デフォルトのトランスコード設定」 ボタンをクリックし、必要に応じて変更します。特別な効果を意図しない場合は、デフォルト設定を維持できます。「詳細設定」タブから他の設定を変更することもできます 。
ステップ 8. Encore ウィンドウで必要な設定をすべて完了したら、「OK」ボタンをクリックします。
「新しい Encore プロジェクト」ダイアログから、ターゲットメディア(DVD または Blu-ray ディスク)に使用するファイル形式を設定し、エクスポート後にファイルを保存する場所も設定する必要があります。プロジェクト設定で、オーサリングモードとその他の必要な機能を選択します。次のオプションが利用可能です。
- 単層または二層 DVD の場合は、 「MPEG2-DVD」を選択します。これは、「設定」ダイアログボックスから行うことができます。
- 単層または多層の Blu-ray ディスクの場合は、 MPEG2 Blu-ray または Blu-rayのいずれかを選択します。
注: 利用可能なディスク容量とプロジェクトで使用するディスクの種類に応じてフォーマットを選択します。利用可能な 2 つのオプションは DVD と Blu-ray ディスクです。これは、対象となる視聴者にとって理想的なものを選択する必要があります。1 時間 45 分未満の動画または映画には MPEG2 Blu-ray を使用することをお勧めします。これにより、ストレージスペースを無駄にして使い果たしたり、シーンに必要な鮮明さを失うことなく、利用可能なスペースに収めることができます。上記の設定は、作業スペースの設定テーブルで変更できます。
上記の手順を完了すると、ウィンドウは次のようになります。
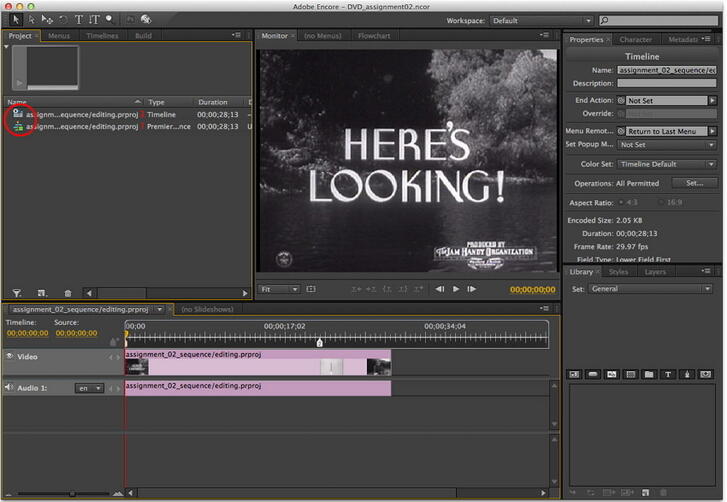
必要に応じてムービーを編集します。目的に合わせてエフェクトを適用し、タイムラインや動画を変更します。また、ムービー内を簡単にナビゲートできるように、必要に応じて DVD メニューを追加します。
エディターの右側の区画にある「プロパティ」タブをクリックしてタイムラインコンテナーの名前を変更し、必要に応じて変更することもできます 。プロパティ画面は右のようになります。
「キャラクター」タブからキャラクターを変更したり、 「メタデータ」タブ からメタデータを 変更したりすることもできます 。

パート 2. Adobe Premiere から DVD に書き込む方法
ステップ 1. DVD メニューを作成した場合は、 プロジェクトウィンドウの「メニュー」 タブをチェックして確認します。
ステップ 2. 必要に応じて名前を付けます。速度が許容可能な周波数に設定されていることを確認してください。
ステップ 3. 「プレビュー」ボタンをクリックすると、DVD をプレビューできます 。

ステップ 4. これにより、すべてが期待どおりに動作しているかどうか、またメニュー(利用可能な場合)が正しい順序になっているかどうかを確認して判断できるようになります。以下のスナップショットは、サンプル DVD シミュレーションを示しています。

ステップ 5. プレビューしたら、「 ファイル」 メニューをクリックし、 「プロジェクトのチェック」を選択して、予期される書き込みエラーがないかディスクをチェックできます。チェックが完了すると、次のステップに進む前に注意する必要がある警告またはエラーが表示されます。

ステップ 6. すべてが設定され、正常に動作したら、DVD ファイルを書き込む準備が整います。これが最後のステップになります。

- 右側の区画で「ビルド」タブをクリックします 。(次のタブの内容を取得します)。または、 「ファイル」 > 「ビルド」をクリックすることもできます。
- 利用可能なオプションから必要なオプションを選択/設定します。
- プロジェクトが認証されたら、DVD/Blu-ray ディスクを DVD ドライブに挿入します。
- 右側の区画で「ビルド」ボタンをクリックします 。
上記の手順が完了すると、Encore はメニューと動画を DVD/Blu-ray ディスクに書き込みます。プロセスが完了するまでに時間がかかる場合があることに注意してください。必要なのは辛抱強く待つことだけです。もちろん、これはプロジェクトのサイズと記録するメディアの種類によって異なります。
パート 3. Premiere から DVD に書き込む簡単な方法
技術者ではない人にとって、Adobe Premiere を使用して動画 ファイルを DVD に書き込むのは簡単ではありません。さらに、ムービーのコンパイル時に不明なエラーが発生したことを示すエラーメッセージが表示される場合があります。
そのようなことが起こった場合は、タイムラインの動画の上に赤い線があるかどうかを再確認してください。ある場合、動画とプロジェクトの間に不一致があることを意味します。動画ファイルを再度エクスポートして、機能するかどうかを確認してください。参考までに、Adobe は Media Encoder を間もなく廃止する予定であるため、代替手段を探す必要があります。私の提案は、 Wondershare UniConverterです。動画ファイルを DVD に書き込むオプションが提供されるほか、必要に応じて編集することもできます。UniConverter には、ニーズに合わせてさらにユニークな機能がバンドルされています。
 Wondershare UniConverter - Windows 10 / Mac 用の最高の Premiere DVD コンバーター(Catalina を含む)
Wondershare UniConverter - Windows 10 / Mac 用の最高の Premiere DVD コンバーター(Catalina を含む)

- 動画を DVD フォルダー、ISO ファイル、DVD または Blu-ray ディスクに書き込むことができます
- 内蔵動画エディターにより、クロッピング、回転、トリミングなどの機能を使用して、書き込む前に動画をカスタマイズできます
- さまざまなテーマを使用した無料の DVD メニューテンプレートを設定できます
- DVD にパーソナライズされた背景画像と音楽を簡単に追加できます
- すべての変更と調整をリアルタイムでプレビューできるようにします
- Windows 10/8/7/XP/Vista および Mac OS 10.15(Catalina)、10.14、10.13、10.12、10.11、10.10、10.9、10.8、10.7、10.6 用の DVD 書き込みソフトウェアとして動作します
- 品質の低下を抑えて動画をあらゆる形式に一括変換します
- YouTube やその他の 10,000 以上の動画共有サイトから動画をダウンロードまたは録画します
- 変換された DVD 動画をデバイスや外付けハードドライブに直接転送します
- 多彩なツールボックス: 動画メタデータ、GIF メーカー、動画コンプレッサー、画面録画機能を追加します。
ステップ 1 Premiere DVD コンバーターにファイルを追加します。
Wondershare UniConverter をダウンロードしてインストールしたら、 「DVD バーナー」 タブに移動します。ほぼすべての種類のファイルをサポートしているため、動画をソフトウェアにドラッグアンドドロップするだけです。トリミング、クロッピング、字幕の追加などの動画編集をしたい場合は、動画のサムネイルの横にある編集アイコンの 1 つをクリックするだけです。編集した動画をリアルタイムでプレビューできるため、満足できない変更はすぐにリセットできます。

ステップ 2 DVD メニューテンプレートを選択してカスタマイズします。
表示されたリストから右矢印または左矢印をクリックして、お気に入りのテンプレートを選択できるようになりました。さらに、「編集」アイコンをクリックして、独自の背景画像や音楽を追加してテンプレートをカスタマイズできます。DVD に名前を付けて、品質とアスペクト比を選択するだけです。

ステップ 3 UniConverter を使用して Adobe Premiere 動画を DVD に書き込みます。
「動画の書き込み先:」でターゲット DVD を選択し 、DVD タイプを選択して 「書き込み」 ボタンをクリックすると、間もなく Premiere 動画の DVD への書き込みが開始されます。
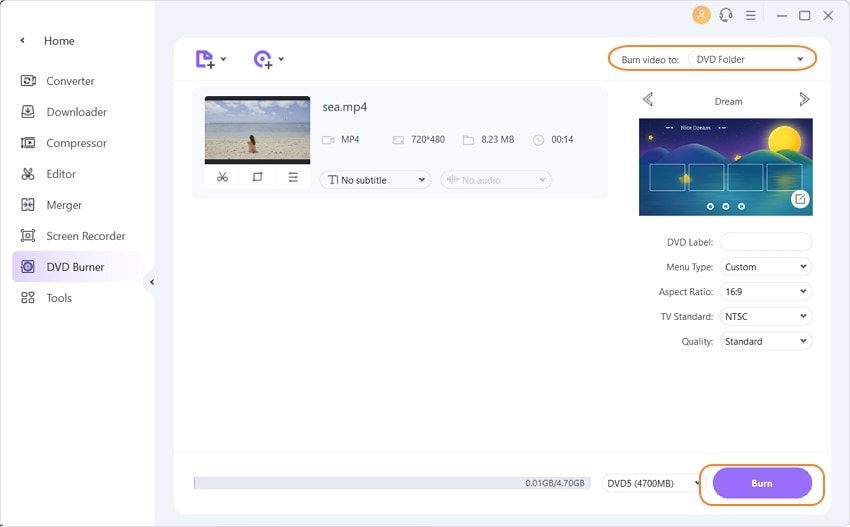
Wondershare UniConverter を使用すると、動画を DVD に書き込むのがはるかに簡単になります。今すぐ試してください。
役に立ちましたか?コメントしましょう!