録画&録音
- 1. PC画面録画+
- 2. ウェブカメラ+
- 3. 音声録音+
記事一覧
- AIツール
- 各種ビデオ・オーディオ形式の変換
- DVDユーザー向け
- 録画&録音
- 役に立つソフト・サイト
- 画像・写真・撮影
- 動画・音声簡単編集
- 豆知識
FFmpegを使用してMP4をWebmに変換する方法
編集者 Takashi • 2025-09-28 17:28:02
オンライン ビデオを取得するのが好きなら、WebM 形式にはなじみがあるでしょう。なぜなら、この形式はインターネット用に特別に設計されているためです。この形式は、YouTube などの人気の動画共有サイトで広く使用されています。したがって、これらのサイトのいずれかにビデオをアップロードする必要がある場合は、 FFmpegまたはその代替手段である Wondershare UniConverterを使用して MP4をWebMに変換することを検討することがあるかもしれません。
- パート 1. FFmpeg を使用して MP4 を WebM に変換するための完全ガイド
- パート 2. MP4 を WebM に変換するための FFmpeg のオススメな最良の代替案
- パート 3. FFmpeg と Wondershare UniConverter の比較表
パート 1. FFmpeg を使用して MP4 を WebM に変換するための完全ガイド
無料のオープンソース ソフトウェア プロジェクト であるFFmpeg は、コマンド ラインを使用して MP4 を WebM に変換することができます。これは、オーディオ、ビデオ、マルチメディア ファイルとストリームを処理する多くのプログラムとライブラリで構成されています。これらには、他のいくつかのプロジェクトで使用されるオーディオ/ビデオ コーデック ライブラリであるlibavcodec、オーディオ/ビデオ コンテナ マルチプレクサ、デマルチプレクサ ライブラリであるlibavformat、および FFmpeg コマンド ライン プログラムが含まれます。FFmpeg プログラムは、オーディオ ファイルとビデオ ファイルのコマンド ライン ベースの処理、フォーマットのトランスコーディング、およびビデオ スケーリング用に設計されています。
FFmpeg は主に Linux 用に開発されていますが、Windows、Mac OS X、iOS、Android、MorphOS、AmigaOS などのほとんどのオペレーティング システムとの互換性があります。
FFmpeg を使用して MP4 を WebM に変換するには、次のガイドをご覧ください。
ステップ 1: FFmpeg を入手する
FFmpeg で MP4 を高品質で WebM に変換するには 、 https://www.ffmpeg.org/download.htmlにアクセスし てダウンロードします。.zip ファイルとして取得します。ダウンロードした上記のファイルをフォルダーに解凍します。たとえば、 C:\ffmpegに解凍する と、そのフォルダー内の内容は次の画像のようになります。

ステップ 2: ビデオ変換を開始する
ビデオ変換を開始するために PATH 設定を調整する必要はありません。FFmpeg MP4 を WebM に変換する最も簡単な方法は 、MP4 ビデオを bin フォルダーにコピーすることです。たとえば、 test.mp4 をc:\ffmpeg\bin に コピーします。
コマンド プロンプト cmd.exeを開いて続行します。次に、次のコマンドを使用して bin ディレクトリに移動します。
CD \
cd ffmpeg
cd bin
表示される結果は c:\ffmpeg\bin>です。
ステップ 3: 変換
FFmpeg を Webm に変換するには 、以下のコマンドを入力して Enter キーを押す必要があります。以下の例で示す、test という単語を実際に変換するビデオ ファイル名に置き換えることを忘れないでください 。
ffmpeg -i test.mp4 -c:v libvpx -crf 15 -b:v 1M -c:a libvorbis test.webm
このコマンドが終了すると、新しい WebM ファイルが生成されるため、 binフォルダーで WebM ビデオ ファイルが見つかるはずです 。
パート 2. MP4 を WebM に変換するための FFmpeg のオススメな最良の代替案
上に示したように、FFmpeg を使用して MP4 を WebM に変換することは、初心者を含む多くのユーザーにとって非常に困難です。FFmpegは、コマンド ラインに関する知識がある技術者に最適です。したがって、FFmpeg MP4 から WebM へのコンバーターの最も推奨され、使いやすい代替手段である Wondershare UniConverterを検討することをお勧めします。
これは、多くの機能を備えたデスクトップ ソフトウェアであり、MP4 ビデオを WebM またはその他のサポートされているビデオ形式に変換するための最良のツールです。理解するのが簡単で、特に 4K や VR フォーマットにも対応しています。さらに、Wondershare UniConverter は他のアプリケーションと比較して約 30 倍という非常に高速に動作します。機能の概要は次のとおりです。
-
MP4 ビデオを WebM や、AVI、WMV、FLV、MKV、MOV などを含むその他の 1,000 形式に変換します。
-
90 倍の速度で品質を損なうことなく、MP4 を WebM ビデオにバッチで変換します
-
ビデオファイルをトリミング、クロップ、カット、結合、字幕の追加などで編集します。
-
カスタマイズされた無料の DVD メニュー テンプレートを使用してビデオを DVD に書き込みます
-
10,000 以上のビデオ共有サイトからビデオをダウンロードまたは録画が可能
-
業界をリードする APEXTRANS テクノロジーにより、品質の損失やゼロでビデオを変換可能でビデオ圧縮もサポートします
-
ビデオ メタデータ エディター、GIF メーカー、ビデオ コンプレッサー、スクリーン レコーダーを組み合わせた多用途ツールボックス
FFmpeg の代替品である Wondershare UniConverter を使用して MP4 を WebM に変換するには、次の手順を使用します。
ステップ 1 Wondershare UniConverter を実行します
Wondershare UniConverter をダウンロードしてこの変換を開始します。それをインストールし、コンピュータ上でプログラムを実行します。変換が必要なそれぞれの MP4 ファイルをアップロードして続行します。MP4ビデオをプログラムのインターフェースにドラッグアンドドロップすることでアップロードできます。あるいは、 「コンバータ」 タブに移動し、 「ファイルの追加」 機能をクリックします。
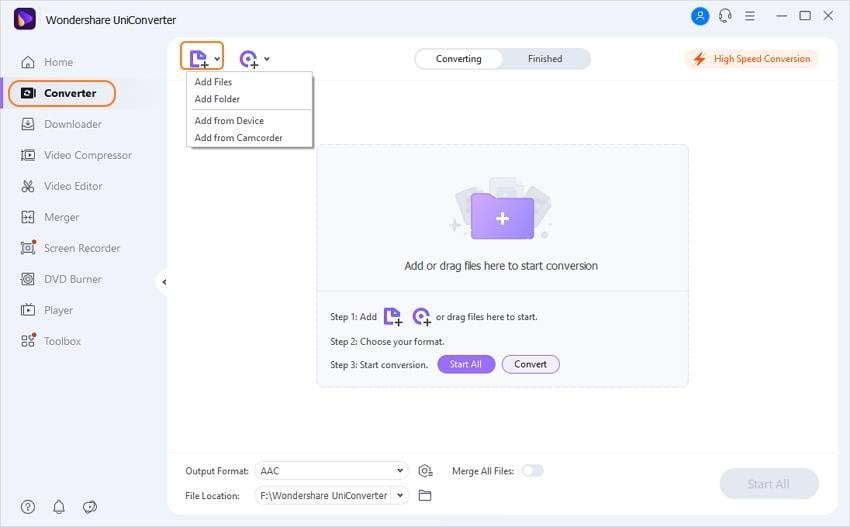
ステップ 2 出力形式として WebM を指定します
すべての MP4 ファイルをプログラムに追加したら、WebM を優先形式として指定します。ソフトウェアのインターフェースの下部にある 「出力フォーマット」 オプションにアクセスします。ドロップダウンメニューが表示されるので、 ビデオ カテゴリに移動し、 WebM 形式を選択します。元の解像度を維持することも、別の解像度に変更することもできます。
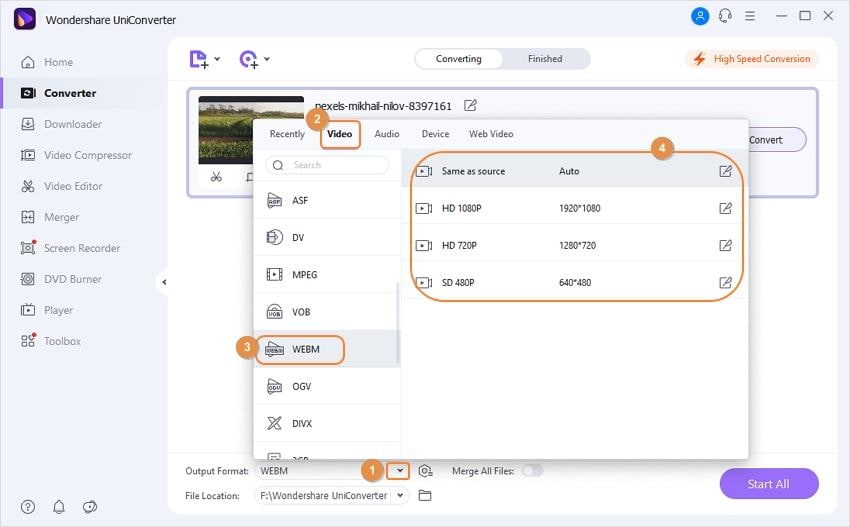
画像のサムネイルの下に編集アイコンがあります。したがって、存在するさまざまな編集オプションを利用できます。これには、トリミング、回転、トリミングなどが含まれます。
ステップ 3 MP4 ファイルを WebM に変換します
最終的に MP4 ファイルを Webm に変換するには、「 すべて開始」をクリックすると、変換プロセスが開始されます。完了したら、「完了」タブに移動してコンバーター ファイルにアクセスします。

パート 3. FFmpeg と Wondershare UniConverter の比較表
MP4 ビデオを WebM に変換するために Wondershare UniConverter と FFmpeg のどちらを選択するかは、変換するファイルの数、解像度の設定、その他の要因によって異なるため、難しい場合があります。以下の比較により、2 つの変換手段の選択が容易になります。
|
特徴・プログラム |
ワンダーシェア ユニコンバータ |
FFmpeg |
|
システムサポート |
WindowsとMac |
Linux、Mac、Windows |
|
サポートされている形式 |
WMV、AVI、MP4、MOV、MKV などの 1000 を超えるオーディオおよびビデオ形式 |
有名な形式はすべてサポートしているが限定的 |
|
変換速度 |
他のものよりも 30 倍高速 |
平均的 |
|
動画編集機能 |
トリミング、回転、トリミング、効果、透かし |
なし |
|
変換品質 |
品質を損なうことなくビデオを変換します |
高い |
|
使いやすさ |
良い。簡単な手順と直感的なインターフェイスを提供 |
良くない。コマンドラインを使用する必要があります。 |
|
バッチ処理 |
サポート |
非サポート |
|
解像度 |
解像度の変更が可能 |
解像度変更 |
結論
MP4とWebM は、さまざまなプレーヤーに適した異なる形式です。MP4 はすべてのビデオ プレーヤーで再生できますが、WebM はオンラインで最適に動作します。したがって、YouTube などの Web サイトにアップロードする前に、MP4をWebMに変換する必要がある場合があります。この変換を行う最良の方法は、Wondershare UniConverter を使用することです。これは、理解しやすく、操作が簡単です。さらに、ビデオ編集などの簡素化された機能も利用できます。FFmpeg を使用して MP4 を WebM に変換するのは、複雑で技術的な知識が必要なため、初心者や通常のビデオ ユーザーにとっては難しすぎます。

役に立ちましたか?コメントしましょう!