Safariを使って動画をダウンロードしたいと考えている人は多いですが、適切な方法を知らないと保存できないことがあります。
Safariには標準の動画保存機能があるものの、すべてのサイトで利用できるわけではありません。
そのため、ダウンロードサイトを活用する方法や、画面収録機能を使う方法も有効です。
この記事では、Safariで動画をダウンロードする方法を詳しく解説します。
それぞれの特徴や使い方を紹介するので、自分に合った方法を選んで活用してください。
All-in-one ツールボックス:動画/音声/画像変換、動画/音声ダウンロード、動画編集、録画、圧縮.....すべてできる!

Part1.Safariを使って動画をダウンロードする方法
Safariで動画をダウンロードするには、いくつかの方法があります。
具体的には、以下のとおりです。
【Safariを使って動画をダウンロードする方法】
- 既存の動画保存機能を活用する
- ダウンロードサイトを利用する
- 画面収録機能を利用する
ここでは、それぞれの方法について詳しく解説します。
Safariで動画をづアンロード方法1:既存の動画保存機能を使用する
Safariには、特定のサイトの動画を直接保存できる機能があります。
動画サイトによっては、Safariの保存機能を利用することで、保存できる場合があります。
この機能を活用すれば、追加のアプリやサービスを使わずに簡単に保存可能です。
![]()
また、一部のサイトでは「ピクチャ・イン・ピクチャ」機能を使いながら、動画を再生しつつダウンロードが可能な場合もあります。
iPhoneやiPadでは「ファイル」アプリを活用すれば、ダウンロードした動画を簡単に管理できます。
ただし、この方法はすべてのサイトで利用できるわけではなく、制限がかかっている場合もあります。
むしろ、YouTubeやAbemaTVなどの動画プレイヤーでは、保存できないようになっているため注意が必要です。
Safariで動画をづアンロード方法2:ダウンロードサイトを利用する
Safariで直接動画を保存できない場合、ダウンロードサイトを利用する方法があります。
これらのサイトは、動画のURLを入力するだけでダウンロードリンクを生成してくれるため、追加のソフトをインストールする必要がありません。
ダウンロードサイトを利用する手順は以下のとおりです。
- 保存したい動画のURLをコピーする
- ダウンロードサイトにアクセスし、URLを入力
- ダウンロード形式(MP4など)を選択して変換
- 生成されたリンクから動画を保存
この方法は簡単に利用できるものの、広告が多いサイトや、安全性に不安のあるサイトも存在します。
利用する際は、信頼できるサービスを選ぶことが重要です。
1.y2mate
![]()
y2mateは、Safariを使って簡単に動画をダウンロードできるサイトのひとつです。
URLを入力するだけでMP4形式の動画を取得でき、追加のソフトをインストールする必要がありません。
とくに、YouTubeやその他の動画サイトに対応しており、手軽に動画を保存できます。
![]()
使い方はシンプルで、動画のURLをサイトに入力し、ダウンロード形式(MP4やMP3)を選択するだけです。
複数の画質オプションが用意されているため、デバイスのストレージ容量や通信環境に応じて適切な設定を選べます。
ただし、サイトには広告が多く、不要なボタンを誤って押さないよう注意が必要です。
また、一部の動画サイトでは著作権の関係でダウンロードが制限されている場合があります。
利用する際は、違法ダウンロードに該当しないか確認した上で、安全に活用しましょう。
2.dirpy
![]()
dirpyは、Safariを使って動画をダウンロードできるだけでなく、音声を抽出する機能も備えた便利なサイトです。
YouTubeやその他の動画サイトに対応しており、シンプルな操作で利用できます。
とくに、動画の一部分だけを切り取って保存することができるため、必要な部分だけを抜き出して利用したい人に向いています。
![]()
使い方は、保存したい動画のURLをコピーし、サイトに貼り付けて、ダウンロード形式(MP4やMP3)を選択するだけです。
音声のみを保存したい場合は、mp3を選択して保存しましょう。
しかし、無料版ではダウンロード時間に制限がある場合があるため、長時間の動画を保存したい場合は注意が必要です。
また、広告が表示されることがあるため、誤って不要なページに飛ばされないようにしましょう。
3.SaveFrom.Net
![]()
SaveFrom.Netは、オンラインで動画を簡単にダウンロードできるサイトで、多くの動画共有サイトに対応しています。
動画のURLを入力するだけで、MP4形式の動画を素早く取得できるのが特徴です。
また、追加のアプリをインストールせずに利用できるため、Safariだけで手軽に動画を保存できます。
![]()
使い方は、動画のURLをコピーしてSaveFrom.Netのサイトに貼り付け、ダウンロードボタンを押すだけです。
複数の画質オプションが選択できるため、ストレージ容量や通信環境に合わせた設定が可能です。
ただし、動画サイトの規約によってはダウンロードが制限されている場合があるため、利用する前に確認が必要です。
また、サイト上に広告が多く表示されることがあるため、不要なリンクをクリックしないよう注意しましょう。
4.Offliberty
![]()
Offlibertyは、シンプルなデザインの動画ダウンロードサイトで、動作が軽く、初心者でも扱いやすいのが特徴です。
広告が少なく、迷わずに操作できるため、余計なポップアップに悩まされることなく、安全に利用できます。
使い方は簡単で、動画のURLをコピーし、Offlibertyのサイトに貼り付けた後、「OFF」ボタンを押すだけで動画のダウンロードが始まります。
MP4形式でのダウンロードが可能なほか、音声のみを抽出することもできるため、音楽やポッドキャストの保存にも適しています。
ただし、対応している動画サイトが他のダウンロードサービスに比べて少なく、特定のサイトでのみ利用可能です。
また、サーバーの混雑状況によっては、変換やダウンロードに時間がかかることがあるので、安定したネット環境での利用をおすすめします。
画面収録機能を使用する
Safariで動画をダウンロードできない場合、画面収録機能を使う方法もあります。
iPhoneやMacには標準で画面収録機能が搭載されており、再生中の動画をそのまま録画することで保存できます。
ダウンロードサイトを利用しなくても良いため、安全かつ確実に動画を手元に残せるのがメリットです。
![]()
iPhoneで画面収録を行うには、コントロールセンターを開き、「画面収録」ボタンをタップするだけです。
録画中は動画の音声も一緒に保存されるため、オフラインでの視聴が可能になります。
録画を停止すると、自動的にカメラロールに保存されるため、簡単に管理できます。
Macでは、「Command + Shift + 5」のショートカットキーを押すと、録画範囲を指定して動画をキャプチャできます。
画面全体だけでなく、特定のウィンドウやエリアのみを録画することも可能です。
ただし、著作権のあるコンテンツを録画する場合は、使用目的をしっかり確認することが重要です。
Part2.Uniconverterを使ってSafari用の動画をダウンロードする方法
Safariでは、デフォルトの機能で動画が保存できる場合もありますが、多くのサイトでは利用できません。
また、サイトを使うやり方も、広告が大量に表示されるためおすすめできない方法です。
そこでおすすめしたいのが、ソフトを使ってダウンロードする方法になります。
Uniconverterは、10,000サイト以上から動画をダウンロード可能で、Safari用にMOV形式・MP4形式への変換も可能です。
ここでは、MOV形式に変換するまでの手順をまとめました。
Step1.Uniconverterを開いてダウンロードをクリックする
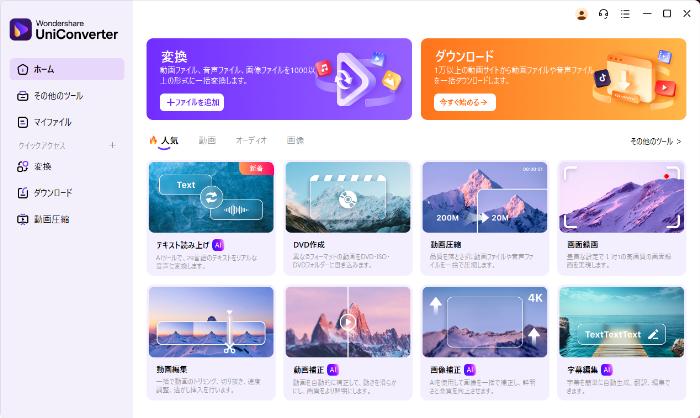
まず、Uniconverterを開いてダウンロードをクリックしましょう。
YouTube以外にも、TwitterやInstagramなどの動画を保存できる機能もあるのでおすすめです。
Step2.ダウンロードしたい動画のURLをボックスに張り付ける
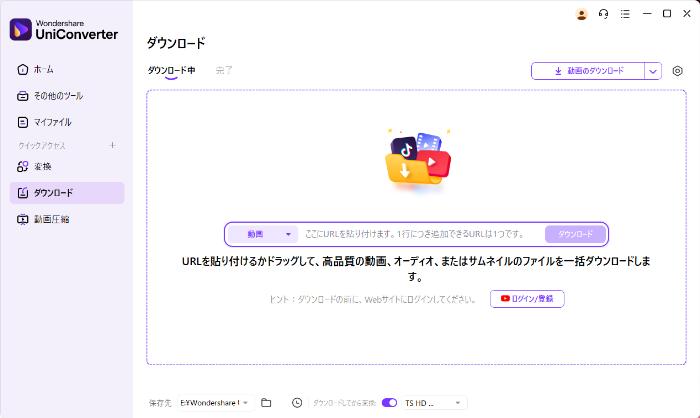
次に、URLを入力する画面が出てくるので、保存したい動画のURLを入力します。
事前にYouTubeやTwitterなどのURLをコピーしておくとスムーズです。
Step3.変換形式をMOVに変更する
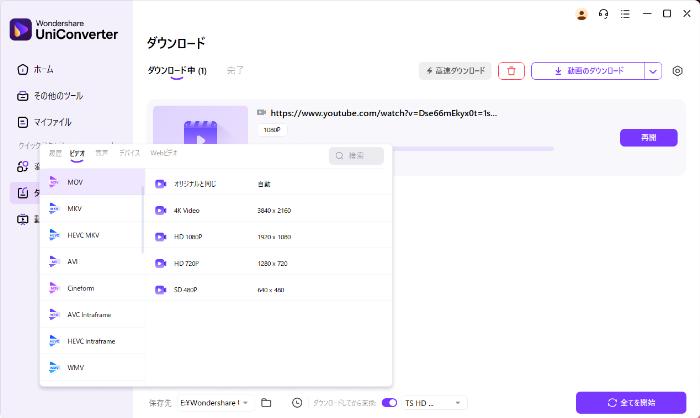
動画URLを入力したら、次に変換形式を選択します。
デフォルトではMP4になっていますが、今回はiPhone用にしたいのでMOVを選択しました。
Step4.すべてを開始をクリックして処理を開始する
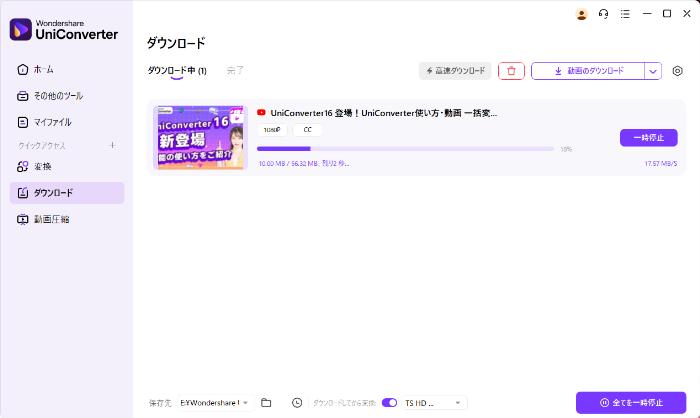
動画URLを入力したら、次に変換形式を選択します。
デフォルトではMP4になっていますが、今回はiPhone用にしたいのでMOVを選択しました。
6分程度の動画だと、1~2分ほどで終わり、専用フォルダに保存されます。
保存された動画は、GoogleドライブやiTunesなどで保存しましょう。
まとめ
Safariで動画をダウンロードする方法には、既存の保存機能を使う方法、ダウンロードサイトを利用する方法などがあります。
それぞれの方法にはメリット・デメリットがあるため、自分の用途に合った方法を選ぶことが大切です。
ダウンロードサイトを利用する場合は、安全なサービスを選び、不要な広告やリスクに注意することが必要です。
