ソフトバンクグループや楽天株式会社などの大手企業では社内公用語が英語になっているなど、徐々に英語を使えることが日本でも前提になってきています。
社内公用語が英語ではない企業に所属している方でも、取引先に海外の会社があることはもはや珍しくないのではないでしょうか。
しかし、英語力は一朝一夕に身につくものではありません。今から英語を覚えようと思っても働きながらであれば2年からそれ以上の期間がかかってしまいます。
そこで本記事では、英語の音声を文字起こしツールを使ってテキストファイル化する方法を解説していきます。実際に英語の音声をGoogleドキュメントを使用して文字起こしする手順も紹介するので、ぜひ記事を読みながらご自身でも試してみてください。
All-in-one ツールボックス:動画/音声/画像変換、動画/音声ダウンロード、動画編集、録画、圧縮.....すべてできる!

Part1.Googleドキュメントを使用して英語の音声を文字起こしする方法
本項目では、文書作成ツールであるGoogleドキュメントを使用して英語の音声を文字起こしする方法を解説します。
社用のパソコンであればセキュリティ対策の観点から不用意にPCソフトをインストールできない可能性があるので、文字起こしに興味がある方はまず社用パソコンにもほぼ必ずインストールされているWordか、インストールせずにGoogleアカウントの登録のみで使用できるGoogleドキュメントで試してみてください。
それでは、実際に英語の音声を文字起こしする手順を解説していきます。
Step1.Googleドキュメントを開き「ツール」→「音声入力」を選択
まずはGoogleドキュメントを開き「ツール」→「音声入力」を選択します。
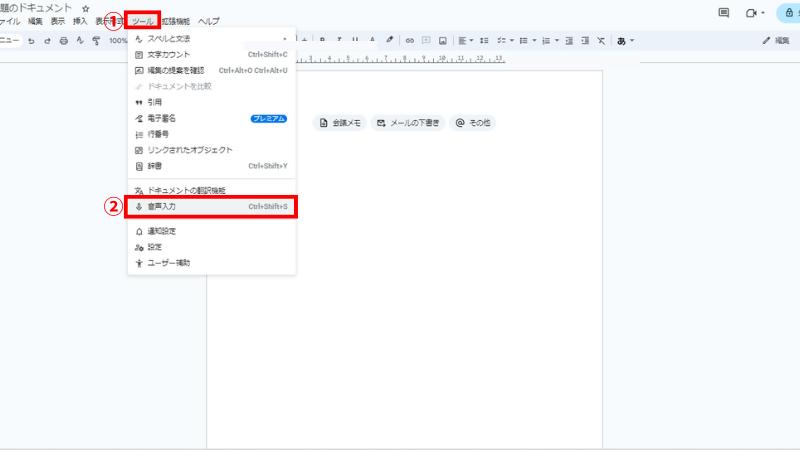
Step2.マイクマークをクリックすると文字起こしが開始
そうするとマイクマークが現れるので、クリックすると文字起こしが開始されるのでマイクに向かって話してみましょう。
※マイクマーク上の言語が「日本語」になっている場合は、プルダウンをクリックして「English」に変更してください。
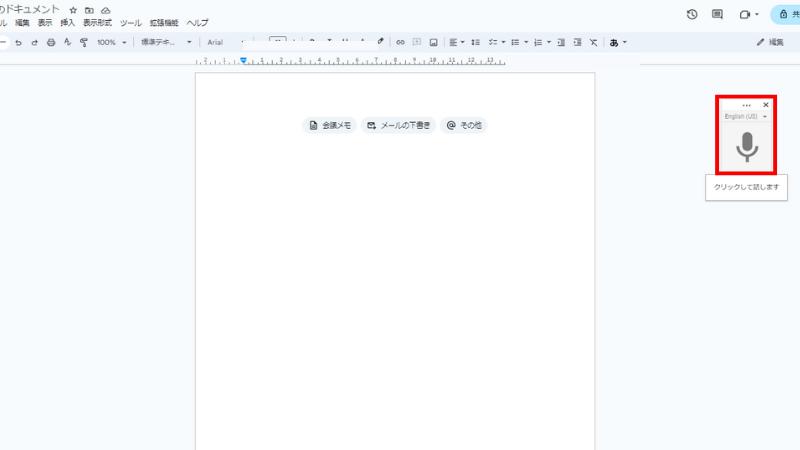
Step3.もう一度マイクマークをクリックすると文字起こしが終了する
もう一度マイクマークをクリックすることで文字起こしが終了します。
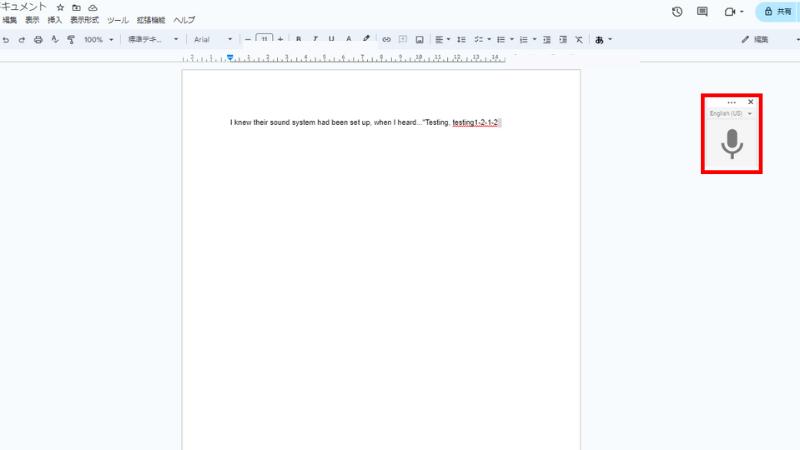
Part2.Googleドキュメントで英語の音声を文字起こしする際の注意点
先にGoogleドキュメントで英語の音声を文字起こしする方法から紹介しましたが、ここからはGoogleドキュメントで文字起こしする際の注意点について解説します。
※Googleドキュメントに録音機能はない
Googleドキュメントには録音機能がありません。なので、もしも文字起こしが上手くいかなかった箇所があったとしても遡って確認することは不可能です。
そのため、どうしても音声データを残したい場合は並行してボイスレコーダーや録音ソフトを使用し、音声データも残しておくようにしましょう。
※内容の区切りまでは判別できない
Googleドキュメントで文字起こしされる内容には区切りがないため、入力された音声は区切りがないまま一行でずっと記載されていきます。
区切りや改行がないだけでなく、句読点も反映されない仕様になっているので後から必ずテキストに手を加える必要があります。
※「えー」「あー」などの言葉まで文字起こしされる
Googleドキュメントは入力された音声をそのまま文字起こしするため、「えー」や「あー」のような余計な言葉も全て文字起こしされてしまいます。
これも後から手動で削除しなければならないため、少し手間がかかってしまうことは覚悟しておきましょう。
※途中で勝手に停止することがある
Googleドキュメントは、文字起こしの途中で勝手に音声入力が停止することがあります。
長い沈黙や発話者が変わった時に停止する他、1分単位で勝手に停止してしまうこともあるので文字起こしの際は注意深く画面を確認し、停止したらすぐにもう一度マイクマークを押して文字起こしを再開してください。
※音声データを直接読み込んで文字起こしはできない
Googleドキュメントの最大の注意点としては、Wordや文字起こしソフトと違って音声データを直接読み込むことができない点です。
音声データを読み込んで文字起こしが行われるのであれば会議を録画や録音しておけば問題ありませんが、Googleドキュメントはあくまでマイクで拾った音声を文字起こしする機能しか有していません。
そのため、どうしても音声データを読み込んで文字起こしがしたい方はWordを使用するか、次の項目で紹介する文字起こしができるソフトをインストールして使用するようにしてください。
Part3.英語の音声データをアップロードするだけで自動で文字起こしができるソフト3選
本項目では、英語の音声を文字起こしすることに特化したサービス(ソフト)を紹介します。
動画データからも文字起こしが可能【Wondershare UniConverter】
|
Wondershare UniConverterは、音声ファイルの文字起こしはもちろん、動画データからも文字起こしが可能な高機能ソフトです。 その機能は文字起こしだけに留まらず、音声のノイズをカットしてより文字起こしがしやすい状態に加工することも可能です。 ビジネスの現場ではこのソフトが1台あるだけで多くの業務を効率化できるため、ビジネス用途での使用を強くおすすめします。 |
|
|
ソフト名 |
Wondershare UniConverter |
|
対応OS |
Windows XP/ Vista / 7 / 8 / 8.1 / 10 / 11 macOS 10.10以降 |
|
有料/無料 |
有料(無料でも制限付きで使用可能) |
AIを使って文字起こしを行うサービス【MyEdit】
|
MyEditはブラウザ上で使用できる音声編集サービスです。 AIを活用した文字起こしが行え、1時間の音声データでも約5分で文字起こしが完了するという速度の早さがMyEditの特徴です。 音声読み上げの機能もあるので、文字起こしした英語の議事録をそのまま音声読み上げさせることもできるため、議事録作成や英語の勉強にはうってつけのサービスです。 |
|
|
ソフト名 |
MyEdit |
|
対応OS |
Windows / Mac |
|
有料/無料 |
有料(制限付きであれば無料でも使用可能) |
ビジネス用途で広く使われる文字起こしサービス【Notta】
|
Nottaは、日本語や英語だけでなく世界104言語に対応した文字起こしサービスです。 音声ファイルを読み込んでの文字起こしからリアルタイムでの文字起こしにも対応しているため、その都度適した文字起こしの方法を選択することができます。 充分に機能を使用するには課金が必要ですが、無料会員でも月に120分までは文字起こしが可能なので、気軽に試すことができる点もnottaの魅力です。 |
|
|
ソフト名 |
Notta |
|
対応OS |
Windows / Mac |
|
有料/無料 |
有料(制限付きであればフリープランもあり) |
Part4.動画から英語を文字起こしする方法
本項目では、先ほど紹介したWondershare UniConverterを使用して動画から英語を文字起こしする方法を解説していきます。
※音声データを文字起こしする際も手順は同じです。
Step1.「ツール」から「音声をテキストに変換」をクリック
まずはUniConverterを起動し「ツール」から「音声をテキストの変換」をクリックします。
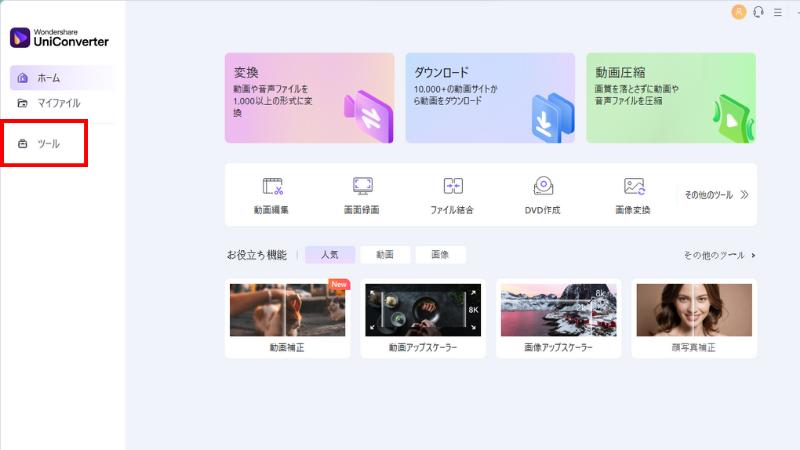
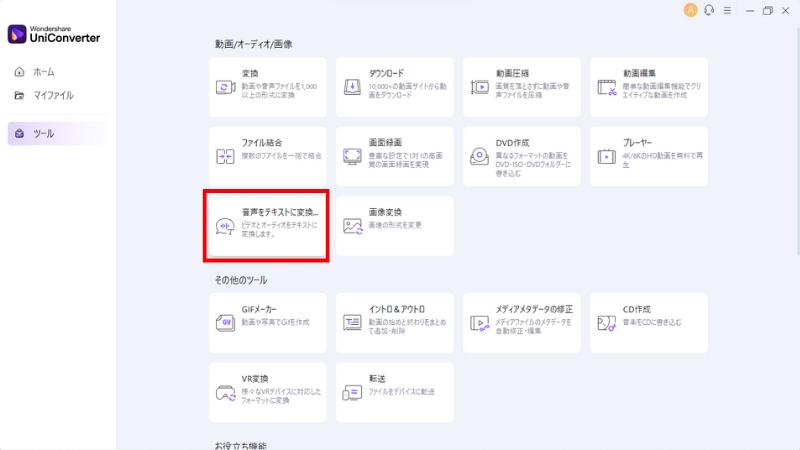
Step2.文字起こししたい動画をドラッグ&ドロップする
次に、文字起こししたい動画をドラッグ&ドロップして読み込ませます。
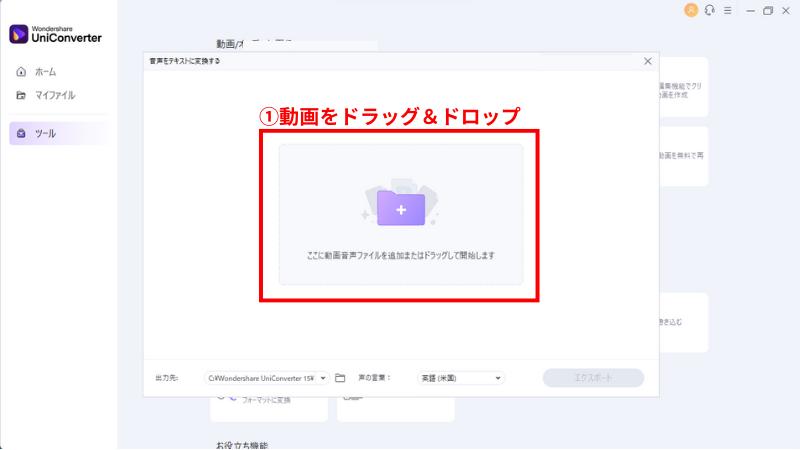
Step3.設定を行った後「エクスポート」をクリック
保存先フォルダの設定や文字起こしの言語を設定し「エクスポート」をクリックすれば、文字起こしされたテキストがフォルダに保存されます。
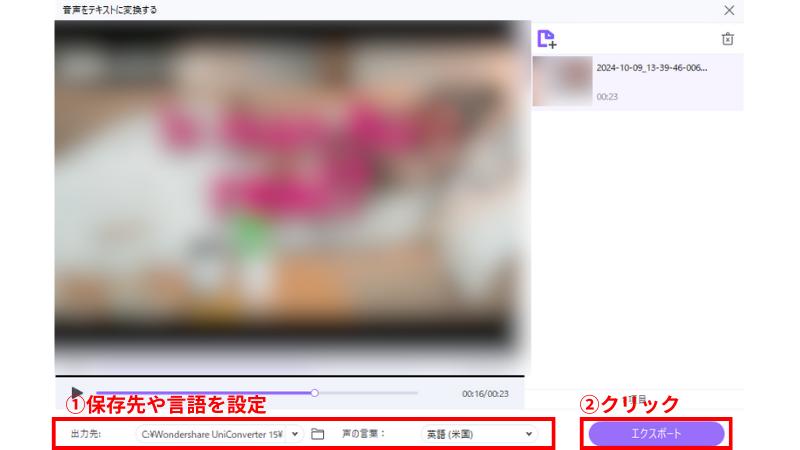
Part5.Wondershare UniConverterを使用して動画をダウンロードする方法
|
著作者の許可がない動画をダウンロードすることは違法です。当記事は技術的に動画をダウンロードする方法を解説していますが違法ダウンロードを推奨しているものではありません。実際にダウンロードを試みる場合は自己責任で行うようにしてください。 |
人によっては会議や商談だけでなく、英会話の勉強にも文字起こし機能を使用している/使用したい方もいるのではないでしょうか。
本項目ではそういった方に向けて、YouTubeなどの動画共有プラットフォームから英会話の動画をダウンロードする方法を解説していきます。
Step1.トップページから「ダウンロード」を選択
動画をダウンロードする場合は、まずWondershare UniConverterを開き「ダウンロード」をクリックします。
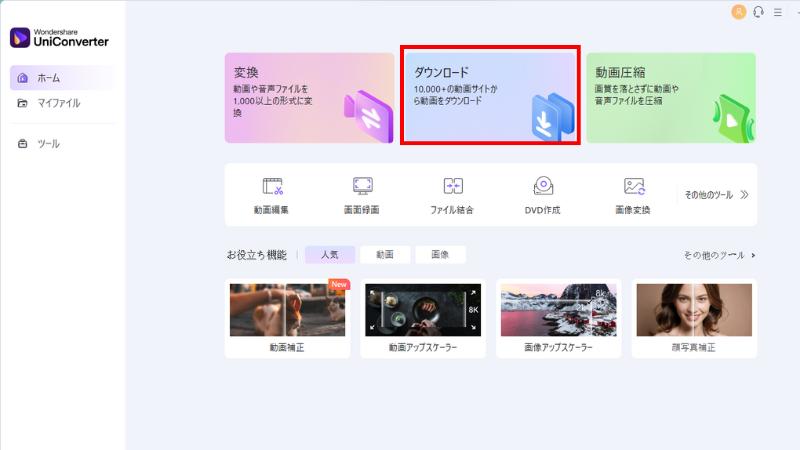
Step2.URLをコピー&ペーストしダウンロードをクリック
左上にあるクリップのボタンをクリックし、ダウンロードしたい動画のURLをコピー&ペーストした後に「ダウンロード」をクリックします。
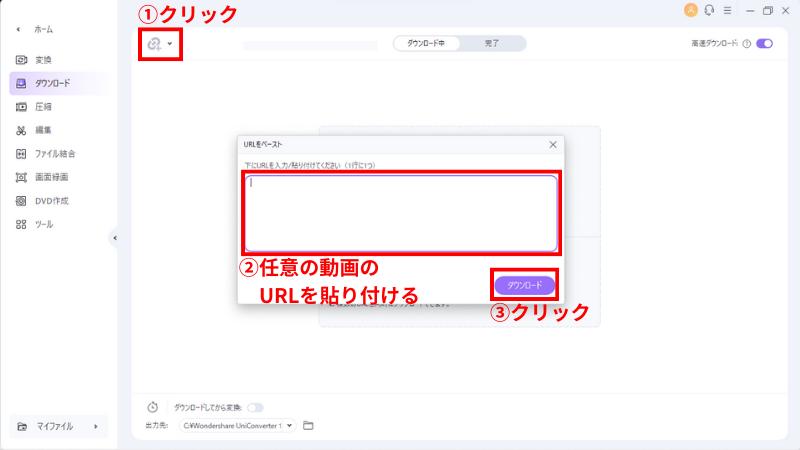
Step3.解像度などを選択し、再度「ダウンロード」をクリック
動画の解像度などを任意で設定し、再度ダウンロードをクリックすればダウンロードは完了です。
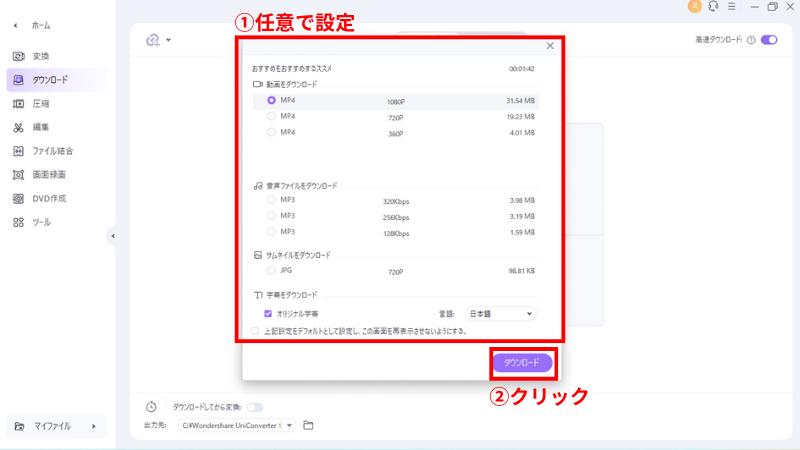
まとめ
いかがだったでしょうか。
Googleドキュメントや文字起こしソフトを使用すれば、英語の音声でも簡単に文字起こしが可能になります。
今後はさらに企業のグローバル化が進み、英語で商談や会議を行う機会も増えてきます。
それに備えて今のうちから英語の音声を文字起こしする方法を覚えておき、Googleドキュメントや文字起こしソフトの使い方に慣れておきましょう!
