「そもそもiPhoneやMacbookなどで作成できるM4Aファイルって?」「M4Aファイルを問題なく文字起こしできるツールが知りたい」と考えている方は多いでしょう。
M4AはApple社が開発した音声フォーマットです。一般的な音声ファイル形式のMP3とは異なり、M4Aは一部のソフトやツールでは再生できません。
本記事では、Apple社が考案したM4Aファイルの特徴や専用のツールを使うべき理由、MP4で文字起こしできるおすすめのソフト・ツール5選についてご紹介します。
M4AとMP3、WMAなどとの違いを把握した上で、M4Aファイルを文字起こしできるおすすめのツールの特徴・使い方についてチェックしてみましょう。
All-in-one ツールボックス:動画/音声/画像変換、動画/音声ダウンロード、動画編集、録画、圧縮.....すべてできる!

Part1.Apple社が開発したM4Aファイルとは?
![]()
M4Aファイルは、Apple社が開発したファイル形式。正式名称は「MPEG-4 Audio」で、MP4に映像ファイルを組み込まない形で拡張した音声ファイルフォーマットです。
M4Aの拡張子は「.m4a」で、MP3と比べると音質が良く、曲名や歌手名、歌詞などの情報も埋め込めます。高音質のオーディオを楽しみたい方におすすめのファイル形式です。
ただし、再生できない場合は、M4Aに対応したソフト・ツールが必要になります。
M4AとMP3の違い
M4AファイルとMP3ファイルの最も大きな違いはその汎用性と音質です。
M4Aは一部のソフトやツールでしか作成・再生できないファイル形式です。そのため、対応ソフトやツールがないとM4Aファイルを再生できず、文字起こしすることができません。それに対して、MP3ファイルはソフトやツールに関係なく再生できます。
また、M4AはMP3よりも後発で開発された音声ファイル形式です。MP3よりも音質が良く、同じビットレートで保存しても高音質で保存できるという特徴があります。
Part2.MA4の文字起こしに専用のツールを使うべき理由
M4Aの文字起こしにchatGPTやGeminiなどのAIツールを使うことも可能ですが、精度の面で不安が残ります。文字起こしに特化したツールも有効活用するのがおすすめです。
最近では最新のAIを導入して文字起こしの精度を高めていたり、文字起こし以外の機能を備えていたりするツールも多いため、そうした便利なツールを使うのもいいでしょう。
自分の作業環境に合った文字起こしソフトやツールを選ぶことが重要です。
Part3.M4Aを文字起こしできるおすすめのソフト・ツール5選
![]()
M4Aファイルを文字起こしできるおすすめのソフト・ツールは以下のとおりです。
- Uniconverter
- notta
- 文字起こしさん
- Rimo Voice
- Transcriptor
ここでは、それぞれのツールの特徴や使い方についてご紹介します。
1.UniConverter|高精度なマルチタスクツール
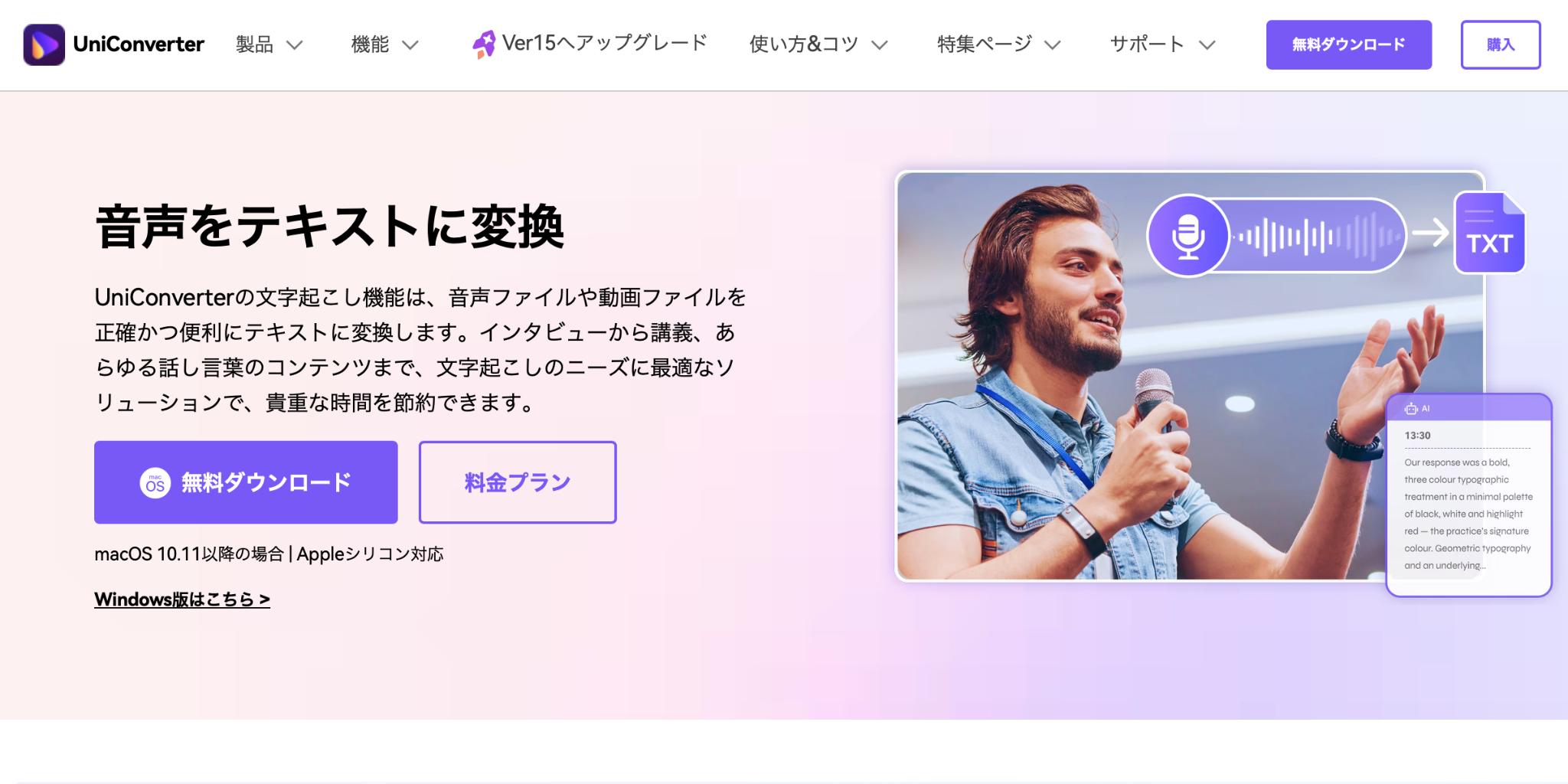
UniConverterは、M4Aを含む1,000種類以上のファイル形式に対応した動画保存・再生・編集、文字起こしツールです。加えて、フルHDや4K、8K画質の動画保存や編集に対応。スムーズなファイル変換にも対応しており、最大20個のファイルを同時変換できます。
また、画面録音・録画機能もあるため、マルチ配信ツールとしても大活躍するでしょう。
有料製品版を購入すれば、制限のない文字起こしやAI編集機能などが使えます。
文字起こしツールや編集ツール、配信ツールなど、マルチに使いたい方におすすめです。
M4Aファイルを文字起こしする方法
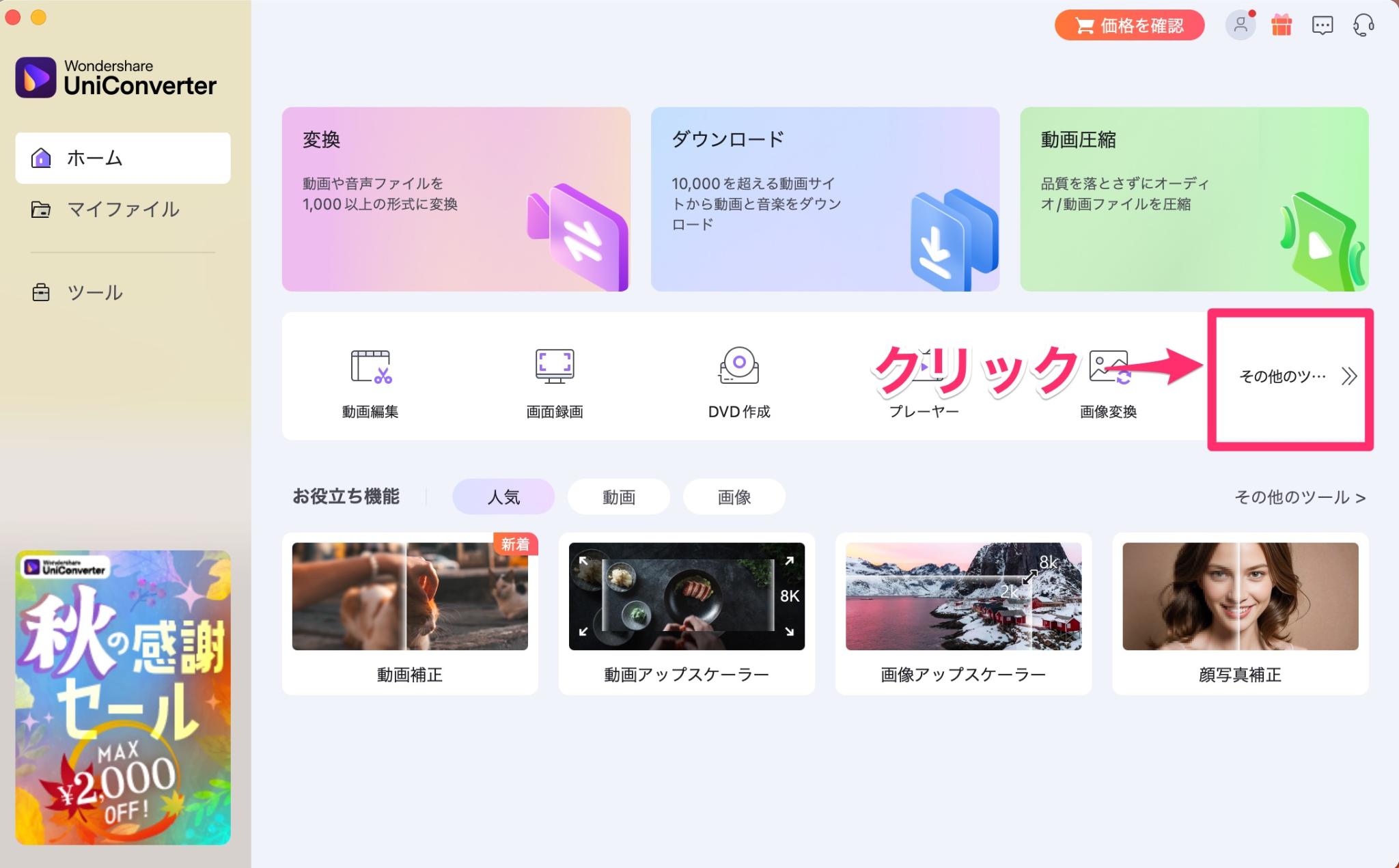
まずはUniConverterのホーム画面を開いて、「その他のツール」をクリックします。
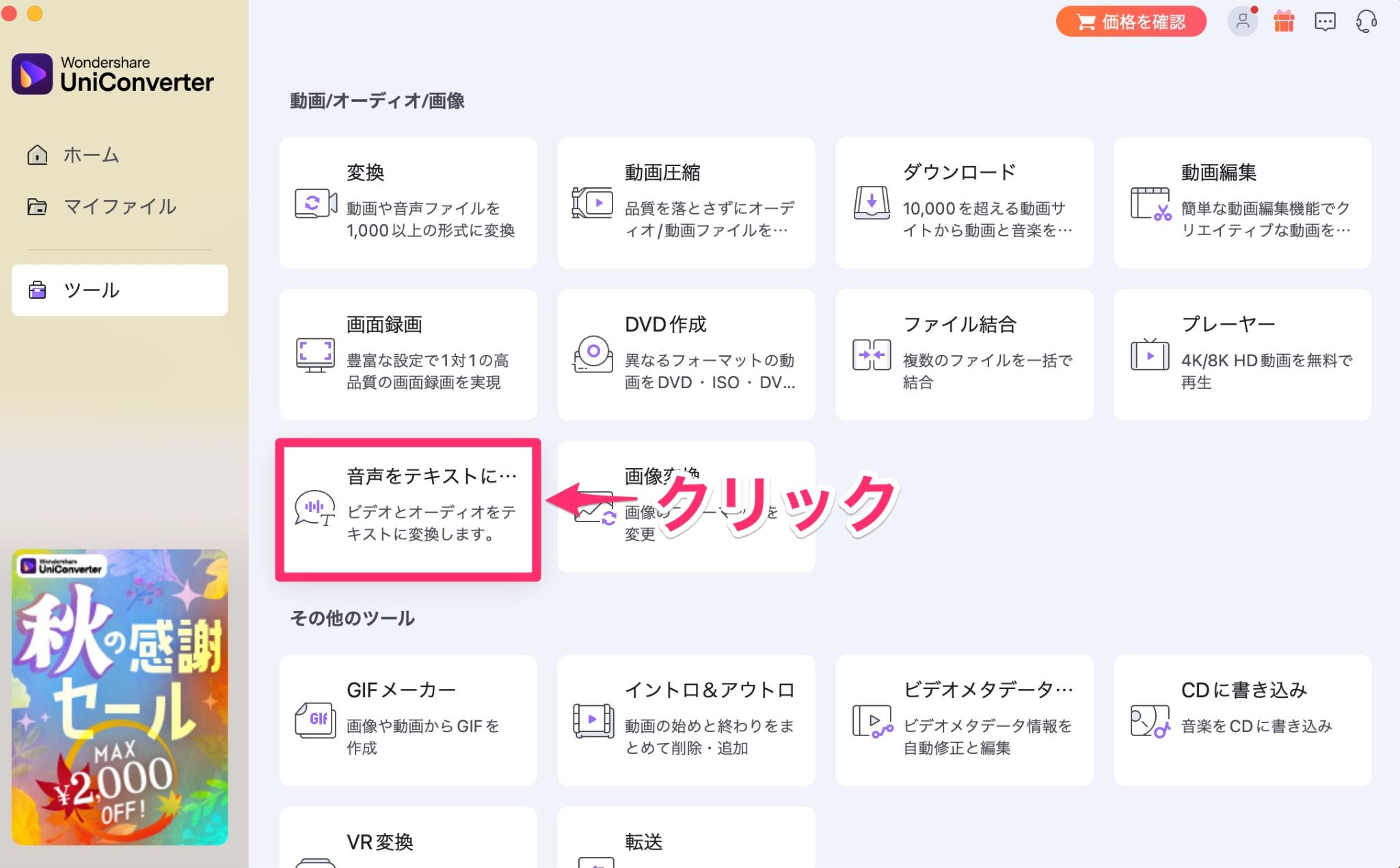
その次に「動画/オーディオ/画像」の「音声をテキストに・・・」をクリック。
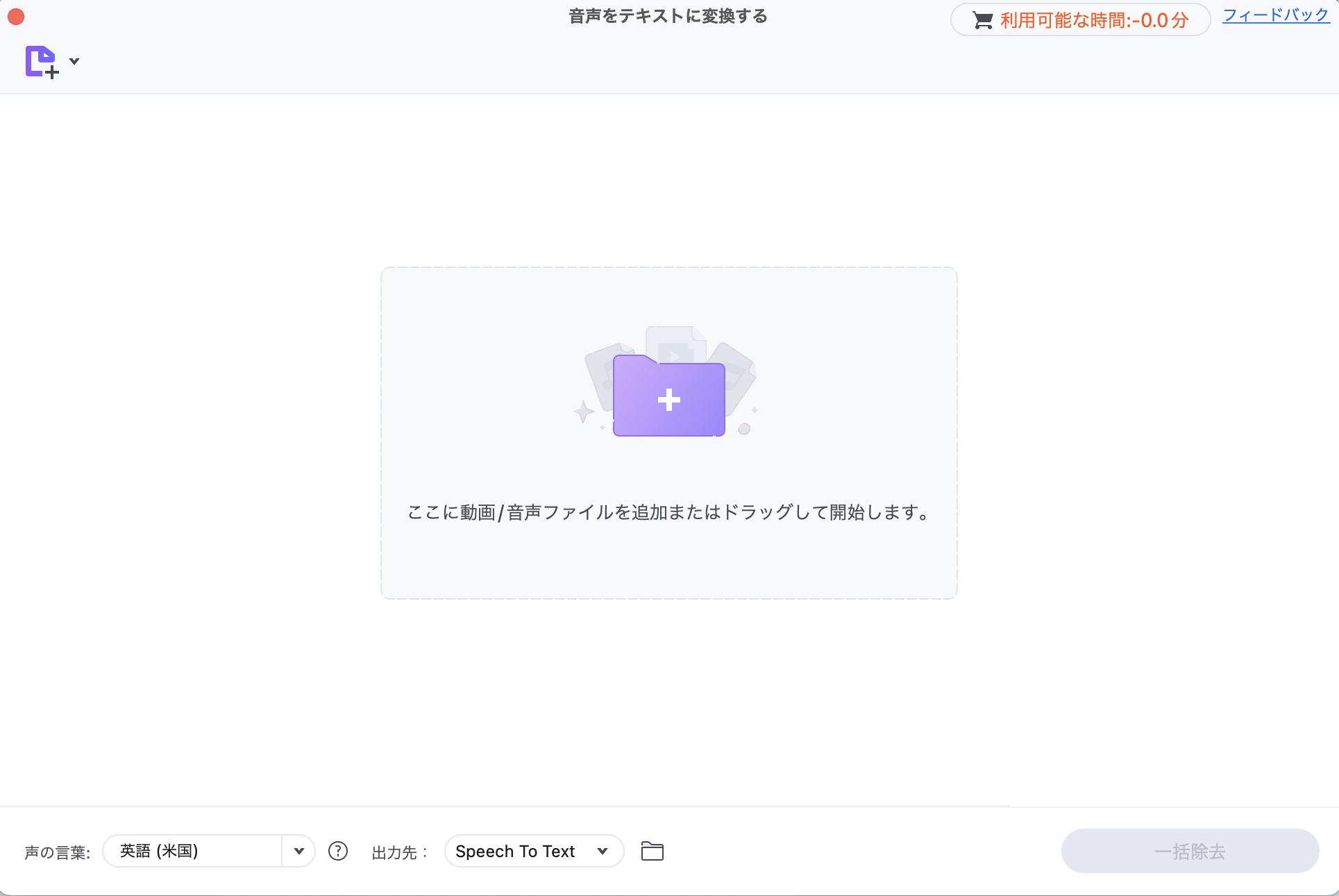
該当するM4Aファイルをドラッグ&ドロップ、もしくはファイル選択で追加します。
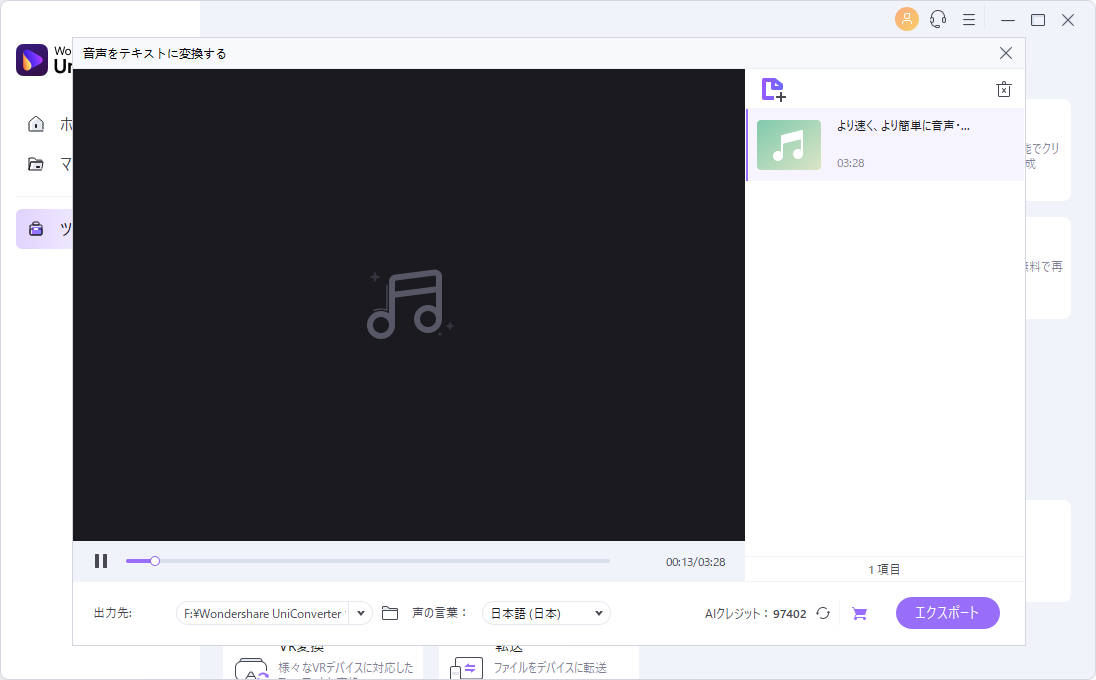
変換したいファイルが画面上に表示されたら、「一括除去」をクリックしましょう。
2.notta|高精度な音声入力を実現
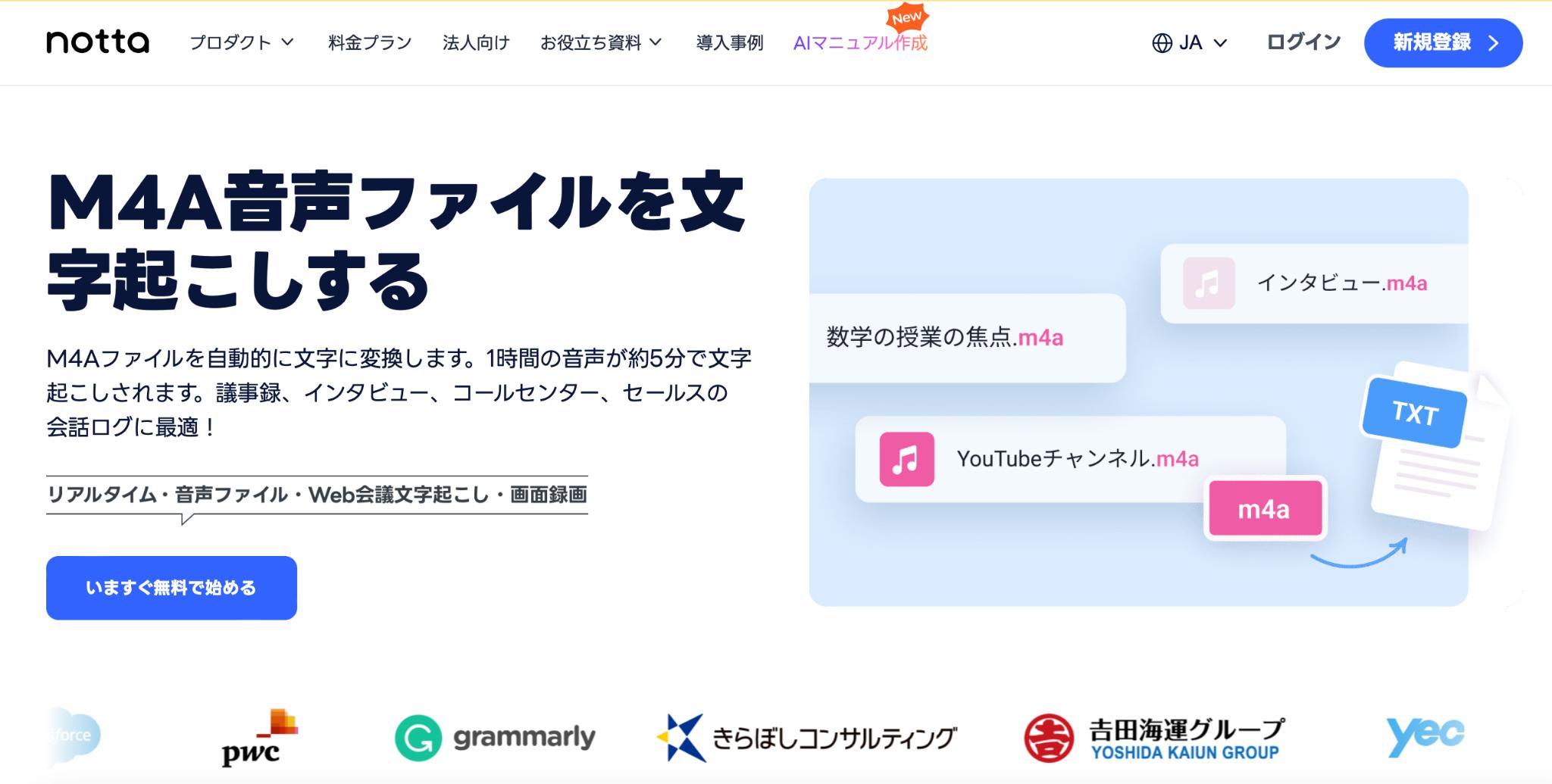
出典:notta 公式サイト
nottaは、1時間のM4Aファイルを最短5分で文字起こしできるツールです。無料プランでは最初の3分間だけ文字起こしができます。有料プランに加入すれば、時間無制限で文字起こしができ、翻訳機能やWeb会議の自動文字起こし機能などが使えますよ。
加えて、文字起こしの画面には要約してくれるAI機能が備わっています。面接やインタビュー、定例会議など、用途別に議事録のテンプレートを使い分けることも可能です。
M4Aを文字起こしをしながら、要約文もAIでさっとまとめたい方におすすめです。
M4Aファイルを文字起こしする方法
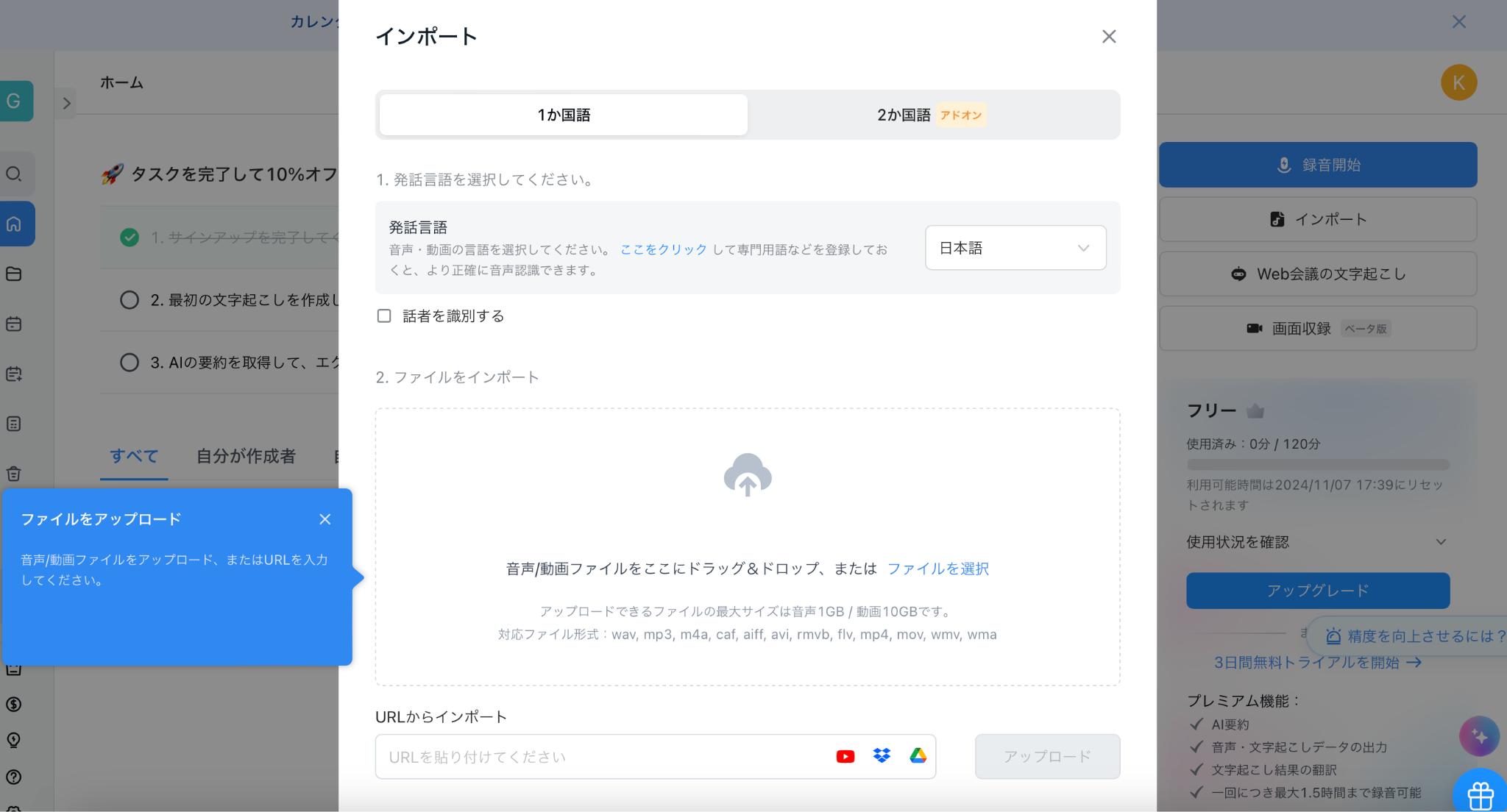
まずはnottaホーム画面を開いて、「インポート」をクリックします。該当するM4Aファイルをドラッグ&ドロップ、もしくはファイル選択で追加します。
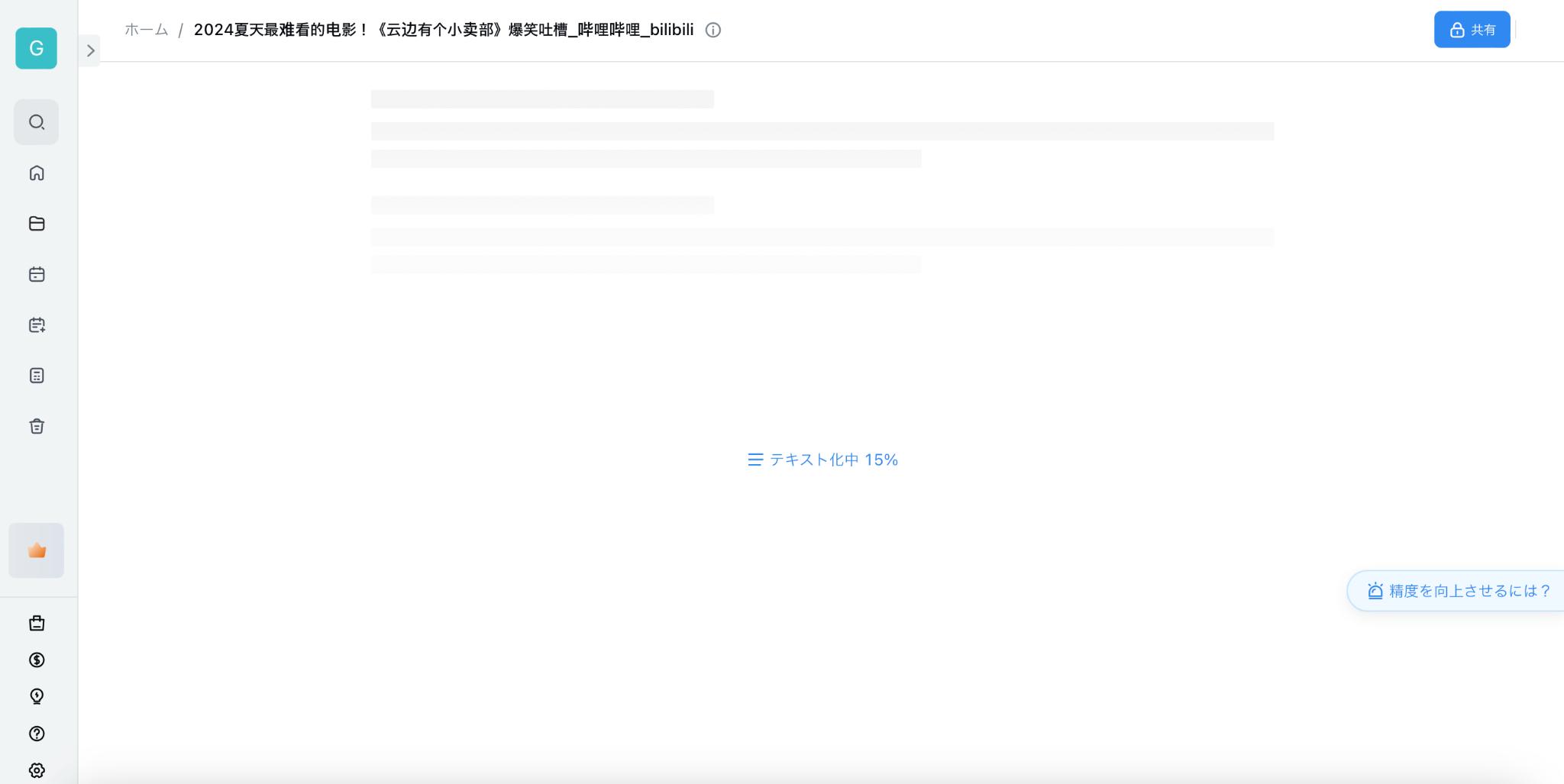
M4Aファイルの文字起こしが完了するまで待ちましょう。
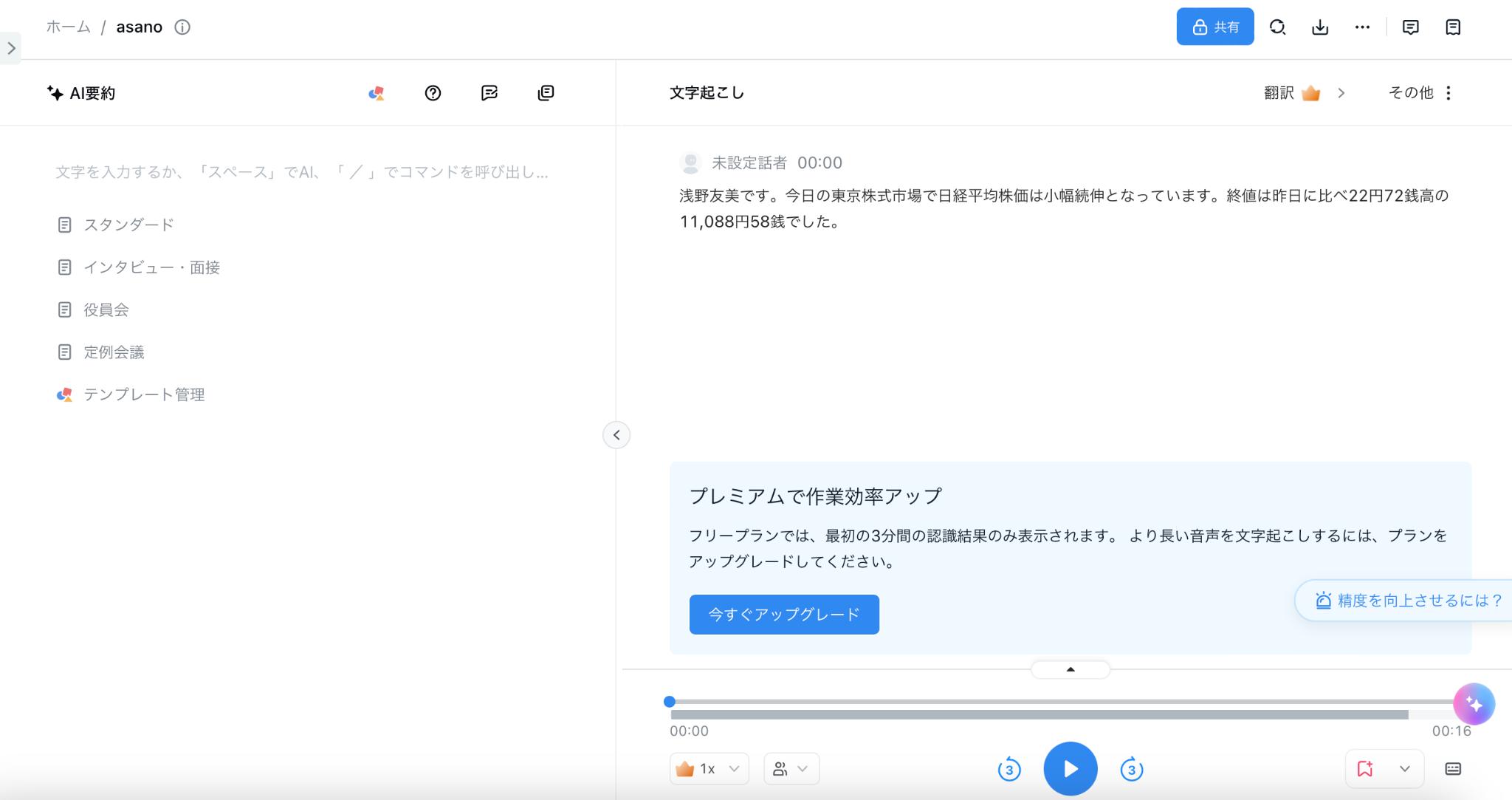
M4Aファイルの文字起こしの内容を確認して、間違いや違和感がないかどうかチェックします。文字起こしの内容を入力することで、AIが自動的に要約文をまとめてくれますよ。
3.文字起こしさん|1分までの音声を無料で文字起こし
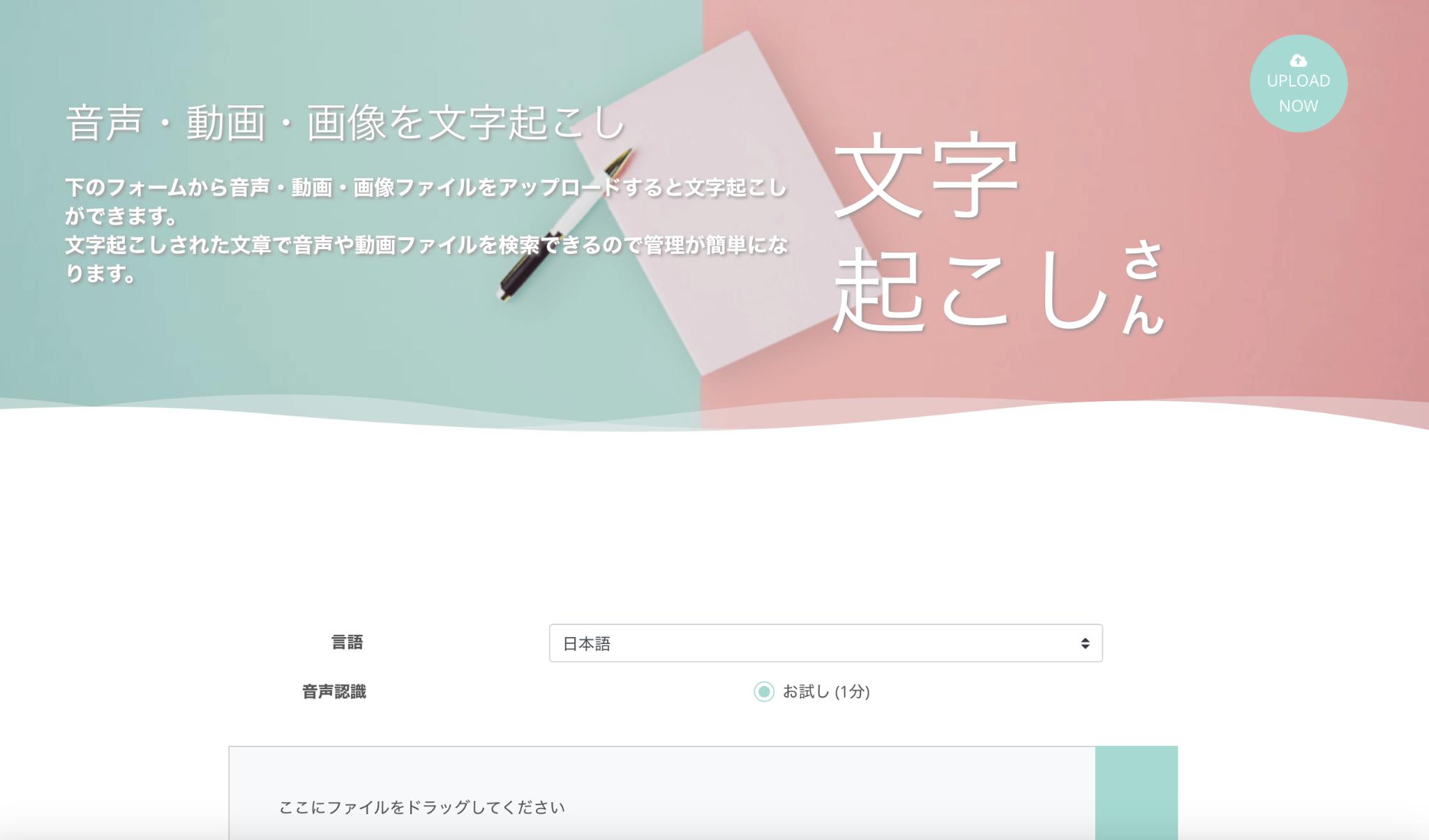
文字起こしさんは、音声・動画・画像など、あらゆる形式のファイルを無料で文字起こししてくれる便利なツールです。サイトに無料登録するだけで、最大1分の文字起こしが可能。また、有料プランでは最大10分までの文字起こしができます。
短めの時間のM4Aファイルを文字起こししたい方におすすめのツールです。
M4Aファイルを文字起こしする方法
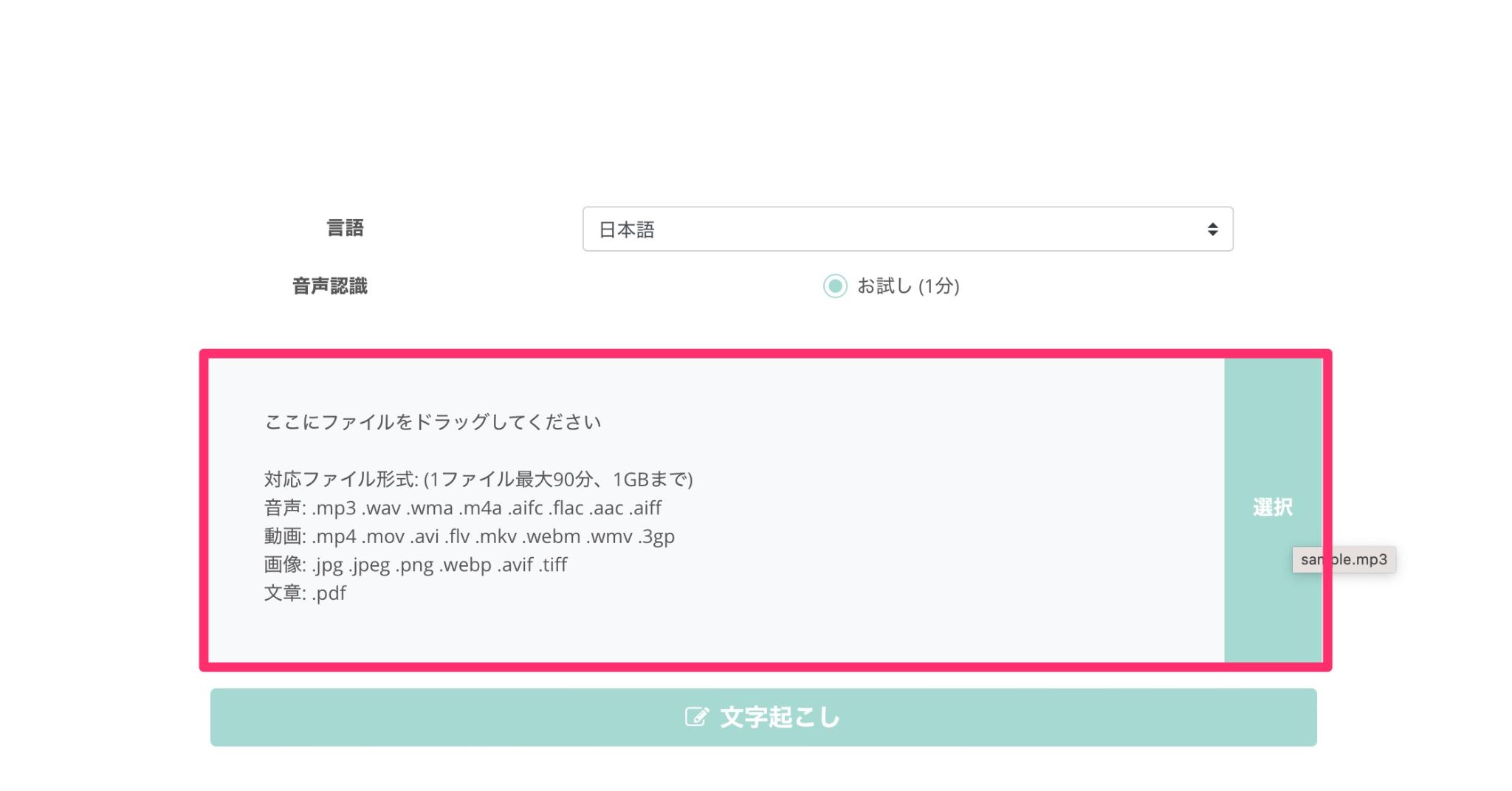
まずは文字起こしさんの公式サイトにある「ここにファイルをドラッグしてください」の右側にある「選択」をして、該当するM4Aファイルをクリックします。
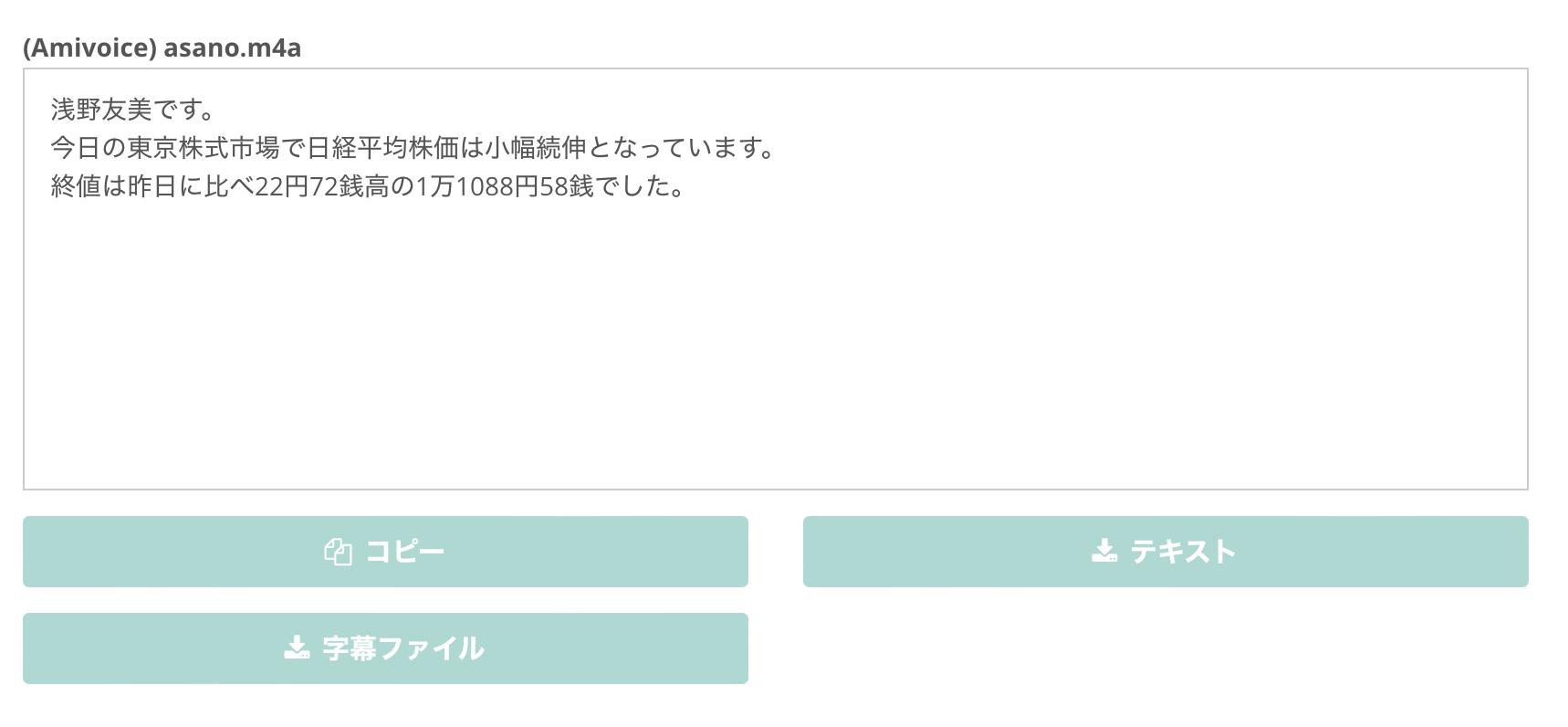
文字起こしが完了すると、「文字起こし」の下側にテキストが表示されます。
4.Rimo Voice|AIをフル活用した文字起こしツール
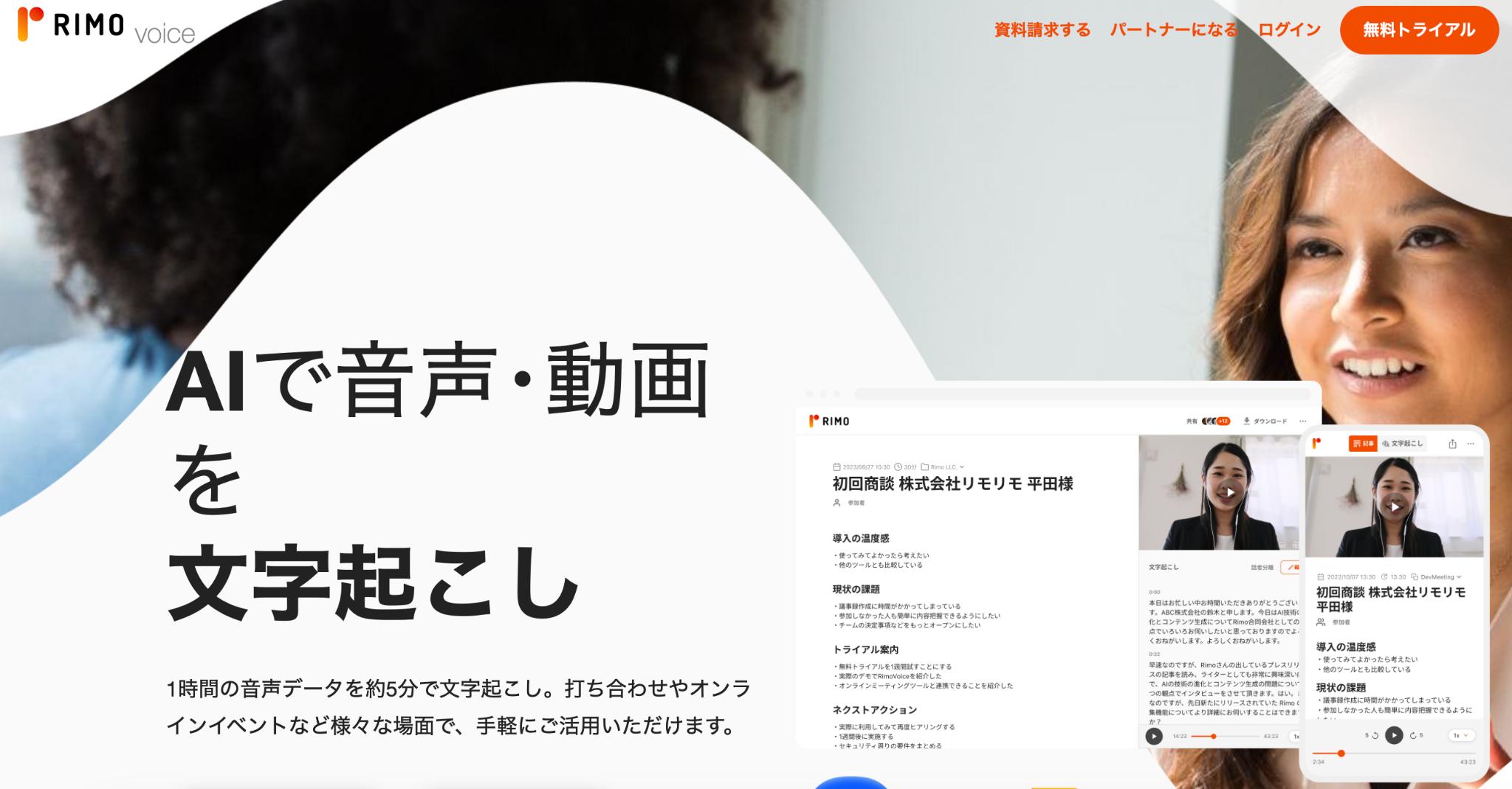
Rimo Voiceは、日本語の言語処理に特化したAIをフル活用して文字起こしができるツールです。無料体験で60分までは無料で文字起こしができます。音声に合わせてテキストを追える仕組みになっていて、文字起こしの気になる部分を何度も聞き直すことも可能です。
AIツールによる文字起こしの要約機能もあり、議事録用途などにもおすすめですよ。
M4Aファイルを文字起こしする方法
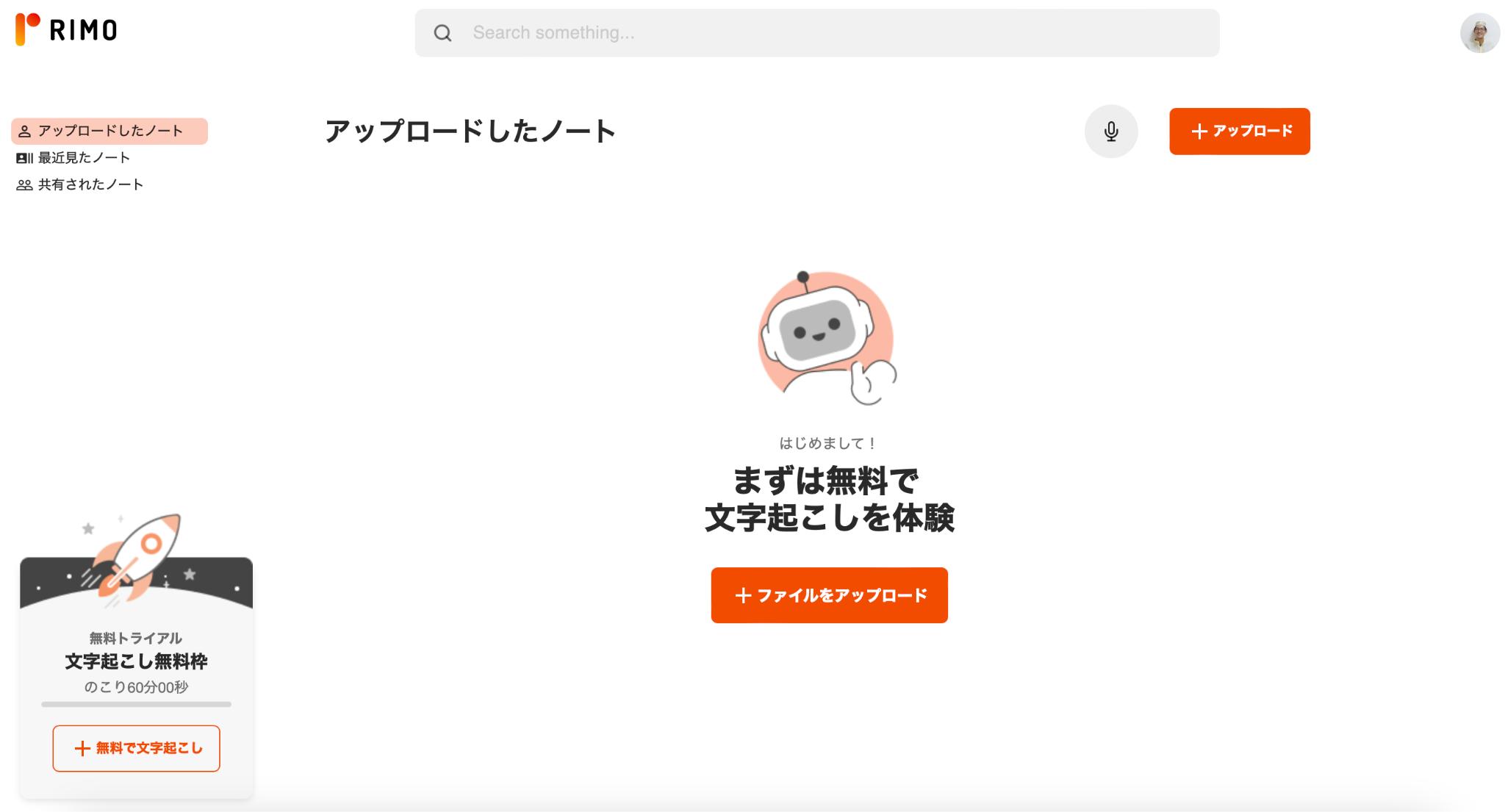
まずはRimo Voiceのホーム画面を開き、「ファイルをアップロード」をクリックします。
![]()
該当するM4Aのファイルを選択してアップロードします。無料枠を使い切ったあとは、文字起こしをするファイル音声の長さによって課金される仕組みです。
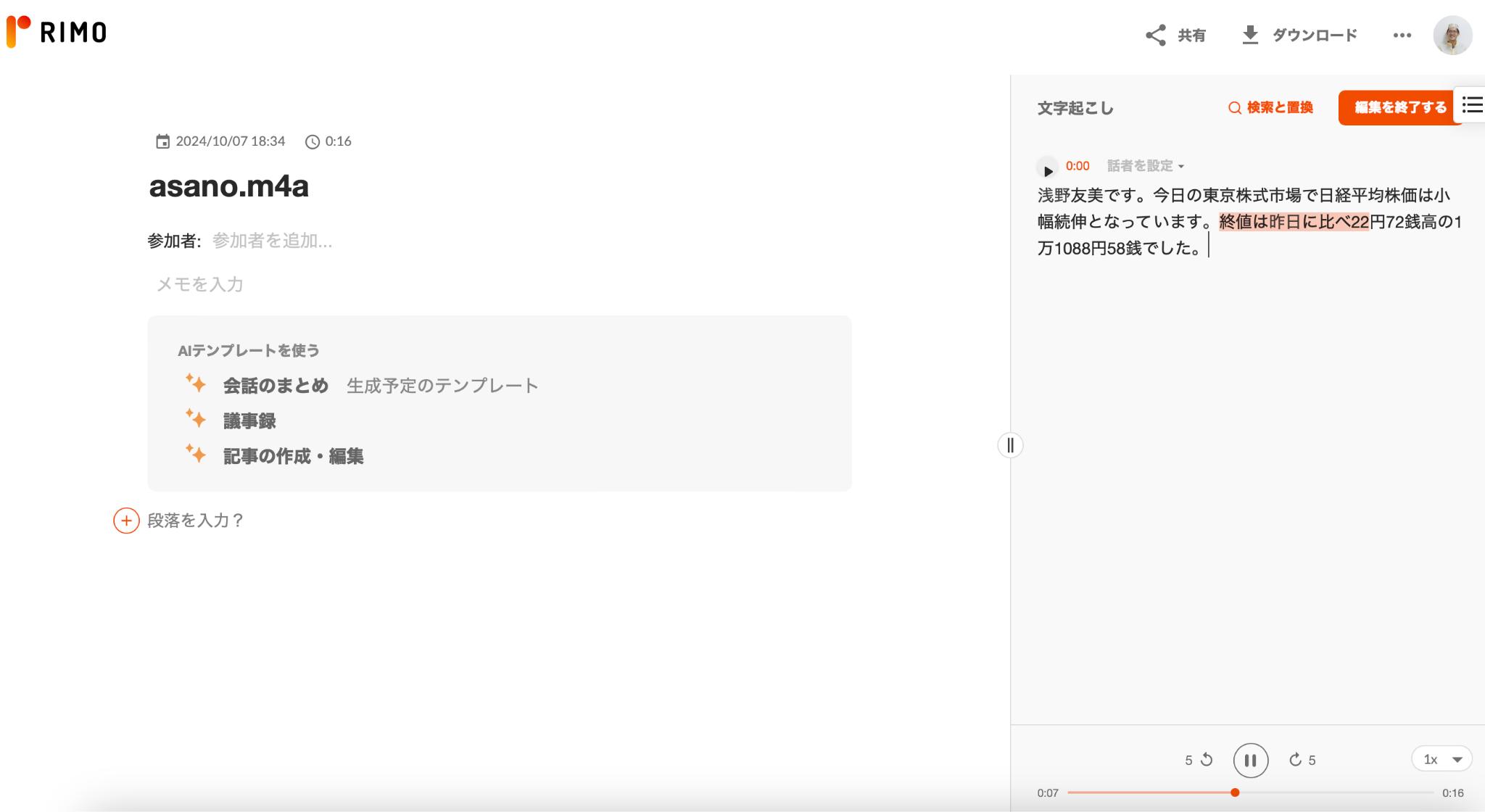
文字起こしが完了したら、音声と一緒にテキストを確認できます。文字起こしの内容を確認したら、AIを活用して要約文をまとめて共有してみてはいかがでしょうか?
5.Transcriptor|Google上でラクラク文字起こし
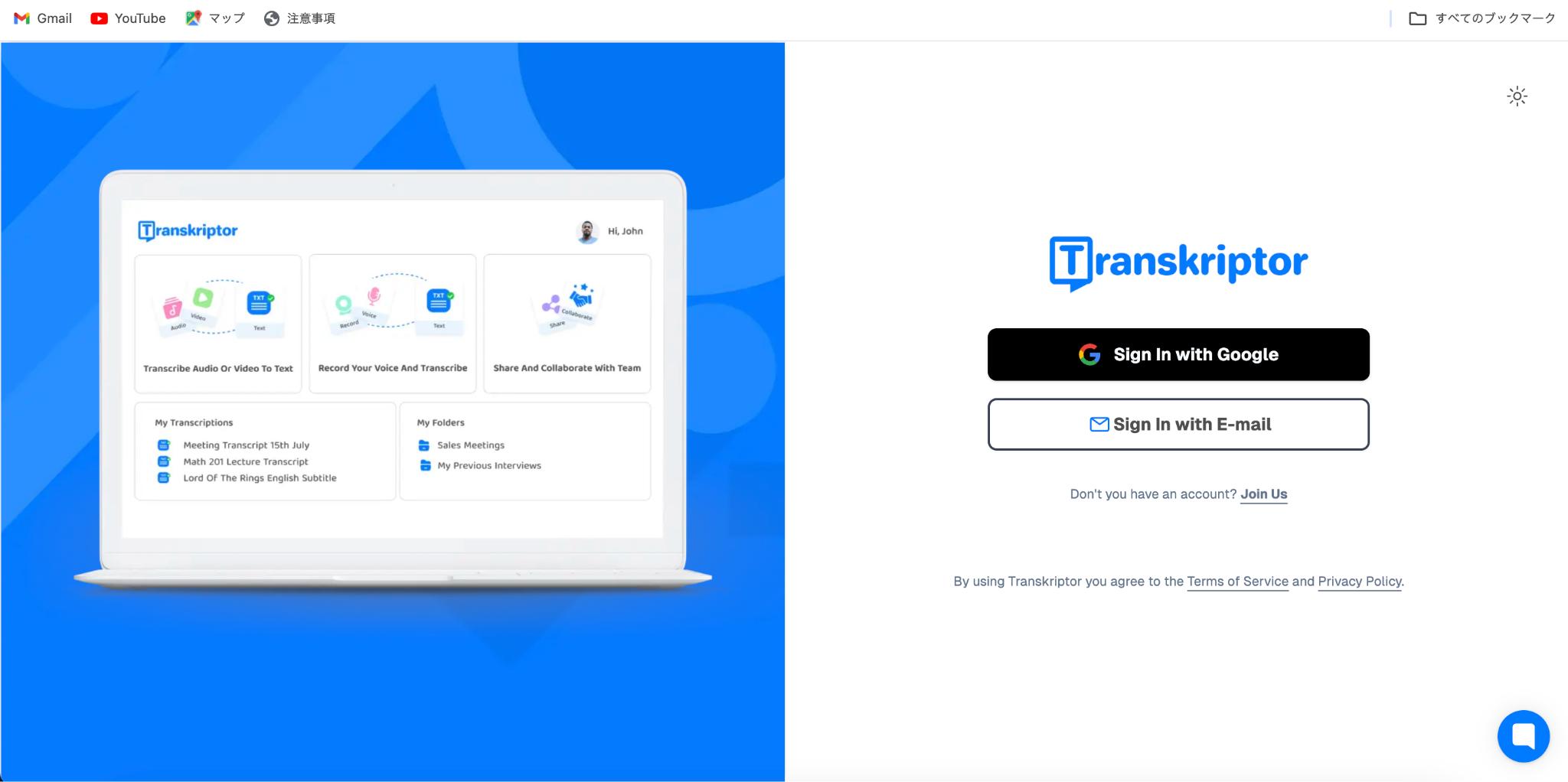
Transcriptorは、AIを活用して100以上の言語で文字起こしできるツールです。Google ChromeやAndroid、iOSなど、あらゆるデバイスで使える無料ツールとなっています。
Web会議の際にレコード機能を起動すれば、ミーティングを文字起こしできますよ。
M4Aファイルを文字起こしする方法
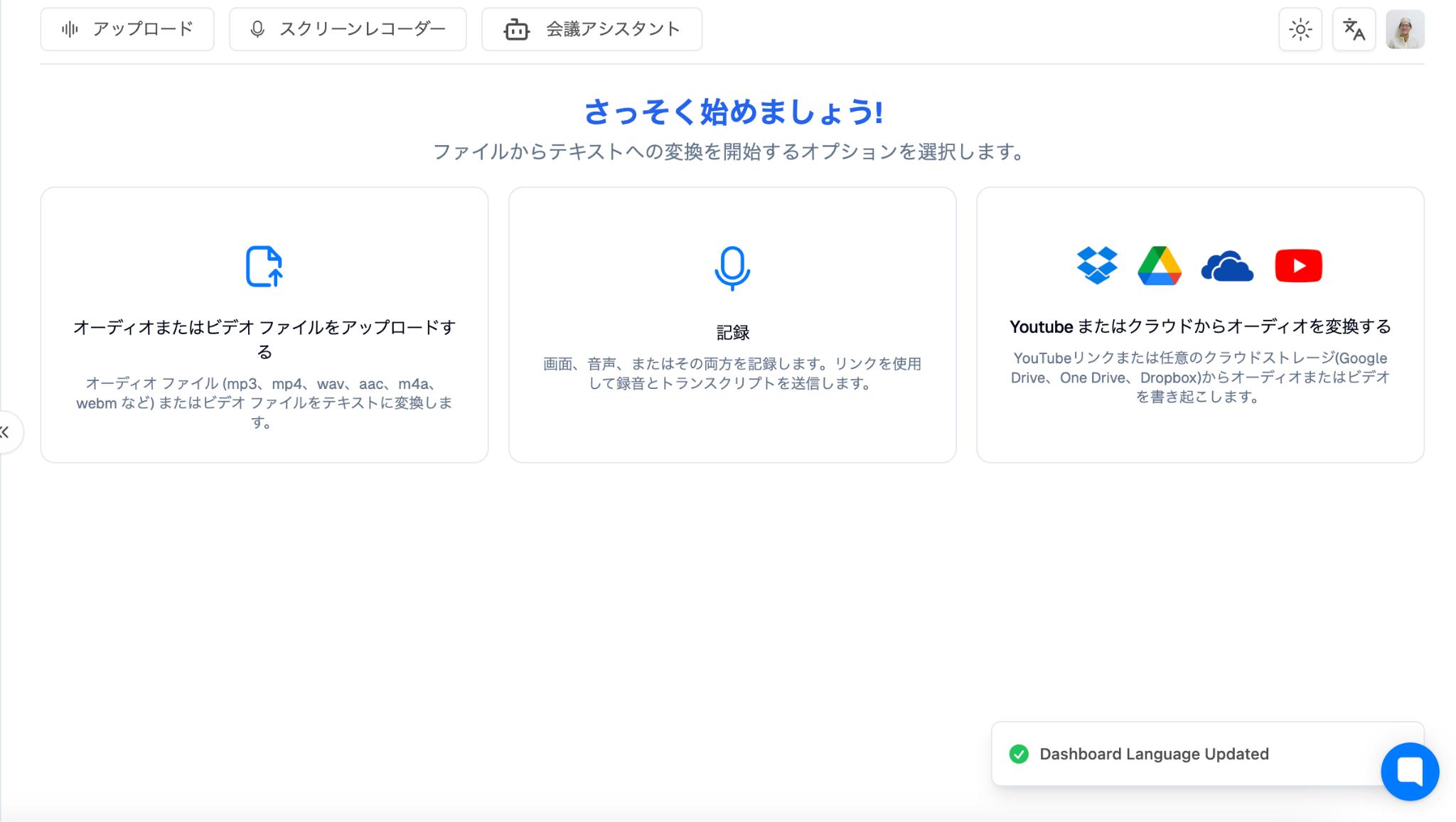
まずはTranscriptorを立ち上げて、ホーム画面から「オーディオまたはビデオファイルをアップロードする」をクリックしましょう。
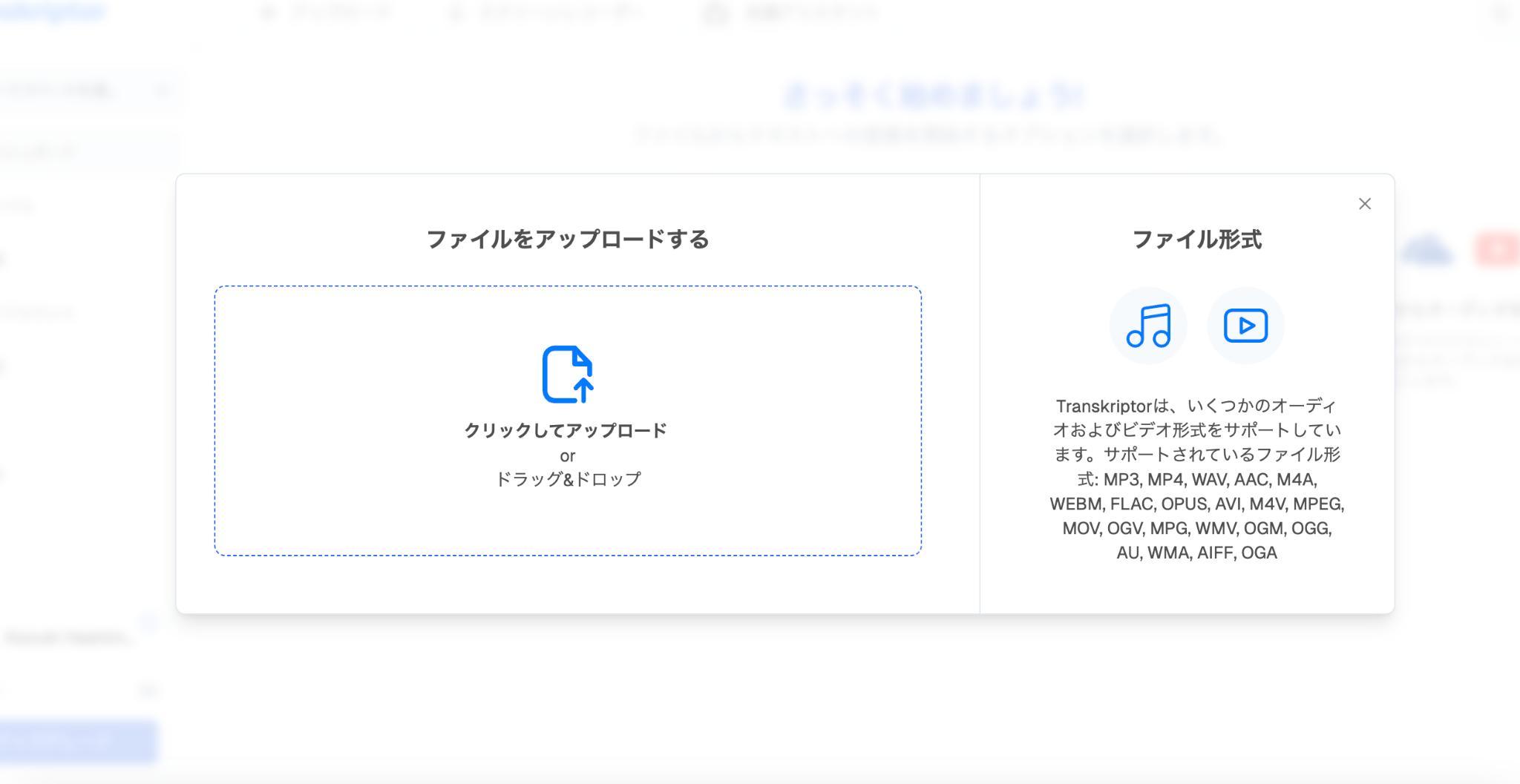
該当するM4Aファイルをクリック、もしくはドラッグ&ドロップしましょう。
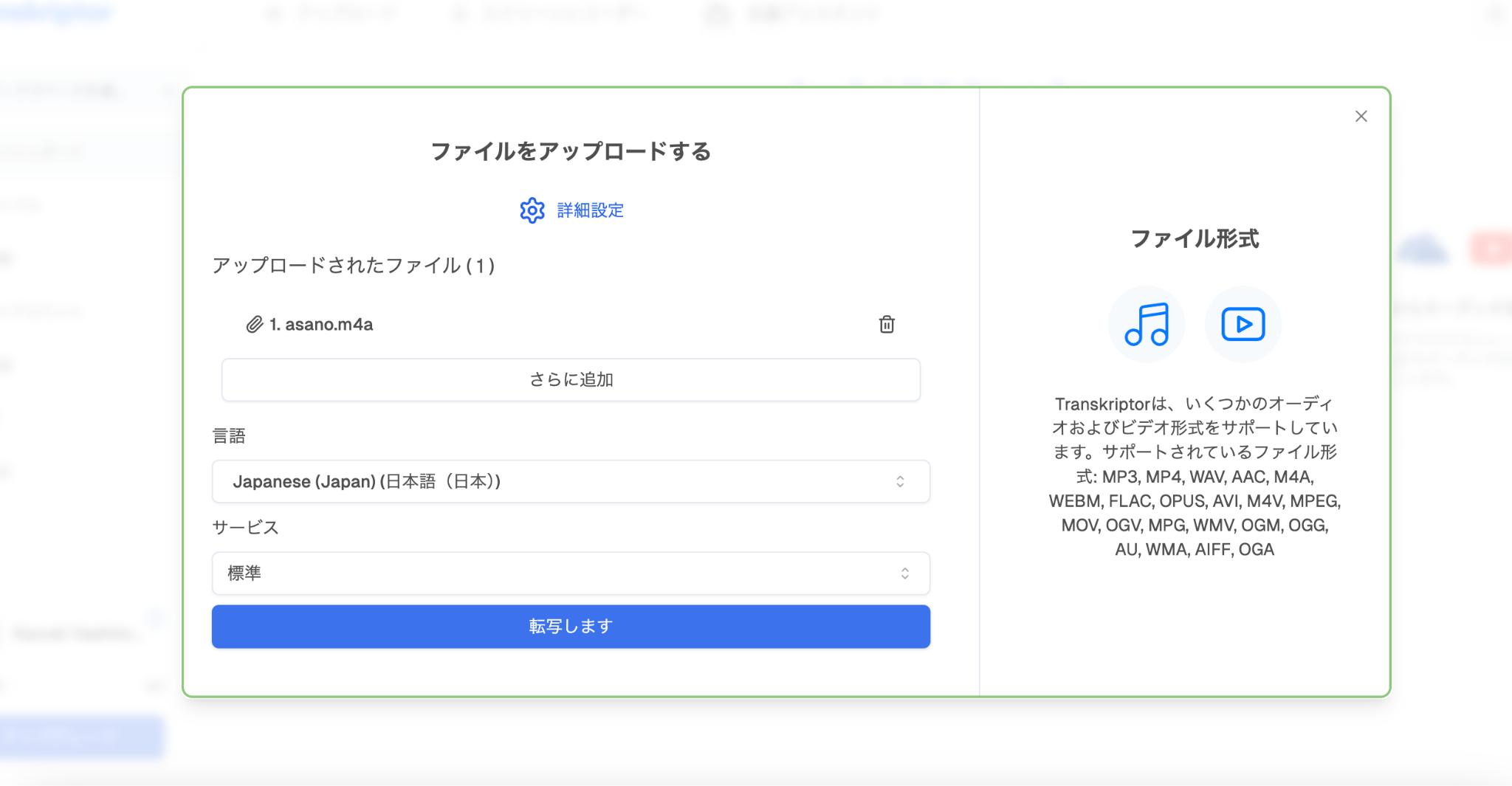
M4Aファイルと文字起こしする言語を指定して、「転写します」をクリックします。
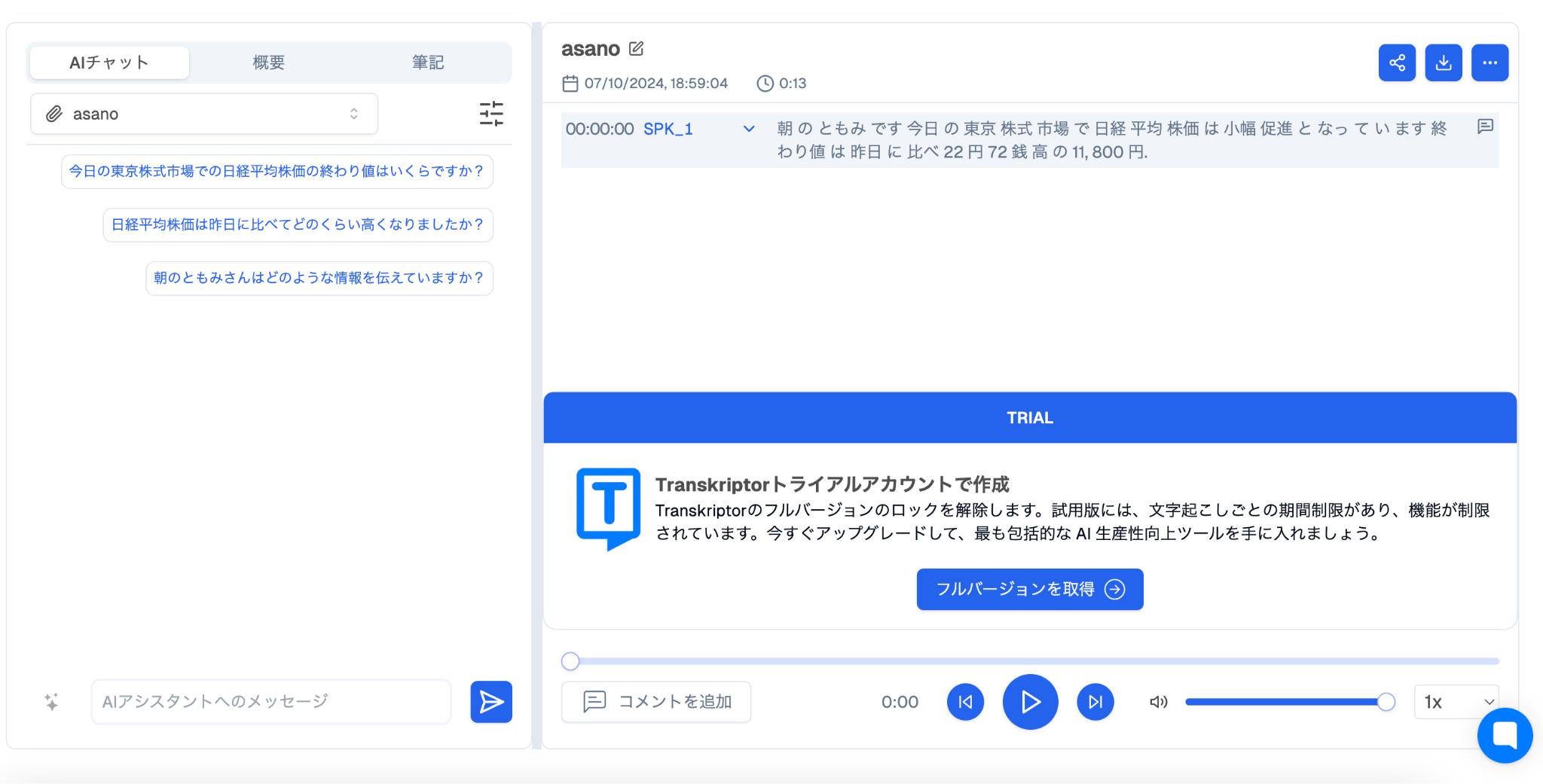
内容を確認して、必要であればAIアシスタントに内容を調整してもらいましょう。
まとめ:自分に合ったツールでM4Aファイルを文字起こししよう
この記事では、Apple社が考案したM4Aファイルの特徴やソフト・ツールを使って文字起こしする魅力、おすすめのM4A文字起こしソフト・ツール5選についてご紹介しました。
M4AはMP3のような汎用的な音声ファイル形式とは異なり、インストールされているソフト・ツールによっては再生できず、文字起こしがうまくできないケースも想定されます。
自分に合ったソフト・ツールを見つけて、音声を正確に文字起こししていきましょう。
