読み上げ機能はもともとアクセシビリティ機能のひとつとして登場しましたが、アシスタントアプリの登場で、資料やメモの読み上げなどビジネス用途での使用も可能となっています。iPhoneの読み上げ機能も、元来からのアクセシビリティ機能に加えて、Siriによる読み上げ機能も登場しています。
そこで今回は、iPhoneの読み上げ機能の使い方やメリット・デメリット、代替音声読み上げアプリについて紹介します。
All-in-one ツールボックス:動画/音声/画像変換、動画/音声ダウンロード、動画編集、録画、圧縮.....すべてできる!

Part1.iPhoneの読み上げ機能とは
読み上げ機能とはテキストを人工的な音声で読み上げる機能のことで、iPhoneの場合アクセシビリティ機能と、Siriを利用した機能の2種類があります。
アクセシビリティ機能は視覚障がい者や読み上げを利用したいユーザーにとって便利な機能で、VoiceOverによる画面読み上げや、「読み上げコンテンツ」を使って選択したテキストを読み上げる機能を提供しています。
これに対して、SiriとはiPhone4S以降で搭載されたアシスタントアプリで、iPhoneに向かってしゃべるだけで音声を認識していろいろな情報を調べたり、処理を実行したりする機能です。Siriにより、ハンズフリーでメールやメッセージを読み上げてもらうことが可能となります。
iPhoneの読み上げ機能でできること
アクセシビリティ機能は、特殊なジェスチャーで画面に書かれたテキストを読み上げることができます。この機能は、視覚障がい者の支援や読書支援だけでなく、言語学習にも活用できます。
これに対して、Siriの読み上げ機能は汎用的で、会議やプレゼンテーション資料の読み上げだけでなく、メールやメッセージ、メモを音声で確認したり、運転中にハンズフリーで情報を取得したりするなどマルチタスクに活用できます。
Part2.iPhoneの読み上げ機能の使い方
Voiceoverによる読み上げ機能の使い方
まず、「設定」から「アクセシビリティ」をタップします。
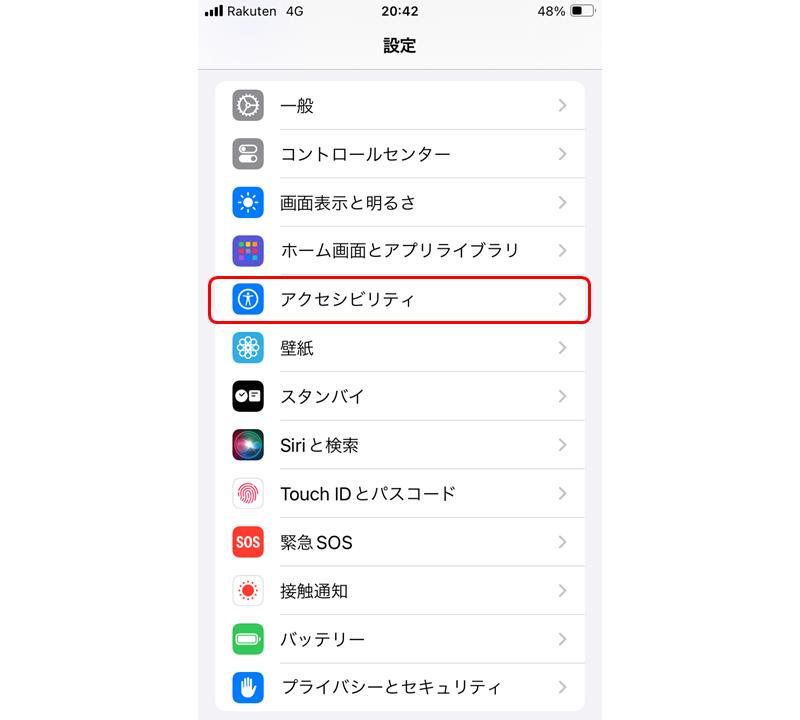
「VoiceOver」をオンにします。すると、通常のジェスチャーからVoiceOver専用のジェスチャーに切り替わります。たとえば、アプリの起動は2回タップ、画面上の文字の読み上げは1回タップになります。
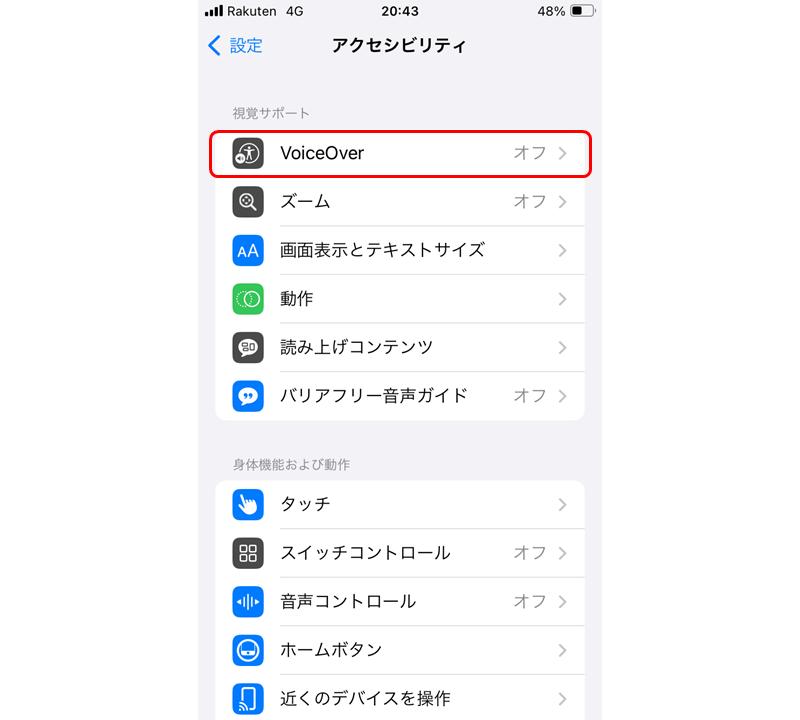
VoiceOver機能は、読み上げ速度の調整機能も提供しています。
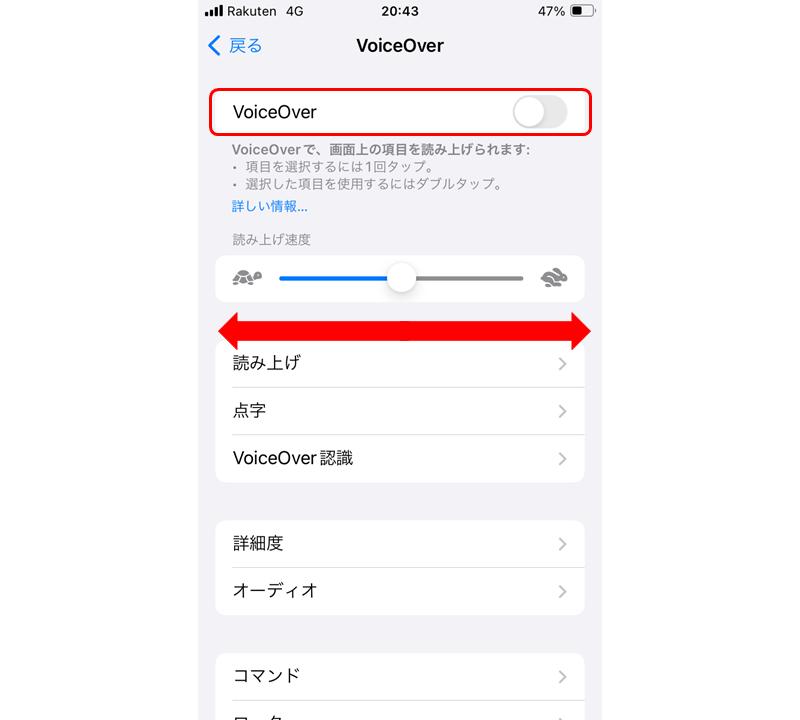
「読み上げコンテンツ」を設定した読み上げ機能の使い方
まず、「設定」から「アクセシビリティ」をタップし、「読み上げコンテンツ」を選択します。
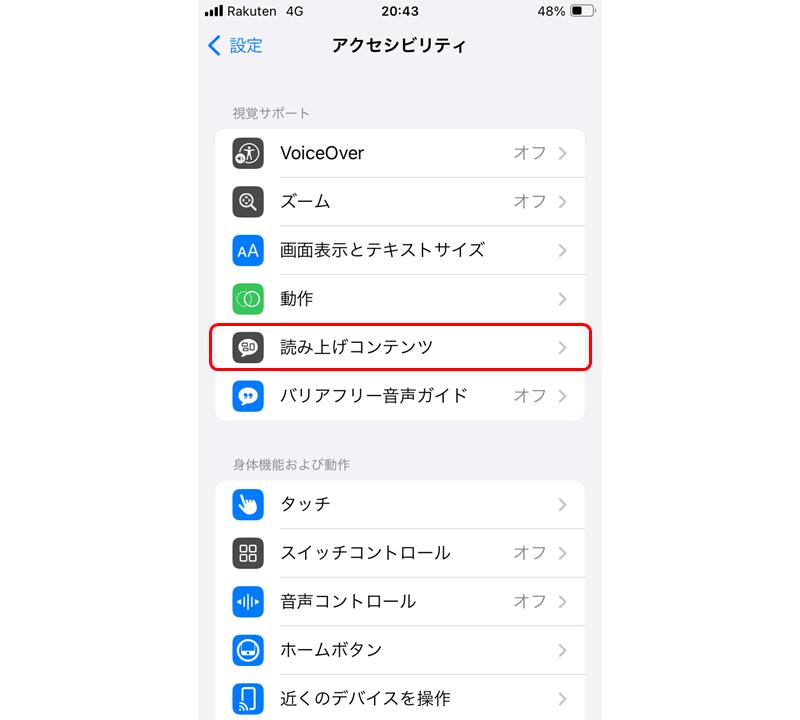
画面の読み上げや選択項目の読み上げをオンにしましょう。声やデフォルト言語の選択も可能です。
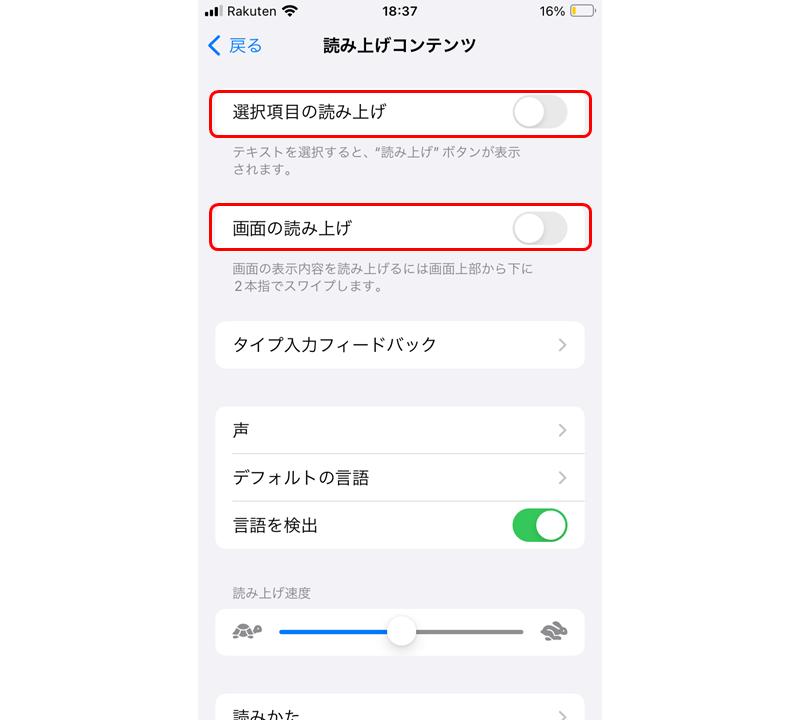
たとえば、ブラウザで表示された文章を読み上げしてもらうには、ブラウザを開き2本指でスワイプするなど、読み上げる範囲を選択します。
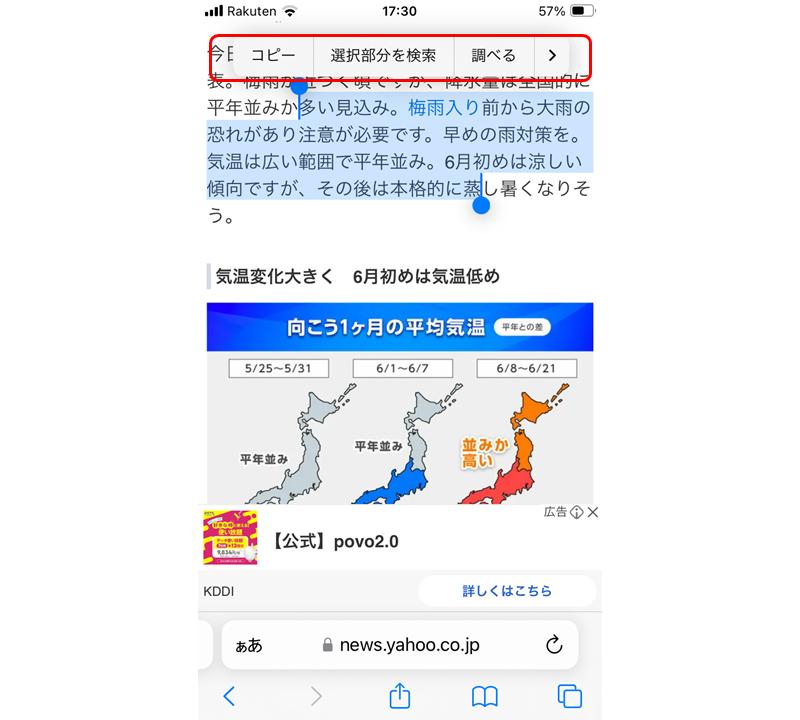
読み上げる範囲をタップすると選択ウィンドウが表示されるので、右に移動させ「読み上げ」を選択するだけです。
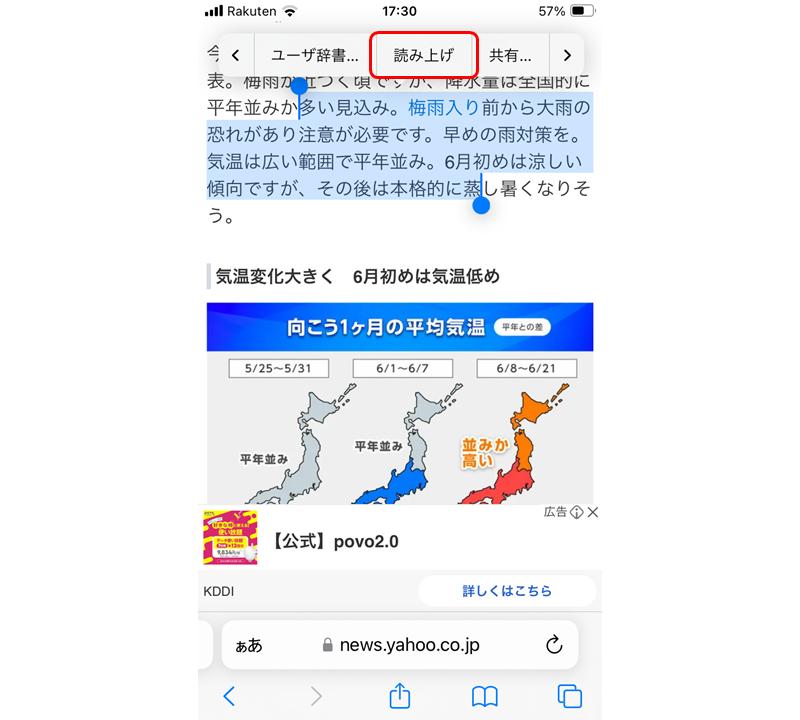
Safariの場合、アドレスバーの左に表示される「ぁあ」というアイコンをタップし、「ページの読み上げを聞く」をタップすると、ページ全体の読み上げが開始します。
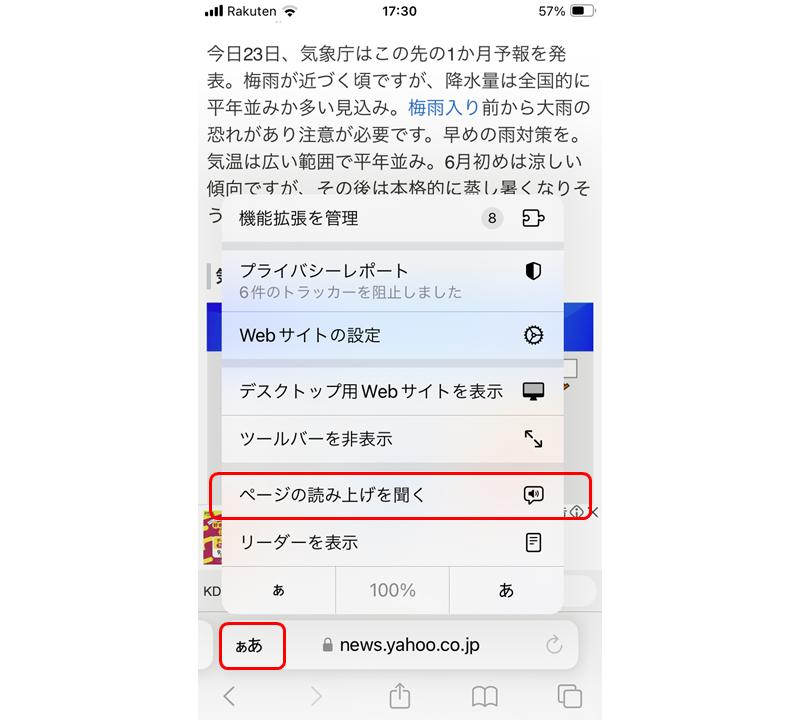
メモやメールの読み上げのやり方も基本的にはブラウザと変わりません。
Siriを使った読み上げ機能の使い方
まず、「設定」から「Siriと検索」を開きます。
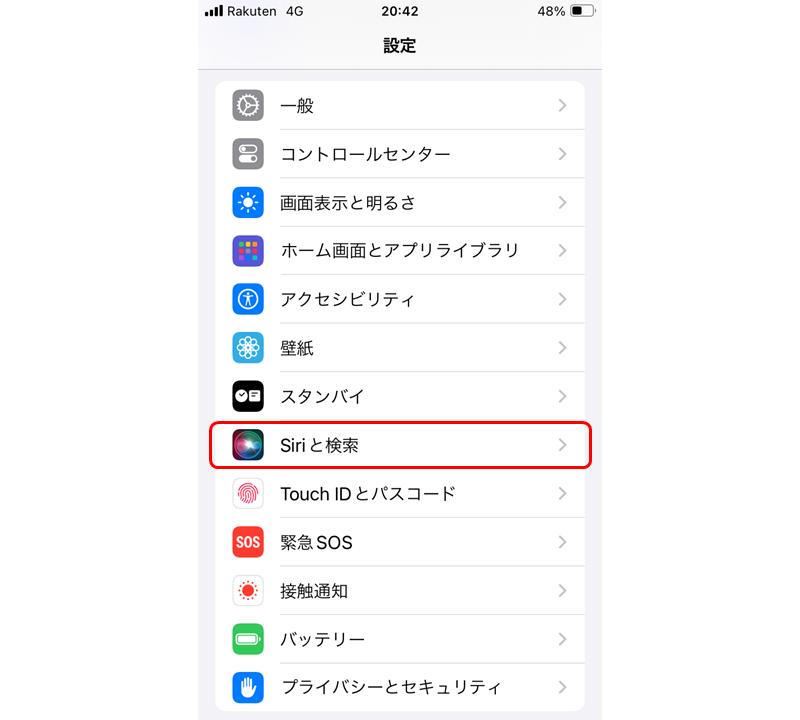
「”Hey Siri”を聞き取る」をオンにします。
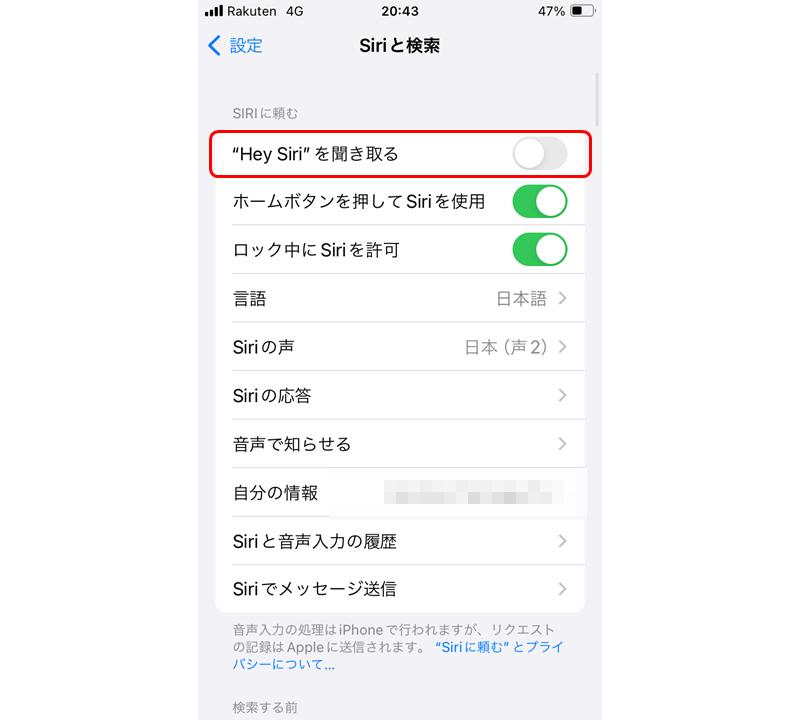
あとは「Hey Siri, メモを読み上げて」など、マイクに向かって命令するだけで、ハンズフリーで画面読み上げを行なえます。
※iPhoneの読み上げ機能の問題点
iPhoneの読み上げ機能の問題点として、ジェスチャー操作が独特で、慣れるまでに時間がかかることがあります。2本指でスワイプして、ブラウザやメモから読み上げテキストを選択するなど、「読み上げ機能のやり方が直感的でない」と感じるiPhoneユーザーがいるかもしれません。
また、一部のサードパーティアプリはVoiceOverに完全には対応していないことがあります。とくに、Kindle以外の電子書籍アプリはVoiceOverに非対応の可能性があります。そのため使用中に予期せぬ動作をするかもしれません。
さらに、自然な発音やイントネーションが不足している場合があり、特に専門用語や名前の読み上げに問題があることがあります。このほか、読み上げ速度は調整可能ですが、ユーザーによっては最適な速度を見つけるのが難しい可能性があります。
Part3.iPhoneで読み上げできるアプリ3選
iPhoneに標準搭載されている読み上げ機能以外にも、読み上げ機能をもつアプリをApple Storeを介して入手できます。そこで、読み上げ機能のある代表的なアプリを紹介します。
iPhone 読み上げアプリ①:Text to Speech!
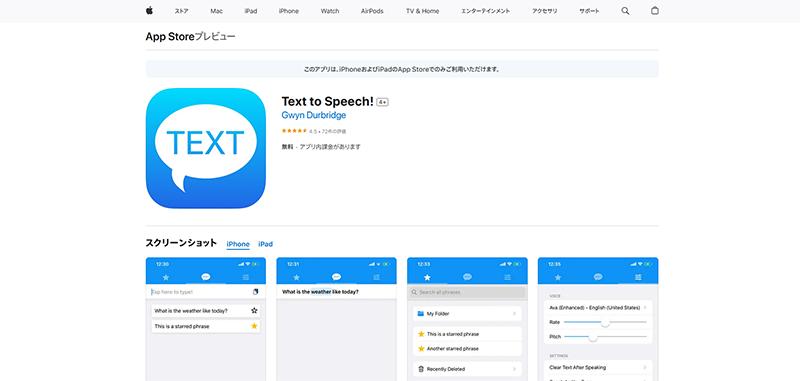
「Text to Speech!」は、テキストを音声に変換するアプリです。ユーザーが入力したテキストをさまざまな音声で読み上げることができます。音声のカスタマイズが可能で、音声の速度やピッチを調整したり、声を変えたりするなど、ユーザーの好みに合わせて音声をカスタマイズすることが可能です。また、読み上げた音声を保存し、あとで再生や共有を行なうことが可能です。
iPhone 読み上げアプリ②:読み上げVoicepaper
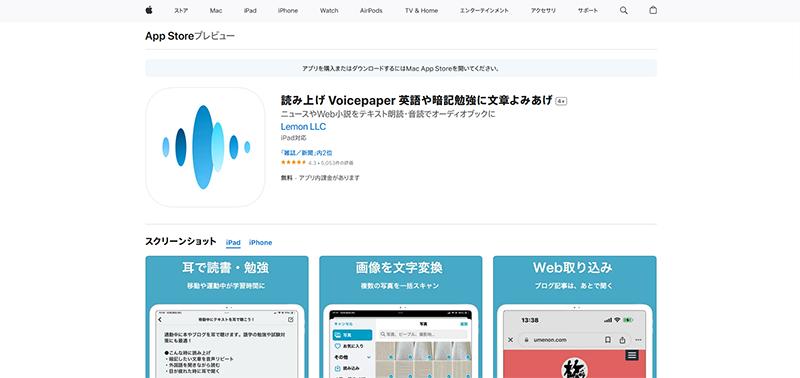
「読み上げVoicepaper」は、iOS用のテキスト読み上げアプリで、ユーザーが入力したテキストを音声で読み上げることができます。また、メモ用のテキストをインポートして読み上げたり、写真から文字を取り込んだりするなど、高度な言語認識機能を搭載しています。このため、視覚障がい者の支援だけでなく、学習やビジネス、個人の利便性向上に役立ちます。
iPhone 読み上げアプリ③:Speechy Lite
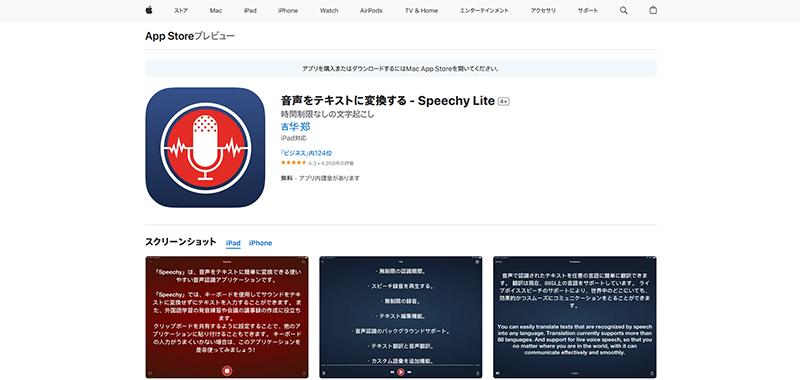
「Speechy Lite」は、テキストを音声に変換するアプリで、ユーザーがメモ用などに入力したテキストをさまざまな音声で読み上げることができます。音声の速度、ピッチ、ボリュームを調整する機能があり、ユーザーの好みに合わせて音声をカスタマイズできます。また、テキストファイルをインポートして読み上げることができ、読み上げた音声をエクスポートして他のアプリやデバイスで利用することも可能です。
Part4.PCでテキストの読み上げをさせるならWondershare UniConverter
iPhoneのアクセシビリティ機能やSiriは本来、テキスト読み上げを主な機能としていないため、「やり方が複雑!」と感じる方がいらっしゃるかもしれません。また、テキスト読み上げ機能をもつiPhone用アプリも、機能が制限的であったりインターネットに接続していないと機能しなかったりするなど、使いにくい側面があります。
そこで、PCを使ってテキストの読み上げをさせてみましょう。Wondershare UniConverterはテキスト読み上げ機能だけでなく、ファイル変換、動画・音声編集など、クリエイティブにとって有用な機能を多く搭載するソフトです。テキスト読み上げに特化した機能を搭載しているため、初心者でも、複雑な操作をせずに簡単に操作できます。また、句読点で自然な感じで間を取るなど、自然な読み上げをお好みの声で行なうことが可能です。
以下では、UniConverterを使ってテキストの読み上げを行なう手順について紹介します。
UniConverterでテキストを読み上げさせる手順
Step1.UniConverterの起動
UniConverterを立ち上げます。画面中央に表示される「テキスト読み上げ」タブをクリックします(①)。
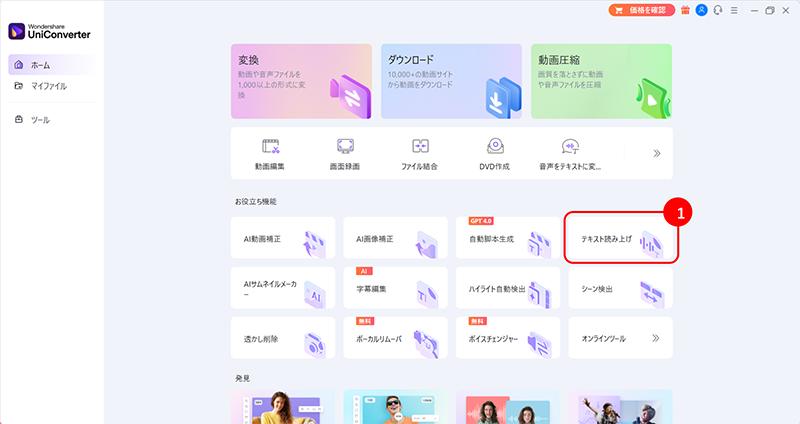
Step2.読み上げたいテキストの選択
新しいウィンドウが開き、テキスト入力用の空欄が現れます。ここに、読み上げさせたいテキストを入力します(②)。
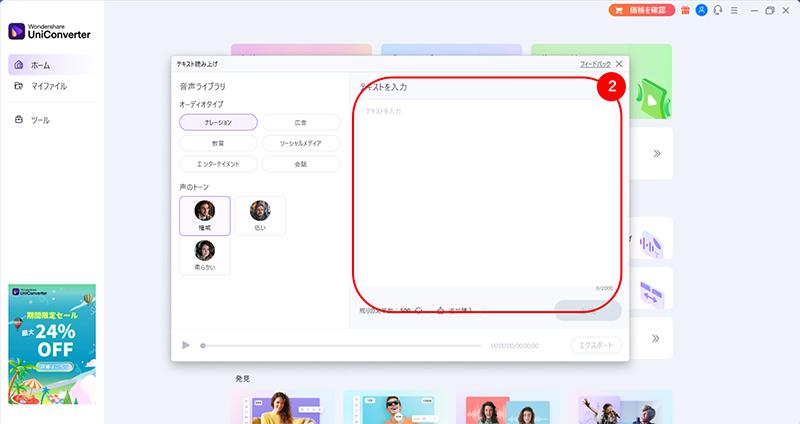
メモやメールなどからテキストをコピーします。たとえば、ブラウザから読み上げしたいテキストをコピーしてみましょう。
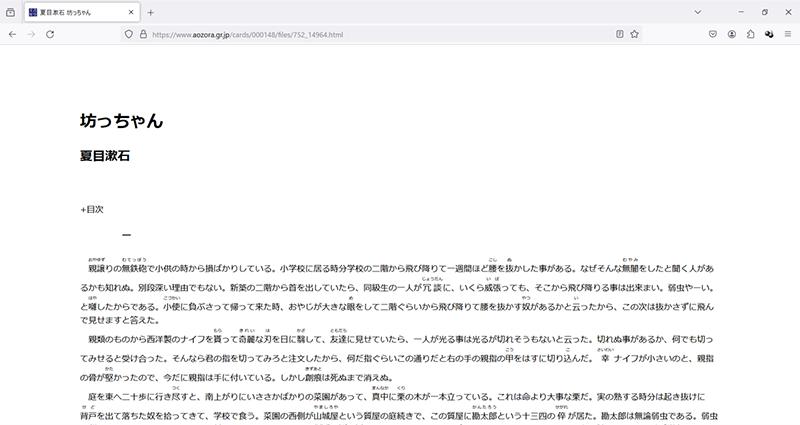
空欄にコピーした文章をペーストします(③)。
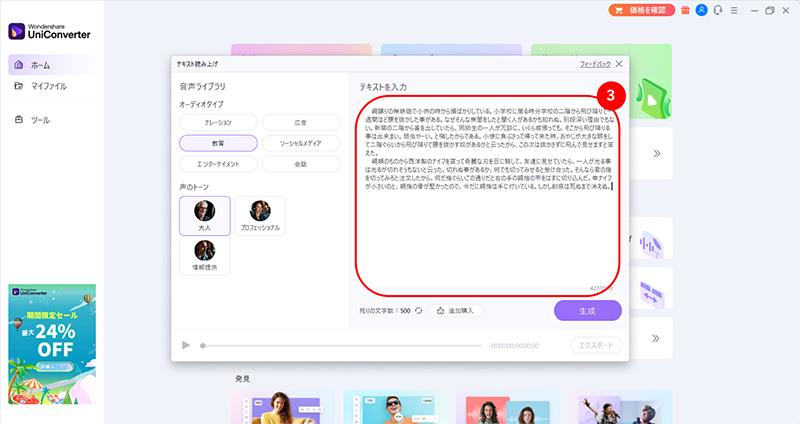
Step3.読み上げる声の設定
オーディオタイプや声のトーンも、ウィンドウ左から設定できます。教育用なのか、ナレーション用なのかを選択し、声のトーンを選びましょう(④)。
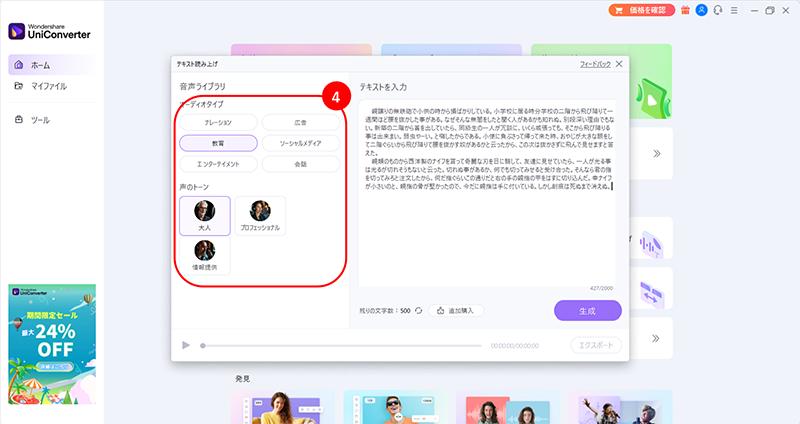
Step4.読み上げの実行・音声ファイルの生成
設定が終わると「生成」ボタンをクリックします(⑤)。
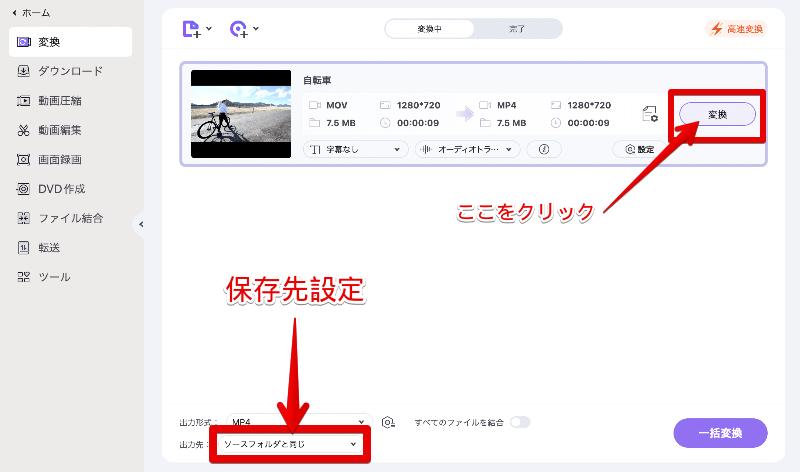
すると、自動で読み上げが開始されます。必要に応じて、音声ファイルをエクスポートします(⑥)。
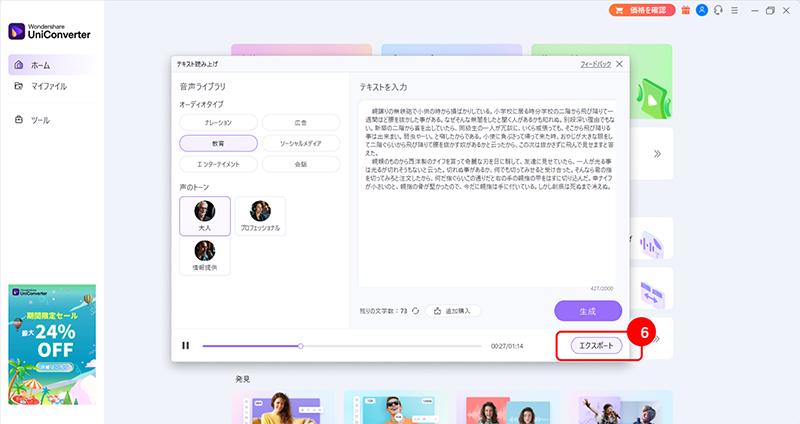
まとめ
iPhoneに直接「読み上げ機能」というカテゴリーはありませんが、画面に表示されるテキストや、ブラウザなどからテキストを選択して読み上げてもらうことは可能です。しかし、本来読み上げを主目的とした機能ではないため、初心者にとって操作が難しく感じるかもしれません。また、読み上げ機能をもつアプリが存在するものの、機能が制限的であるため、より豊富な読み上げ機能をもつツールを利用したいと感じるユーザーもいるでしょう。
Wondershare UniConverterは、動画ファイルや音楽ファイルを変換するファイルコンバーターでありつつも、読み上げ機能を搭載した多彩なメディアツールです。読み上げに使う声やシーンを選択できるので、自分のお好みに読み上げてもらうことが可能です。
