昨今はAI技術が急速に発展したこともあり、会議の内容も録画や録音を行ったデータを後から文字起こしして議事録を作成するという方法も主流になりつつあります。
中にはクラウドソーシングサイトで「講演の音声データを文字起こしして欲しい」という案件依頼が出ていることもあるため、精度の高い文字起こし技術が重宝される機会が増えているのではないでしょうか。
そこで本記事では、録音したMP3などの音声ファイルを文字起こしする方法を徹底解説していきます。文字起こしに最適なソフトも紹介していくので、ぜひ最後までご覧ください。
All-in-one ツールボックス:動画/音声/画像変換、動画/音声ダウンロード、動画編集、録画、圧縮.....すべてできる!

Part1.MP3などの音声ファイルを文字起こしする際に用意するもの
まずは音声ファイルを文字起こしする際に準備しておくものを紹介していきます。
準備物1.音声ファイル
当然ですが、音声ファイルを文字起こしするためにはまず音声ファイルが必要になってきます。
これはパソコンに標準で搭載されている「サウンドレコーダー」などのアプリで録音を行えば簡単に作成することが可能なので、録音用のソフトを別途インストールする必要はありません。
ただPCに標準搭載されているマイクの収音レベルによってはうまく録音できないことも発生するため、会議などを録音する場合は必ず発言者に近い位置で録音するようにしましょう。
準備物2.文書作成ソフト(Word等)
次に用意するものは、Wordなどの文書作成ソフトです。
後述のPCソフトで文字起こしを行う際には必要ないのですが、会社のパソコン等であれば勝手にソフトをインストールすることが禁止されている可能性もあります。
なので文字起こしができるソフトをインストールすることが難しい環境なのであれば、ほとんどの場合社用パソコンに入っているWordを準備しておいてください。
※文字起こしアプリや文字起こしサービスを使用する場合は文書作成ソフトは必要ありません。
準備物3.(あれば)マイク
もしもあれば準備してほしいものとして、マイク(可能であればコンデンサーマイク)も挙げておきます。
PCに標準で搭載されているマイクは性能がそこまで高いわけでは無いため、折角サウンドレコーダーで録音した音声ファイルにかなり雑音が混ざっているということも珍しくありません。
また、中にはマイク機能が搭載されていないパソコンも存在します。なので収音性に長けたマイクを1つ用意しておくと文字起こしがさらにスムーズになるので可能であれば用意しておきましょう。
※マイク機能を有しているWebカメラでも問題ありません。
Part2.Wordを使用してMP3などの音声ファイルを文字起こしする方法
それではまず、文字起こしソフトを使用できない環境にいる方のためにサウンドレコーダーとWordを使用して音声ファイルの文字起こしをする方法を解説していきます。
※Wordでの文字起こしは1か月に最大300分までと制限があるので注意してください。
Step1.「ディクテーション」→「トランスクリプト」をクリック
まずはWordを開き新規の文書を作成し、HOMEの「ディクテーション」→「トランスクリプト」の順番にクリックします。
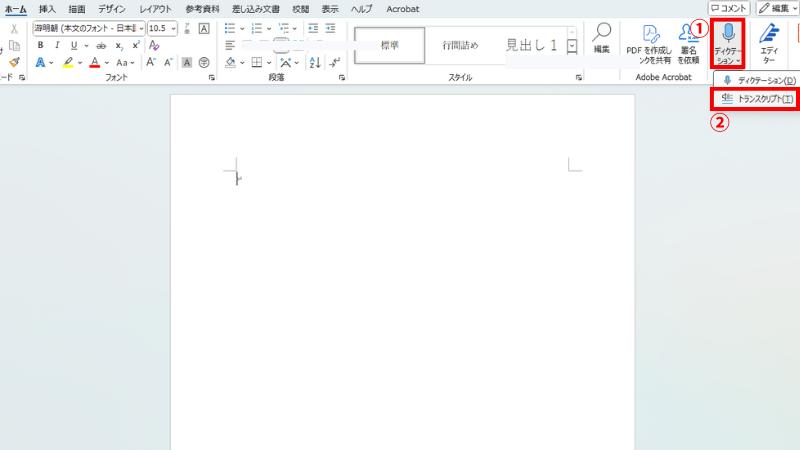
Step2.「音声をアップロード」をクリックし音声ファイルを読み込ませる
「音声をアップロード」をクリックし、あらかじめ用意していた音声ファイルをアップロードしましょう。
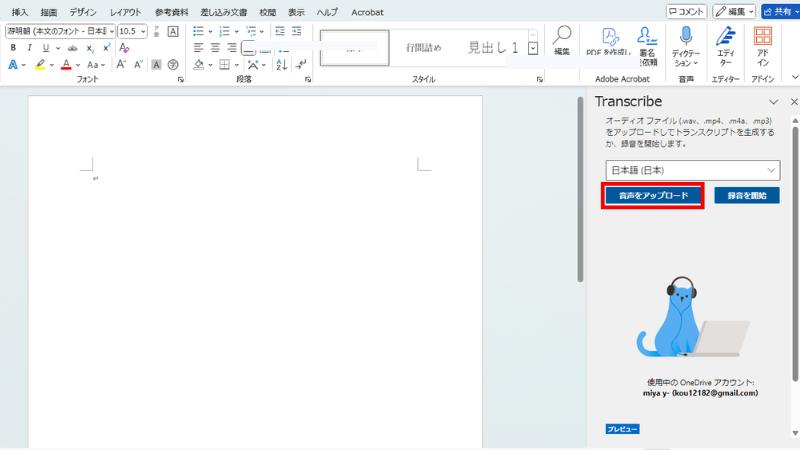
Step3.文字起こしされたテキストをクリックして文書に反映させる
文字起こしが完了したら、テキストをクリックして文書に反映させれば文字起こしは完了です。
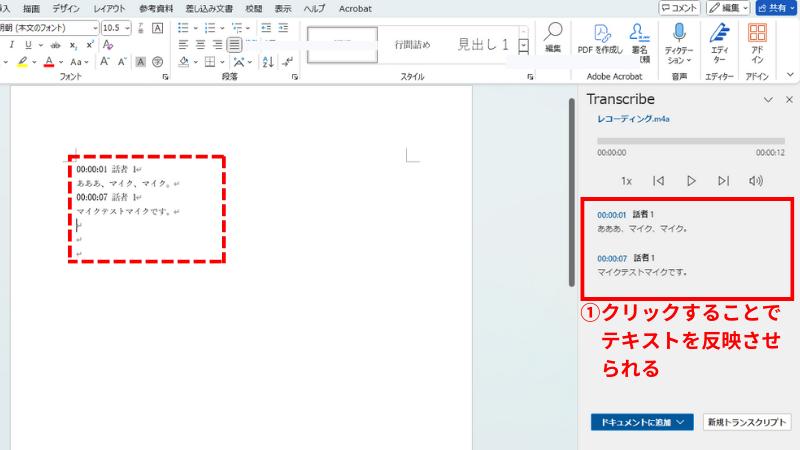
Part3.MP3などの音声ファイルを簡単に文字起こしできるソフト(サービス)3選!
先ほどはWordで音声ファイルを文字起こしする方法を解説しましたが、Wordには1か月300分の上限があるなどの制限があるため頻繁に使用することはできません。
そこで本項目では、音声ファイルをより簡単に、より便利に文字起こしが可能なサービス(ソフト)を紹介します。
ビジネス目的で多く利用されているサービスに特化して紹介するため、気になるものがあれば社内でぜひ検討してみてください。
AIが文字起こしを素早く完了させる【MyEdit】
|
MyEditはブラウザ上で使用できる音声編集サービスです。 ソフトではないためインストールの必要がないものの、機能としてはAIを使用した高度な文字起こしが行えることがMyEditの特徴です。 文字起こしだけではなく音声のノイズカットや音声読み上げも行えるため、音声ファイルに雑音が多い時もノイズカットを行ってクリアにした音声から文字起こしを行うことも可能になります。 無料では回数や機能の制限があるので、本格的に使いたい場合は課金することをおすすめします。 |
|
|
ソフト名 |
MyEdit |
|
対応OS |
Windows / MAC |
|
特徴 |
|
|
有料/無料 |
有料(制限付きであれば無料でも使用可能) |
MP3やMP4の音声ファイルを簡単に文字起こし【Notta】
|
NottaはMP3やMP4の音声ファイルを簡単に文字起こしできるサービスです。 日本語や英語だけでなく世界104言語に対応しているため世界的なシェアがあり、多くの企業で使用されています。 音声ファイルを読み込んでの文字起こしも可能ですが、商談中にリアルタイムで文字起こしをすることもできるため、議事録の作成や打ち合わせ中のメモの必要すら無くすことが可能です。 こちらも充分に機能を使用するためには課金が必要ですが、無料会員でも月に120分までは文字起こしすることができるのでおすすめです。 |
|
|
ソフト名 |
Notta |
|
対応OS |
Windows / Mac |
|
特徴 |
|
|
有料/無料 |
有料(制限付きであればフリープランもあり) |
音声ファイルだけでなく動画も文字起こしが可能【Wondershare UniConverter】
|
Wondershare UniConverterは、MP3やMP4の音声ファイルの文字起こしはもちろん、ファイルの形式変換やノイズカットも行える高機能なソフトです。 Wondershare UniConverterは音声ファイルの文字起こしだけに留まらず、なんと動画の文字起こしも高速で行うことが可能です。 複数の話し手がいる状態の音声ファイル/動画でも話者ごとに文字起こしができるため、複数人が発言している会議の音声ファイル/動画でもスムーズに文字起こしが行えます。 ビジネスの現場ではこのソフトが1台あるだけで多くの業務を効率化できるため、ビジネス用途での使用をおすすめします。 |
|
|
ソフト名 |
Wondershare UniConverter |
|
対応OS |
Windows XP/ Vista / 7 / 8 / 8.1 / 10 / 11 macOS 10.10以降 |
|
特徴 |
|
|
有料/無料 |
有料(無料でも制限付きで使用可能) |
Part4.MP3などの音声ファイルを文字起こしする方法
本項目では、Wondershare UniConverterを使用してMP3などの音声ファイルを文字起こしする方法を解説していきます。
Step1.「ツール」から「音声をテキストに変換」をクリック
最初にWondershare UniConverterを起動し「ツール」から「音声をテキストの変換」をクリックします。
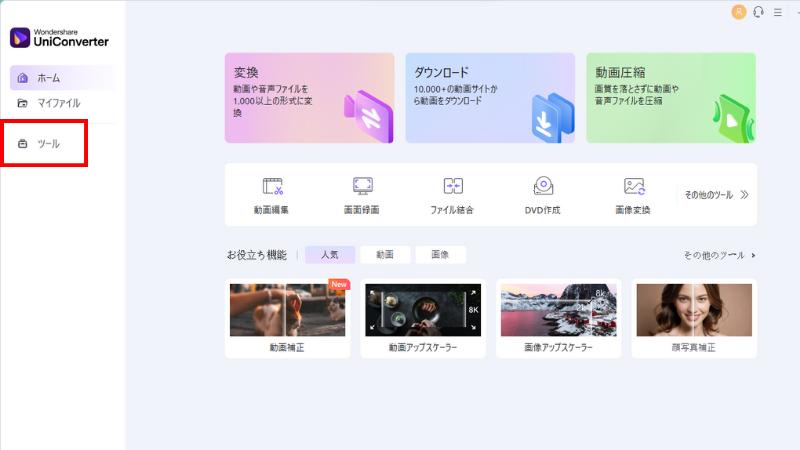
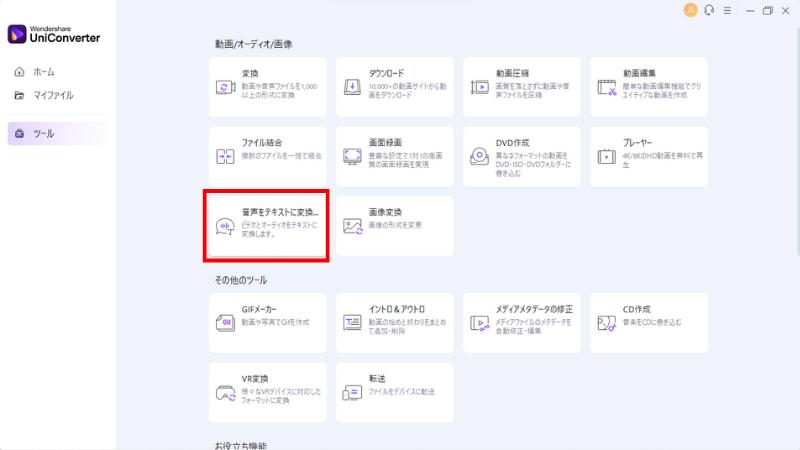
Step2.文字起こししたい音声ファイルをドラッグ&ドロップする
次に、文字起こししたい音声ファイルをドラッグ&ドロップして読み込ませます。
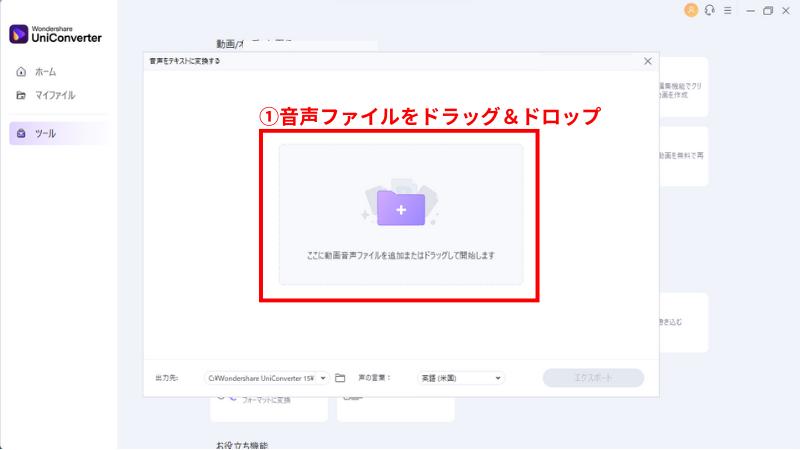
Step3.設定を行った後「エクスポート」をクリック
保存先フォルダの設定や文字起こしの言語を設定し「エクスポート」をクリックすれば、文字起こしされたテキストがフォルダに保存されます。
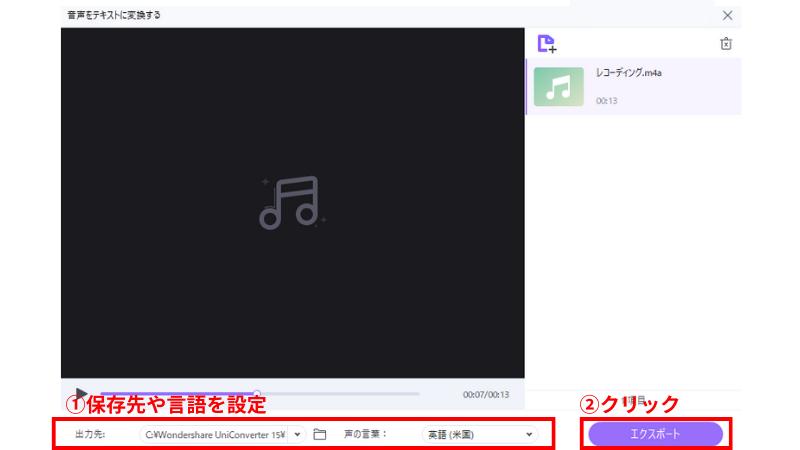
まとめ
いかがでしたでしょうか。
元々音声ファイルから文字起こしはタイピングで行うことも多かったため面倒な作業だと言われていましたが、昨今ではAIによる文字起こし機能が発達したことでより簡単に音声ファイルや動画から文字起こしをすることが可能になりました。
この機能を有効活用すれば多くの会議や業務において効率化を図ることが可能になるため、ぜひ今のうちから自身の業務や環境に合った文字起こしソフトをインストールして使いこなせるようにしておきましょう。
