録画&録音
- 1. PC画面録画+
- 2. ウェブカメラ+
- 3. 音声録音+
記事一覧
- AIツール
- 各種ビデオ・オーディオ形式の変換
- DVDユーザー向け
- 録画&録音
- 役に立つソフト・サイト
- 画像・写真・撮影
- 動画・音声簡単編集
- 豆知識
ツイキャスのプレミア配信のアーカイブをダウンロード・録画できる方法を紹介!
編集者 Takashi • 2025-09-28 17:28:02
ツイキャスのプレミア配信にはアーカイブ機能が備わっており、過去のプレミア配信を視聴することができます。ただ、どのようにして保存すればよいのか悩んでいる方もいるのではないでしょうか。
そこで今回は、ツイキャスのプレミア配信のアーカイブをダウンロードしたり録画したりする方法について紹介します。どのようにして保存すればよいのか知りたい方は、ぜひ参考にしてみてください。
- Part 1. そもそもツイキャスのプレミア配信とは?
- Part 2. ツイキャスのプレミア配信のアーカイブをダウンロード・録画する方法
- Part 3. ツイキャスのプレミア配信のアーカイブに関するよくある質問
Part1. そもそもツイキャスのプレミア配信とは?
ツイキャスのプレミア配信とは、チケットを購入して視聴する有料配信サービスのことです。人気エンターテイメントグループやアイドル、お笑い芸人などが配信しており、さまざまなジャンルの配信が行われています。
プレミア配信では過去のライブ配信のアーカイブも数多く用意されており、こちらもチケットを購入することで視聴可能です。注意点としてアーカイブには購入日時から7日間という視聴期限が設けられていて、期限切れになってしまうと視聴できなくなってしまいます。
なお、プレミア配信自体の視聴方法は以下の記事で紹介しているため、気になる方はぜひ読んでみてください。
PC/スマホでツイキャスを視聴する方法とは?よくある質問も紹介
Part2. ツイキャスのプレミア配信のアーカイブをダウンロード・録画する方法
ツイキャスのプレミア配信のアーカイブを保存する方法としては、以下の2つが挙げられます。
- ツイキャス公式サイトでアーカイブをダウンロードする
- UniConverterというソフトを使ってアーカイブを録画する
それぞれどのような方法なのか、1つずつ紹介します。
1.ツイキャス公式サイトでアーカイブをダウンロードする
もしプレミア配信の出品者ならば、アーカイブをダウンロードできます。「公式ストア」→「マイショップ」→「録画」という手順でアクセスし、録画ページの「録画をダウンロード」からダウンロードできます。
ただ、上記で紹介したようにこの方法は出品者だけの方法であり、視聴者では利用できません。そのため、視聴者としてプレミア配信のアーカイブを保存したいのであれば、以下の方法を用いましょう。
2.UniConverterというソフトを使ってアーカイブを録画する
視聴者としてプレミア配信のアーカイブを録画したいのであれば、画面録画ソフトを使って録画しましょう。画面録画ソフト自体はさまざまなものがありますが、その中でもおすすめしたいものが、UniConverterです。
★そもそもUniConverterとは?
UniConverterは動画に関するさまざまな機能を備えたマルチソフトです。画面録画機能以外に動画・音声変換機能やビデオプレーヤー機能、動画ダウンロード機能などさまざまなものが用意されています。
株式会社ワンダーシェアーソフトウェアが開発・販売しており、有料版と無料版の2つがあります。そのため、いきなり買うのが怖い方でも気軽に試すことが可能です。気になる方は、まず無料版から試してみましょう。
![]()
|
開発・販売元 |
株式会社ワンダーシェアーソフトウェア |
|
主な機能 |
・画面録画機能 ・動画/音声変換機能 ・動画ダウンロード機能 |
|
主なメリット |
・無料で気軽に試せる ・割引キャンペーンでお得に買えることがある |
|
対応OS |
Windows/macOS |
★UniConverterを使ってツイキャスのプレミア配信を録画する方法
UniConverterを使った録画方法は、簡単にまとめると以下のステップにわかれます。
- 録画したいプレミア配信のアーカイブページを開く
- UniConverterを起動する
- UniConverterの画面録画機能を選んで録画する
- 保存先を確認する
各ステップに分けて、どのようなことをするのか1つずつ紹介します。
ステップ1:録画したいプレミア配信のアーカイブページを開く
![]()
まずは録画準備をするために、録画したいプレミア配信のアーカイブページを開きましょう。ツイキャス公式サイトからプレミア配信のアーカイブページにアクセスし、再生できる状態にします。
この際に、視聴期限には注意しましょう。上記で紹介したように、購入日時から7日間という視聴期限が設けられています。そのため、録画したいのであれば、できる限り早めに保存しましょう。
ステップ2:UniConverterを起動する
アーカイブページの準備をしたら、UniConverterを起動しましょう。起動すると、以下のメインメニューが表示されます。
![]()
ステップ3:UniConverterの画面録画機能を選んで録画する
メインメニューには「動画圧縮」や「動画編集」、「DVD作成」などの項目が用意されていますが、その中から「画面録画」を選びましょう。そうすると、以下のような画面になります。
![]()
再度「画面録画」を選び、画面範囲や外務マイクの有無などを設定したらRECボタンをクリックして録画を開始しましょう。止めたい場合は再度RECボタンをクリックすればOKです。
![]()
ステップ4:保存先を確認する
録画が終わったら、保存先をチェックして問題なく保存されているか確認します。もし無駄なシーンが写ってしまっているようであれば、UniConverter内の動画編集機能を使って編集しましょう。
ツイキャスのプレミア配信を保存する際はどうすればいい?
もしかしたらプレミア配信のアーカイブではなく、プレミア配信自体を録画したい方もいるでしょう。その際の方法も今回紹介した方法で録画できます。ただ、生放送であるため、きちんと放送開始時間を踏まえた上で録画を開始しましょう。
関連記事:【Switch・PS4】ツイキャスでゲーム配信をする方法は?高画質で配信する方法を紹介!>>
Part3. ツイキャスのプレミア配信のアーカイブに関するよくある質問
![]()
ツイキャスのプレミア配信のアーカイブに関しては、以下のような質問を思い浮かぶ方がいるかもしれません。
- チケットを購入した後にキャンセルすることは可能?
- チケットを買ったのに視聴できないのはなぜ?
- 領収書は発行してもらえる?
この項目では、各質問と答えについて紹介します。
Q1:チケットを購入した後にキャンセルすることは可能?
チケットを購入した後でキャンセルできません。そのため、本当に視聴したいのかどうか考えた上でアーカイブを購入しましょう。
Q2:チケットを買ったのに視聴できないのはなぜ?
視聴できない原因としては、以下のようなことが挙げられます。
- インターネット回線の速度が遅い
- 無線LANの電波強度が不足している
- PCに負担がかかりすぎている
複数の原因があるため、1つずつ原因を探して解消しましょう。例えばPCに負担がかかりすぎて視聴できない場合は、使っていないアプリケーションを終了させてPCを再起動してみると視聴できるようになるかもしれません。
Q3:領収書は発行してもらえる?
領収書は、クレジットカードでの決済を終えてから領収書を発行できます。まず決済終了後にアーカイブのチケットを購入したアカウントでログインし、公式ストアにアクセスします。
次にページ上部にある購入履歴をクリックしましょう。
![]()
その後、対象のものを選んで「領収書を表示する」をクリックすればOKです。なお、ネット銀行での決済やコンビニ払いの場合、ご利用明細書やレシートが領収書となります。
関連記事:高画質で人気ゲーム『黒神話:悟空(Black Myth: Wukong)』のプレイ動画を録画する方法
まとめ
今回は、ツイキャスのプレミア配信のアーカイブをダウンロードしたり録画したりする方法について紹介しました。アーカイブのダウンロードは出品者側しかできませんが、画面録画を使えばアーカイブを保存できます。
特にUniConverterは簡単に画面録画できるだけではなく、録画したものを編集したり形式を変換したりすることも可能です。無料版もあるため、ツイキャスのプレミア配信のアーカイブを保存したいと考えているのであれば、ぜひUniConverterを使ってみてください。

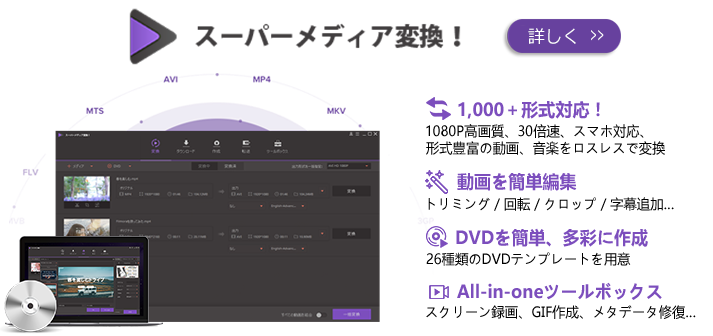
役に立ちましたか?コメントしましょう!