録画&録音
- 1. PC画面録画+
- 2. ウェブカメラ+
- 3. 音声録音+
記事一覧
- AIツール
- 各種ビデオ・オーディオ形式の変換
- DVDユーザー向け
- 録画&録音
- 役に立つソフト・サイト
- 画像・写真・撮影
- 動画・音声簡単編集
- 豆知識
【Switch・PS4】ツイキャスでゲーム配信をする方法は?高画質で配信する方法を紹介!
編集者 Takashi • 2025-09-28 17:28:02
「SwitchやPS4のゲームはツイキャスで配信できるのかな?具体的な方法がしりたい」
このような悩みにお答えします。結論から申し上げると、ツイキャスのゲーム配信をSwitchやPS4ですることは可能です。ただし、ゲーム機を使用したツイキャスゲーム配信には、いくつかの機材が必要になります。また、配信ソフトの設定も必要なので、ツイキャスでゲーム配信を敷いた方は、やり方を理解しておきましょう。
本記事では、SwitchやPS4を使って、ツイキャスでゲーム配信をする方法について解説します。記事の後半では便利なツールも紹介するので、ぜひ参考にしてください。
- Part 1.SwitchとPS4でツイキャス 配信するため必要なもの
- Part 2.ツイキャスのゲーム配信をSwitch・PS4でする方法!
- Part 2.1.PS4とPCだけでツイキャスゲーム配信をする方法
- Part 2.2.キャプチャーボードを使ってツイキャスゲームを配信する方法(PS4・Switch)
- Part 3.UniConverterの録画機能を使ってツイキャスゲームを見よう!
Part1. SwitchとPS4でツイキャス 配信するため必要なもの
まずは、SwitchとPS4でツイキャス配信をするために必要なものを紹介します。というのも、ツイキャスにはゲーム機から直接配信できる機能は搭載されていません。そのため、以下のツールが必要です。
- マイク
- PC本体
- 配信ソフト
- ゲーム機本体
- 接続ケーブル
- キャプチャーボード
SwitchやPS4でツイキャスライブをするには、ゲーム画面をPCに表示するためのキャプチャーボードが必要です。そして、PCからツイキャスでゲーム配信をするためには、配信ソフトを活用します。
キャプチャーボードによって接続ケーブルは異なります。多くの場合はHDMIケーブルを使用するケースが多いです。
ただし、PS4は【リモートプレイ機能】を利用すれば、PC・PS4本体だけでゲーム配信をすることが可能です。また、音声をクリアに配信したい方は、外付けのマイクも必要になります。
Part2. ツイキャスのゲーム配信をSwitch・PS4でする方法!
それでは、Switch・PS4を使って、ツイキャスのゲーム配信をする方法について解説します。それぞれの方法を解説するので、参考にしてください。
2.1.PS4とPCだけでツイキャスゲーム配信をする方法
Twitch・ニコ生・YouTube Liveであれば、PS4本体だけでライブ配信をすることは可能です。しかし、ツイキャスでゲーム配信をするには、ゲーム画面をPCに表示する必要があります。
ステップ1:PS4でリモートプレイを設定する
まずは、PS4の【リモートプレイ機能】を使って、PCと接続します。
- PS4の【設定】を選択
- 【リモートプレイ接続設定】を選択
- 【リモートプレイを有効にする】にチェック
- 小電力設定の【スタンバイモード中の機能を設定するを】選択
- 【インターネットに接続したままにする】にチェック
上記の設定が完了したら、PCの設定を行います。
ステップ2:PS4とPCを接続する
次に、PCの設定を行います。まずは、PS4の画面をPCで表示するために、【PS Remote Play】をダウンロードしましょう。
![]()
ダウンロードをしたら、ソフトを起動して、PS4と接続します。
ステップ3:配信ソフトの設定をする
PS4とPCを接続したら、ツイキャスの配信設定を行います。ツイキャス画面右上の【配信する】から【ブラウザ配信】を選択します。
![]()
【画面共有】を選択して、表示されているゲーム画面をクリックします。【共有】を選択して、ライブ配信を開始しましょう。
![]()
ゲームが終了したら、ライブ配信も終了しましょう。PS4の【リモートプレイ機能】を活用すれば、PCとゲーム機本体だけで配信することが可能です。
ただし、【リモートプレイ機能】では、画質は落ちる可能性が高いです。通信速度も遅いので、遅延するケースも少なくありません。なので、高速・高画質でのゲーム配信を希望する方には、キャプチャーボードを使った配信を推奨します。
2.2.キャプチャーボードを使ってツイキャスゲームを配信する方法(PS4・Switch)
ここからは、キャプチャーボードを使ってツイキャスでゲーム配信をする方法について解説します。なお、Switchはキャプチャーボードを使用する必要があります。
また、PS4でもやり方は同じなので、参考にしてください。
ステップ1:ゲーム機とキャプチャーボード、PCを接続する
まずは、キャプチャーボードとゲーム機、PCを接続します。この際に、「IN」にゲーム機、「OUT」にPCを接続してください。
なお、外部マイクを使用する場合は、PCとマイクを接続しておきましょう。
![]()
ステップ2:ツイキャスで配信設定をする
次に、ツイキャスで配信設定を行います。ツイキャスにログインしたら、【配信する】から【ツール・ゲーム配信】を選択します。
![]()
ライブ配信設定画面が表示されたら、【ツールと連携設定】を選択しましょう。
![]()
設定画面が表示されたら、以下の設定を行います。
- モードを【ゲームズ配信】に設定
- サーバーURLをコピー
- 【ストリームキー】をコピー
上記の設定が完了したら【OK】を選択しましょう。
ステップ3:ライブ配信ソフトの設定をする
続いて、ライブ配信ソフトの設定を行います。今回は、無料で利用できるライブ配信ソフト【OBS Studio】を使った方法を紹介します。
まずは、OBS Studioをダウンロードしましょう。
![]()
OBS Studioを開いたら、設定をクリックします。
![]()
OBS Studioの設定では、ツイキャスと連携する設定をおこないます。設定画面を開いたら、以下の設定をしてください。
- メニューに【配信】を選択
- サービスを【カスタム】に変更
- サーバーURLを貼り付ける
- ストリームキーを貼り付ける
サーバーURLとストリームキーは、ツイキャスの設定画面でコピーしたテキストをペーストしてください。
![]()
設定が完了したら、画面下の【OK 】を選択します。
![]()
つぎに、配信用のマイクを設定します。OBS Studioの設定から【音声】を選択して、使用するマイクを指定しましょう。
![]()
ステップ4:ライブ配信を開始する
配信の準備が完了したら、最後に以下の配信設定を行います。
- ソースの「+」を選択
- 【ウィンドウキャプチャ】を選択
- ゲーム画面を選択
![]()
上記の設定が完了したら、【配信開始】を選択しましょう。
![]()
ゲームプレイが終了したら、配信を終了します。キャプチャーボードを使用してツイキャスゲーム配信する方法は以上です。
関連記事:キャプチャーボードなしでSwitch配信はできる?理由や方法についても解説>>
Part3. UniConverterの録画機能を使ってツイキャスゲームを見よう!
ツイキャスのゲーム配信には、人気ゲームだけではなく、ストーリー性溢れる魅力的なゲームも多く存在します。そのような配信を録画すれば、好きなタイミングで好きなコンテンツを視聴することが可能です。
また、ゲームを上達したい方は、上級者のゲーム配信を録画して、練習材料として録画するのも有効です。
そこで、ここではツイキャスのライブ配信に最適な画面録画ソフト【UniConverter】を紹介します。画面録画以外にもさまざまな機能を搭載しているので、ぜひ活用してください。
1.UniConverterとは?
UniConverterとは、世界的に有名なクリエイティブ集団【Wondershare】が開発した、高品質オールインワンソフトです。すべての機能を簡単に使用できるため、世界各国のクリエイターから人気を集めています。
![]()
|
対応OS |
Windows:11/10/8/7/Vista macOS:12/11/10.1.14/10.13/10.12/10.11 |
|
機能 |
・画面録画 ・動画編集 ・動画変換 ・動画ダウンロード ・etc… |
UniConverterの画面録画機能は、簡単に使用できるうえ、高画質で録画することが可能です。
さらに、UniConverterには、【アプリケーションレコーダー】が搭載されています。アプリケーションレコーダーは、特定のページやソフト画面を録画する機能です。
アプリケーションレコーダーを活用すれば、画面録画範囲を手動で設定する手間は必要ありません。
![]()
UniConverterには、画面録画以外にも便利な機能が多数搭載されています。次章では、UniConverterの魅力的な機能を少しだけ紹介するので、ぜひ参考にしてください。
ワンクリックで使える【動画編集機能】
UniConverterには、動画編集機能も搭載しています。必要な機能をクリックするだけなので、「使い方がわからない...」などの心配はありません。
録画した映像をすぐに編集すれば、短時間で切り抜き動画を作ることも可能です。
高速で完了する【ダウンロード機能】
保存したい動画がネット上にある方は、【ダウンロード機能】がおすすめです。動画ページのURLをコピー&ペーストするだけで、あなたが保存した動画を簡単にダウンロードできます。
YouTubeやViemoだけではなく、あらゆるサイトに対応しているのでぜひ活用してください。
好きなファイル形式に変えられる【動画変換機能】
録画・保存した動画を好きな拡張に変えられることも、UniConverterの大きな魅力です。好きな配信者の動画を保存すれば、UniConverterで音声ファイルに変換できます。
そのため、通勤や通学などのスキマ時間に楽しむことが可能です。
2.UniConverterでツイキャスゲームを視聴・保存する方法
ここからは、UniConverterでツイキャスのゲーム配信を視聴・保存する方法について解説します。
UniConverterは無料でダウンロードできるため、この機会に使い方を一緒にマスターしましょう。
ステップ1:ツイキャスにアクセスする
ツイキャスにアクセスしたら、視聴するゲーム配信を選びましょう。ツイキャスの検索窓で好きなゲームを検索するか、メニューの【ゲーム】から検索しましょう。
![]()
ステップ2:UniConverterで画面録画をする
視聴する動画ページを開いたら、UniConverterを開いて【画面録画】をクリックしましょう。
![]()
ゲーム配信を録画する前に、動画の保存先を指定します。【出力先】を選択して、保存するフォルダを指定してください。
![]()
保存先を指定したら、画面に表示されている【画面録画】を選択します。
![]()
【画面録画】を選択すると、録画設定画面が表示されます。録画範囲やスピーカー、マイクやカメラなどの設定をして【REC】をクリックして、録画を開始しましょう。
![]()
録画を終了する場合は、画面左上の【録画停止】を選択します。
![]()
録画が完了すると、【出力先】で指定したフォルダに動画が保存されます。
UniConverterでツイキャスのゲーム配信を視聴・保存する方法は以上です。
まとめ:Switch・PS4でツイキャスのゲーム配信に挑戦しよう!
本記事では、SwitchやPS4を使って、ツイキャスでゲーム配信をする方法について解説しました。高画質でゲーム配信をするには、キャプチャーボードを使った配信方法がおすすめです。
なので、ゲーム動画を配信したい方には、必要な機材はそろえることを推奨します。
なお、ツイキャスのゲーム配信を録画したい方は、UniConverterを活用するとよいでしょう。すべての機能を簡単に使える多機能ソフトは多くありません。
UniConverterは無料でダウンロードできるので、魅力的なソフトを使いたい方は、ぜひ無料ダウンロードしてください。

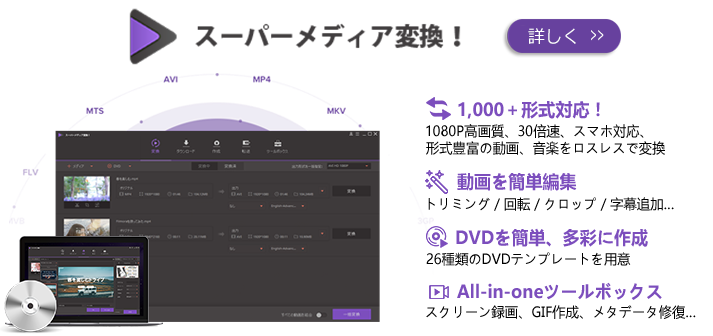
役に立ちましたか?コメントしましょう!