豆知識
- 1. ソフトの基礎+
- 2. 4kビデオ+
- 3. デバイス+
- 4. エンターテインメント+
iMovie を共有する最も効果的な方法
編集者 Takashi • 2024-04-26 15:44:57
後で再生するために、お気に入りのムービーを友人のコンピューターから CD またはフラッシュドライブにコピーしなければならなかった退屈な時代は終わりました。テクノロジーのおかげで、外出先でもメディアファイルを簡単にダウンロードして共有できるようになりました。これを行うには、コンピューターまたはスマートフォンと安定したインターネット接続が必要です。そこでこの記事では、iMovieでiMovieファイルを簡単に共有する方法を説明します 。また、任意のデバイスまたはプラットフォームでそれを行うための最適な代替方法もご紹介します。
パート 1. Mac で iMovie を共有する簡単な方法
知らない人のために説明すると、iMovie は macOS および iOS デバイスのデフォルトのビデオ編集ソフトウェアです。これを使用すると、ホームムービーをオフラインでシームレスに切り取り、回転し、共有できます。IMovie を使用すると、ユーザーは YouTube、Facebook、Vimeo などにムービーを共有できます。以下に、iMovie プロジェクトファイルを iMovie で簡単に共有する方法を示します。
ステップ 1: iMovie を起動し、iMovie プロジェクトを開きます。
ステップ 2: 右上隅に移動し、「共有」 アイコンをクリックして共有ウィンドウを開きます。
ステップ 3: 「ファイル」 をクリックしてプロジェクトをコンピューターに保存すると、ファイルをエクスポートするためのポップアップウィンドウが表示されます。これには、ビデオの名前に加えて、品質、速度、解像度などの編集可能なパラメータが含まれています。青い 「次へ」 ボタンをクリックして続行します。
ステップ 4: 次のポップアップで、ファイルの保存先とファイル名を設定し、「 保存」をクリックして ビデオをエクスポートします。
iMovie を YouTube に共有する方法:
また、時間を大幅に節約するため、iMovie プロジェクトファイルをYouTube に共有する方法を学ぶことが最も重要です。ただし、既存の YouTube アカウントが必要であることに注意してください。
ステップ 1: iMovie で iMovie プロジェクトを開き、「共有」 > 「YouTube」をクリックします。
ステップ 2: ポップアップウィンドウで 「次へ」をクリックし、YouTube アカウントへのログインを要求する通知で「サインイン」 をタップします 。
ステップ 3: ブラウザーにリダイレクトされます。そこで YouTube アカウントにログインし、iMovie がアカウントにアクセスできるようにします。完了したら iMovie に戻ります。
ステップ 4: iMovie で、「 次へ」をタップし、 YouTube 利用規約を読んだ後、 「公開」 をクリックします 。これで完了です!

パート 2. iMovie を任意のデバイスおよびプラットフォームで共有するための最良の代替手段
オンラインとオフラインの両方でビデオを共有したい場合は、 Wondershare UniConverter が最適なオプションです。まず、Wondershare UniConverter を使用すると、ビデオカメラ、iPhone、iPod、iPad、フラッシュドライブ、Android などにファイルをすばやく転送できます。一方、Wondershare UniConverter は、数秒以内にビデオファイルを Vimeo と YouTube の両方にアップロードすることもできます。それに加えて、ユーザーは共有する前にクロッピング、回転、トリミング、圧縮などを行ってビデオを編集することができます。さらに便利なのは、iMovie を YouTube、Instagram、Vimeo、および MP4、VOB、FLV などのその他の一般的な形式に変換できることです。
Wondershare UniConverter - 最高のビデオアップローダー
- カット、トリム、字幕の追加、その他多くのファイル編集タスクを実行できる内蔵エディター。
- ビデオまたはオーディオファイルを iOS、Android、フラッシュドライブ、ビデオカメラなどに転送します。
- YouTube、Dailymotion、Vevo などの人気サイトからビデオをダウンロードします。
- 従来のコンバーターよりも 30 倍速い変換速度を実現します。
- 動画ファイルを編集、エンハンス、カスタマイズします。
- YouTube やその他の 10,000 のビデオ共有サイトからビデオをダウンロード/録画します。
- 多用途のツールボックスは、ビデオメタデータ、GIF メーカー、TV へのビデオキャスト、ビデオコンプレッサー、画面録画機能を含みます。
- 対応 OS:Windows 10/8/7、macOS 11 Big Sur、10.15、10.14、10.13、10.12、10.11、10.10、10.9、10.8、10.7、10.6。
方法 1. ビデオを他のデバイスに共有する:
ステップ 1 デバイスを接続します。
まず、Mac/PC にプログラムをインストールして起動します。次に、 「ツールボックス」 > 「転送」をクリックし 、Firewire を使用してスマートフォン/タブレットまたは別の外部ストレージを接続します。Wondershare UniConverter は携帯電話のドライバーのダウンロードを開始します。パスワードを入力し、 iPhone、iPod、または iPad で「信頼する」をタップします。

ステップ 2 ビデオクリップをインポートします。
![]() をクリックして、 スマートフォンから iMovie ビデオをインポートします。複数のビデオファイルをインポートできることに注意してください。
をクリックして、 スマートフォンから iMovie ビデオをインポートします。複数のビデオファイルをインポートできることに注意してください。
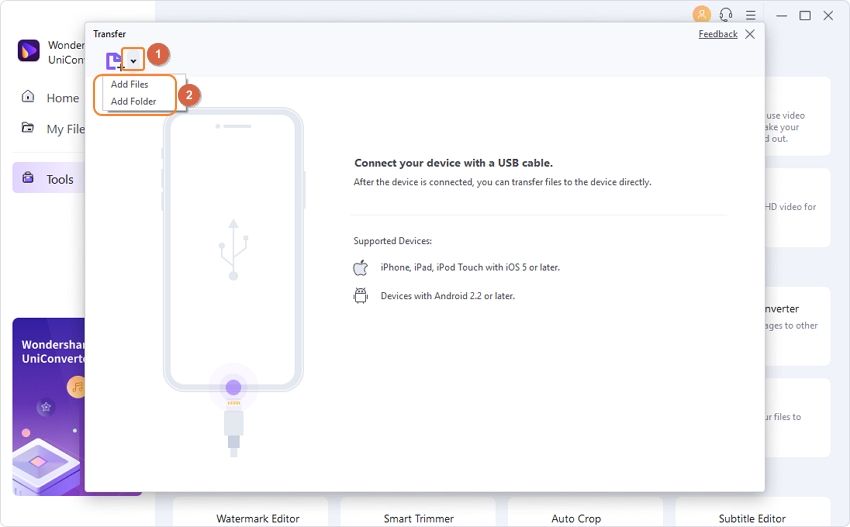
ステップ 3 オフラインでファイルの転送を開始します。
最後に、 ウィンドウの下部にある「すべて転送」ボタンをタップして、複数のファイルの転送を開始します。 単一ファイルの場合は、 iMovie ファイルのすぐ横にある「転送」をクリックします 。プロセスが完了したら、 iOS のビデオ アプリにアクセスして再生できます。

方法 2. ビデオを Vimeo にアップロードする:
ステップ 1 ビデオをインポートします
プログラムを起動し、![]() をクリックして iMovie ビデオを見つけて追加します。より簡単な方法は、ドラッグアンドドロップです。
をクリックして iMovie ビデオを見つけて追加します。より簡単な方法は、ドラッグアンドドロップです。

ステップ 2 Vimeo または YouTube 形式を選択します
次に、「 出力形式:」 ボタンをクリックし、 「Web ビデオ」をタップします。次に、ファイルをアップロードする場所に応じて、Vimeo または YouTube が表示されるまで、使用可能な形式を下にスクロールします 。最後に、適切なビデオ解像度を設定して、次の手順に進みます。

注: ビデオの下にある「クロップ」、 「エフェクト」、または 「トリム」ボタン をクリックすると、ビデオを編集できます 。
ステップ 3 iMovie ファイルを変換します
ファイルが 1 つある場合は 「変換」ボタンをクリックし 、複数のファイルがある場合は「すべて開始」 ボタンをクリックします。変換された iMovie ビデオは「完了」タブに表示されます 。

ステップ 4 iMovie を Vimeo に転送します
[完了]タブでアップロードするビデオを見つけたら 、「 共有」 ボタンをクリックして、「Vimeo」を選択します。いずれかをクリックし、指示に従ってビデオをアップロードします。



役に立ちましたか?コメントしましょう!