豆知識
- 1. ソフトの基礎+
- 2. 4kビデオ+
- 3. デバイス+
- 4. エンターテインメント+
超簡単!iPhoneにMP4動画を転送&再生する方法6選
編集者 Takashi • 2025-09-28 17:24:52
デバイスで保存して動画をiPhoneに転送して再生すれば、通信量を気にせずコンテンツを楽しむことが可能です。しかし、PCなどで保存して動画の転送方法がわからず、スマホ容量を無駄にしている方は少なくありません。
ここでは、パソコンに保存されているMP4動画ファイルをiPhoneに転送する方法をご紹介します。通勤中や隙間時間を活用して動画コンテンツを楽しみたい方は、本記事をぜひ参考にしてください。
目次:
- Part 1. iPhoneにMP4動画を転送する方法6選
- Part 2. iPhoneでMP4を再生できない時の対処法~MP4を再エンコード
- Part 3. iPhoneでMP4を再生できない時の対処法~iPhone MP4再生アプリ
- Part 4. iphoneで動画を再生できない原因
- Part 5. iPhoneでMP4再生によくある質問
Part1. iPhoneにMP4動画を転送する方法6選
早速、iPhoneにMP4動画を転送する方法について解説します。6つの方法を紹介するので、あなたにあった方法を活用してください。
方法1:UniConverter(ユニコンバーター)を使ってiPhoneにMP4動画を転送して再生
UniConverterとは、動画転送・AIで動画編集・画面録画・動画ダウンロードなどの機能を搭載しているオールインワンソフトです。
動画ダウンロード機能も搭載しているため、保存したMP4動画をiPhoneにすぐ転送することが可能です。UniConverterは無料でダウンロードできるソフトなので、使い方を一緒に学習しましょう。
ステップ1:UniConverterを起動する
まずはUniConverterを起動して【転送】を選択します。
![]()
ステップ2:iphoneにMP4動画を転送する
UniConverterの機能一覧が表示されたら、画面下部に表示されている【転送】をクリックします。
パソコンとiPhoneを接続すると、iPhone画面に【このパソコンを信頼しますか?】が表示されます。【信頼】をタップして、UniConverter画面に表示されている【次へ】をクリックします。
![]()
接続が完了すると、ファイル転送画面が表示されます。画面左上または画面中央の【フォルダマーク】をクリックして、iPhoneに転送するMP4動画を選択してください。
![]()
MP4動画をインポートしたら、【転送】を選択します。
※複数の動画を一括で転送したい場合は、画面下の【一括転送】を選択してください。
![]()
転送が完了すると、iPhoneにMP4動画が自動的に保存されます。
UniConverterはiPhoneに動画を直接転送できるため、動画ファイルが劣化する心配はありません。また、動画変換機能や動画ダウンロード機能が搭載されているため、あらゆる動画ファイルをiPhoneに最適な形で転送することが可能です。
操作方法も非常にシンプルなので、iPhoneに動画を手軽に転送したい方は、UniConverterをぜひ活用してください。
方法2:iTunesを使ったiPhoneへのMP4動画転送して保存
iPhoneにあるデータを同期してバックアップを取ることができるiTunesを使えば、以下の方法でMP4をiPhoneに転送することができます。
- iTunesを開いたらムービータブに移動する
- 「ライブラリ」内に転送したいMP4データをコピペする
- USBケーブルでパソコンとiPhoneを接続する
- 「ムービー」にある「ムービーを同期」をクリックし、転送する動画を選んで「適用」を押す
![]()
iTunesに動画をアップロードしたら、iPhoneで動画を確認できます。iTunesを使った転送方法は以上です。
方法3:Google Driveを使ったiPhoneへのMP4動画転送して保存
ここでは、グーグルドライブを使って、MP4動画をiPhoneに転送する方法について解説します。GoogleDriveは、Googleアカウントを使えば簡単にファイルを共有できるため、Gmailなどを普段から使用している方に便利な方法です。
- Google Driveにアクセスする
- 【新しいフォルダ】を選択する
- 【ファイルのアップロード】を選択する
- 動画ファイルをアップロードする
![]()
アップロードが完了したら、iPhoneでGoogleDriveにアクセスして動画を保存しましょう。Googledriveを使ってMP4動画を転送する方法は以上です。
方法4:Dropboxを使ったiPhoneへのMP4動画転送して保存
Dropboxはパソコンからでもログインできるファイル共有サービスで、Dropboxのアプリを使えばiPhoneからも保存されているデータにアクセスすることができます。
- Dropboxにパソコンからログインする
- 転送したいMP4動画をDropboxにインポートする
- iPhoneからDropboxアプリを開く
- MP4ファイルのメニューから「ダウンロード」を選択する
![]()
スマホアプリでDropboxを開くと、アップロードされた動画ファイルを保存できます。Dropboxを活用した転送方法は以上です。
方法5:iCloud Driveを使ったiPhoneへのMP4動画転送して保存
Apple社が運営しているiCloud Driveを使えば、動画や写真などのデータをパソコンでもiPhoneでも同時に共有することができます。
Windowsを使っている場合でも、Windows版 iCloudアプリをインストールすれば利用可能です。
- パソコンからiCloud Driveにアクセスする
- 転送したいMP4動画をiCloud Driveにインポートする
- iPhoneからiCloud Driveアプリを開く
- 「写真」をタップしMP4動画の詳細ボタンを押して「ダウンロード」を押す
![]()
iPhoneとiCloudを同期している場合【写真】に動画が自動的に保存されます。そのため、iPhoneですぐ動画を確認することが可能です。
方法6:Emailを使ったiPhoneへのMP4動画転送して保存
iPhoneで受け取ることができるメールドレス宛に転送したいMP4動画付きのEmailを送信するやり方でも、iPhoneに動画ファイルを転送したことになります。また、メール内に動画ファイルが保存されるため、iPhone内で動画を紛失した際の保険としても活用できます。
- パソコンにてiPhoneで受け取れるメールアドレス向けにEmailを作成
- 作成したEmailにMP4動画を添付して送信する
- iPhoneでメールアプリを開き、動画ファイルが添付されているEmailを開く
- MP4動画をタップし「共有」から「動画を保存」を選ぶ
![]()
動画の容量が大きい場合、メールの送信に時間を要します。そのため、メールを使用する際は通信環境の良い場所で活用してください。
Emailを活用した共有方法は以上です。
Part 2. iPhoneでMP4を再生できない時の対処法~MP4を再エンコード
「iPhoneに最適なファイル形式じゃないから共有できない...」と悩む方も多いでしょう。iPhone MP4再生アプリでもMP4を再生できない場合、MP4をiPhone対応の形式に変換(即ち、MP4を再エンコード)することで問題解決できます。MP4を変換するには、変換アプリまたは変換ソフトが必要です。
UniConverterを使って以下のような操作を行えば、iPhoneで再生できない形式の動画ファイルをiPhoneでも再生できる形式のファイルに変換することができます。
Step1. UniConverterを立ち上げ「変換」メニューに進む
![]()
Step2. 中央にある+マークをクリックし変換したい動画ファイルを選ぶ
![]()
Step3. フォーマット選択ボタンを押して「デバイス」タブに進む
![]()
Step4. 「Apple」にあるメニューから自身の使っているiPhoneのバージョンを選択し「変換」ボタンをクリック
![]()
自分のデバイス用の形式に変換開始。
![]()
変換完了しました。
![]()
Part 3. iPhoneでMP4を再生できない時の対処法~iPhone MP4再生アプリ
iPhoneの標準再生アプリでMP4を再生できない場合、iPhoneで各種のコーデックに対応するMP4再生アプリをインストールすることはおすすめです。
1. iPhone MP4再生アプリ-【ムービープレーヤー】
ムービープレーヤーで全てのお気に入りの映画をiPhone、iPadまたはiPod Touchで視聴出来ます。また、ムービープレーヤーは全ての主要ファイル形式をサポートしています、事前にビデオ形式変換をする必要がありません。
![]()
2. iPhone MP4再生アプリ-【Fast player】
Fast playerは動画・音楽のほぼすべてのファイル形式に対応いています。また、再生速度の調整やアプリがバックグラウンドになると動画を再生し続けることもできます。iPhoneでMP4を再生したいなら、これがお薦めです。
![]()
Part4. iphoneで動画を再生できない原因
iPhoneがMP4動画をサポートしていることは周知の事実ですが、iPhoneでMP4が再生できない時もあります。なのでiPhoneでMP4を再生できない原因を下記にてまとめております。
Windows10でMP4動画が再生できない原因及び対処法はこちらに
1. iPhoneがMP4のコーデックに対応しない
なので、iPhoneでMP4を再生するには、MP4再生アプリを利用またはMP4を再エンコードしなければなりません。
2. MP4ファイルが破損される
MP4をiPhoneで再生できない場合、最も可能性がある原因はMP4ファイル自体が破損されるかもしれません。もしMP4ファイルが破損されたことを確認したら、MP4ファイルを修復するか、MP4ファイルを再ダウンロード・保存するしか方法はありません。
3. iPhoneのストレージスペース容量不足
iPhoneのストレージ容量が不足している場合、動画を再生できません。ファイルの破損が見られない場合は、iPhoneの容量を確認しましょう。その場合、不要なファイルやプログラムなどを削除/アンインストールするか、MP4のサイズを圧縮することでiPhoneの容量を増やしましょう。
iPhoneの容量は、【設定】→【ストレージ】で確認することが可能です。
Part 5. iPhoneでMP4再生によくある質問
1. iPhoneのSafariで動画が自動再生されないのはなぜですか?
iPhoneのSafariの環境設定を開き、「Webサイト」タブの「自動再生」を開き、「これ以外のWebサイトでのデフォルト設定」を「すべてのメディアを自動再生」に変更してください。
2. iPhoneで動画を再生するにはどうすればいいですか?
動画を再生する 写真アプリで写真や動画をブラウズしているときに、動画をタップするとiPhoneで再生されます。 再生中には、以下を行うことができます: 一時停止、消音解除、お気に入りへの追加、共有、削除、または動画情報の表示を行うには、動画の下にあるプレーヤーコントロールをタップします。
3. iPhoneを機種変したら動画が見れなくなるのはなぜですか?
現在のiPhoneで撮影できる写真や動画は解像度が高いため、無料の容量である5GBをすぐに超えてしまうことが多くなっています。また、iCloudに保存していないと、撮影したiPhone本体にしか保存されていないため、機種変更をしたときにこれらの写真や動画が全て見られなくなるのです。
4. iPhoneのSafariで動画が再生されないのはなぜですか?
iPhoneのSafariで動画を再生できないときは、Safariの履歴、Cookie、キャッシュを削除する必要があります。 iPhoneの「設定」を開き、「Safari」を選択し、「履歴とWebサイトデータを消去」をタップするだけです。 また、Safariを強制終了して、再度開いても構いません。
5. iPhoneで動画を自動再生するにはどうすればいいですか?
写真アプリの自動動画再生は、『設定』→「写真」の順に画面を開き、「ビデオとLive Photosを自動再生」スイッチで決定します(緑色で自動再生有効)。 自動再生が有効な場合は、写真アプリの「写真」タブで画面のスクロールに応じ、動画とLive Photosが消音状態で再生されます
まとめ
本記事では、パソコンで保存したMP4動画をiPhoneに転送・再生する方法について解説しました。結論をいうと、iPhoneに動画を共有するのは非常に簡単です。
しかし、共有の途中で動画ファイルが破損したり、iPhoneに対応していないMP4になってしまう可能性もあります。そのため、動画の共有・変換をする際は、高品質なツールを使うとよいでしょう。
インターネットからダウンロードしたような動画でも、UniConverterを使えばMP4に変換した後にiPhoneにそのままデータを転送することができるので非常に便利です。

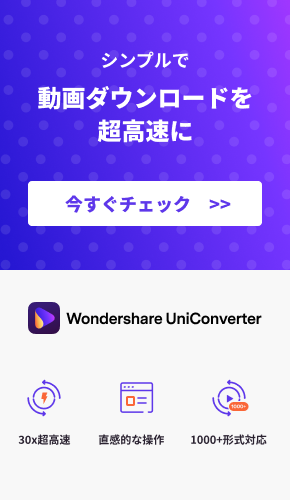

Takashi
staff 編集者