動画は、映像と音楽という2つの情報を含んでいるためデータ容量が多くなっています。さらに、HDなど高画質化に伴い動画のサイズが大きくなっているものの、InstagramやTiktokといったSNSに動画を投稿するためには、動画のサイズを何らかの方法で小さくする必要があります。そこで今回は、動画のサイズを小さくする方法について紹介します。
All-in-one ツールボックス:動画/音声/画像変換、動画/音声ダウンロード、動画編集、録画、圧縮.....すべてできる!

Part1.動画ファイルの容量を小さくするメリット
動画ファイルの容量を小さくするメリットとして、次の3点が挙げられます。
ファイル送信が素早くなる
ファイルサイズが小さいと、インターネットを通じてのアップロードやダウンロードが速くなります。とくに、インターネット速度が遅い環境下では、転送時間に大きな違いがあります。
ユーザーが扱いやすい容量になる
容量が小さいファイルは、メールやメッセージングアプリ、クラウドストレージなどを通じて簡単に共有できます。また、InstagramやTiktokといった多くの動画共有可能なSNSでは、一度にアップロードできるファイルサイズに制限があるため、小さいサイズのファイルは共有をスムーズにします。
ファイルを保管するスペースの幅が拡がる
容量が小さいと、PCやスマートフォンのローカルフォルダや、クラウドストレージのスペースを節約できます。これにより、他のファイルを置いたり、アプリケーションをインストールしたりするためのスペースが増えます。
Part2.動画ファイルの容量を小さくするには
動画ファイルのサイズを小さくするといっても、さまざまな方法があります。
📝解像度を下げる
解像度とは、一定の長さのあいだに並べることが可能な画素(ピクセル)の数のことで、画像の鮮明度を表します。解像度が大きいほど動画の鮮明度が高くなる一方で、動画のサイズが大きくなります。逆に解像度を下げると、ファイルサイズが大幅に小さくなり、動画を再生するのが軽くなります。たとえば、1080pから720pや480pに解像度を下げると、ファイルサイズが大幅に小さくすることが可能です。
📝ビットレートを小さくする
ビットレートとは、1秒当たりのデータ量のことです。ビットレートは動画の品質と直接関連しており、ビットレートを下げることでファイルサイズを小さくすることができます。しかし、ビットレートをあまりにも低く設定すると画質が著しく低下することがあるので、注意が必要です。
📝フレームレートを下げる
フレームレートとは、1秒間に表示される静止画の数で、数値が高いほど動画が滑らかになります。フレームレートを下げると、ファイルサイズも小さくなり、動画再生が軽くなります。しかし、動きの多いシーンでは、低フレームレートだと動画がカクカクして見える可能性があります。
📝圧縮率の高いコーデックを利用する
コーデックとは、動画の圧縮形式のことです。動画の生データはサイズが膨大であるため、コーデックによって圧縮されて、MP4などのファイル形式に格納させるのが一般的です。H.264、H.265/HEVCといった動画用のコーデックは、品質を保ちつつファイルサイズを小さくできるコーデックとして知られています。H.265はH.264よりも約50%小さいファイルサイズで同じ品質を実現します。
📝GOPを高く設定する
「GOP(Group of Pictures)を高く設定する」というのは、ビデオエンコーディングの文脈で使われるテクニックのひとつです。GOPとは、エンコードされるビデオのフレームをグループ化する単位であり、この設定がビデオ圧縮の効率と品質に影響を与えます。GOPを高くすることで、圧縮率が高くなり、動画のファイルサイズが小さくなります。
📝不要な部分をカットする
動画から不要な部分を削除することも、ファイルサイズを減らす効果的な方法です。特に長い動画では、いくつかのシーンを削除する(クロッピング)だけで、かなりのサイズ削減が可能です。
また、画面の一部だけを切り取る「トリミング」でも、動画のサイズを小さくすることが可能です。
📝音声ファイルを調整・削除する
動画に含まれる音声データも、動画のデータ総量を増やす要因となっています。オーディオトラックのビットレートを下げることで、全体のファイルサイズを減少させることができます。通常、音声データは動画のサイズの小さな部分を占めますが、少しでもファイルサイズを軽くしたい方におすすめの方法です。
Part3.動画ファイルの容量を小さくする方法
動画ファイルの容量を小さくする方法は、パソコンとスマートフォンによって異なります。
★パソコンで動画ファイルの容量を小さくする方法
Windowsの場合、「フォト」アプリを利用することで、動画のサイズを小さくすることが可能です。Windows10では「フォト」アプリが標準搭載されていますが、Windows11では「フォトレガシ」をMicrosoft Storeからダウンロード・インストールする必要があります。
動画ファイルの容量を小さくするには、まず「フォト」アプリを開き「新しいビデオプロジェクト」を作成します。次に、「プロジェクトライブラリ」からサイズを小さくしたい動画を取り込みます。「ストーリーボード」に動画を取り込み、「ビデオの完了」をクリックすると、画質(解像度)を選択できます。「フォト」アプリでは、「高画質(1080p)」「中画質(720p)」「低画質(540p)」の三種類から画質を選択できます。
![]()
「フォト」アプリでは、動画をトリミングすることで、ファイルサイズを小さくすることも可能です。
★スマホで動画ファイルの容量を小さくする方法
スマホでも、専用のアプリや標準機能で動画ファイルの容量を小さくすることが可能です。iPhoneの場合、共有アルバムを活用することで、動画を圧縮することが可能です。共有アルバムを利用するためには、「設定」、「ユーザー名」、「iCloud」、「写真」と順番にタップしていき、「共有アルバム」をオンにする必要があります。
まず、写真アプリから共有アルバムを選択します。次に、動画を共有アルバムに保存します。これにより、圧縮された動画が、共有アルバムに保存されます。最後に、共有アルバムから動画をダウンロードすると、容量の小さな動画ファイルが得られます。
![]()
Part4.安全なソフトで動画ファイルの容量を小さくする方法
パソコンやスマホの標準機能を使って動画のサイズを小さくすることが可能であるものの、その方法は限定的です。そのため、解像度やビットレート、フレームレートなど、異なるオプションで動画のサイズを小さくしたいと考える方がいらっしゃるかもしれません。
そこで、おすすめのツールがWondershare UniConverterです。動画や音楽など多種多様なファイルの変換に対応しているだけでなく、動画の圧縮をきめ細かく行なうことが可能です。また、動画編集機能を使うことで、動画のサイズを小さくすることが可能です。
以下では、UniConverterの動画圧縮機能で動画のサイズを小さくする方法と、動画編集機能で動画のサイズを小さくする方法を紹介します。
UniConverterの動画圧縮機能で動画ファイルの容量を小さくする方法
Step1.UniConverterにサイズを小さくしたい動画を取り込む
UniConverterを起動し、画面上部に表示される「動画圧縮」タブを選択します(①)。
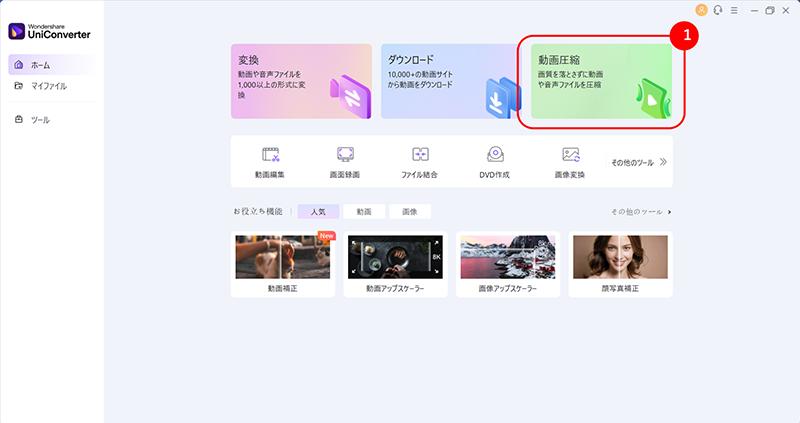
画面左上の「ファイル」アイコンから「ファイルを追加」をクリックし、サイズを小さくしたい動画を選択します。
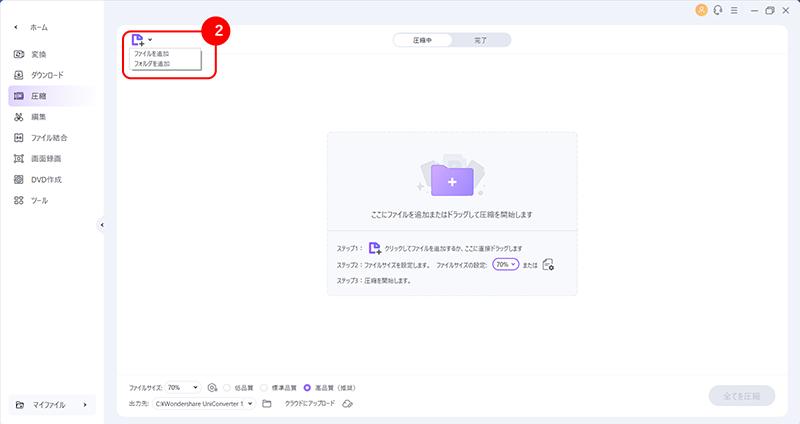
Step2.圧縮の設定
UniConverterに動画が取り込まれるので、「設定」アイコンをクリックしましょう(③)。
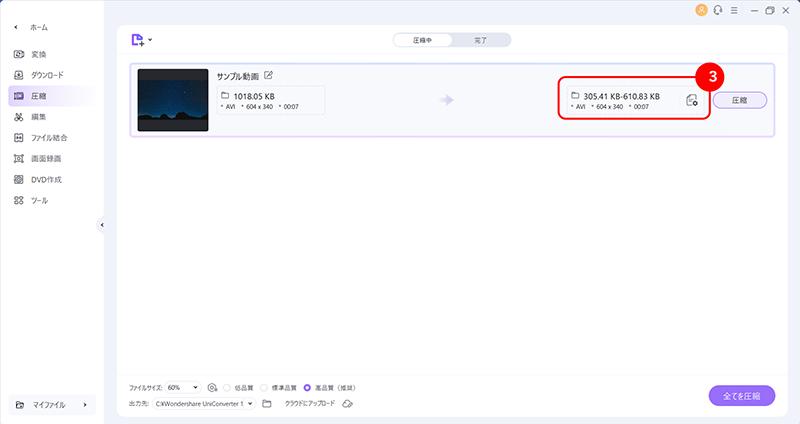
圧縮率が変更可能なので、赤丸をマウスでドラッグします(④)。
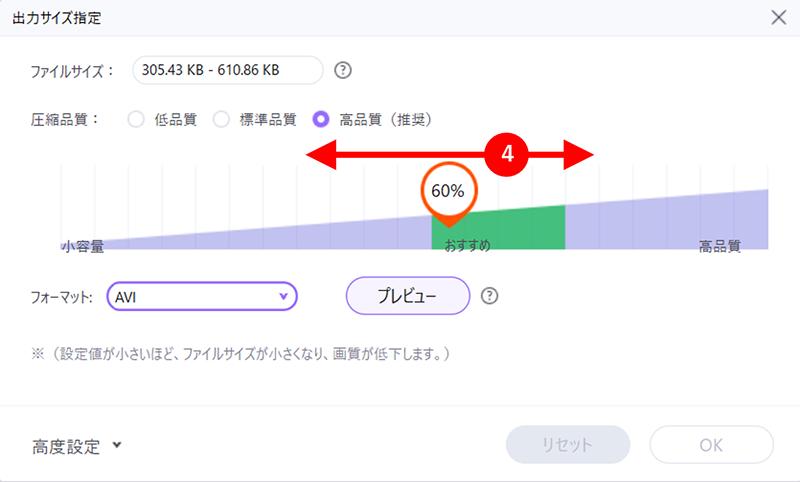
ビットレートやフレームレートなど、個別に選択したい場合は、「高度設定」をクリックします(⑤)。
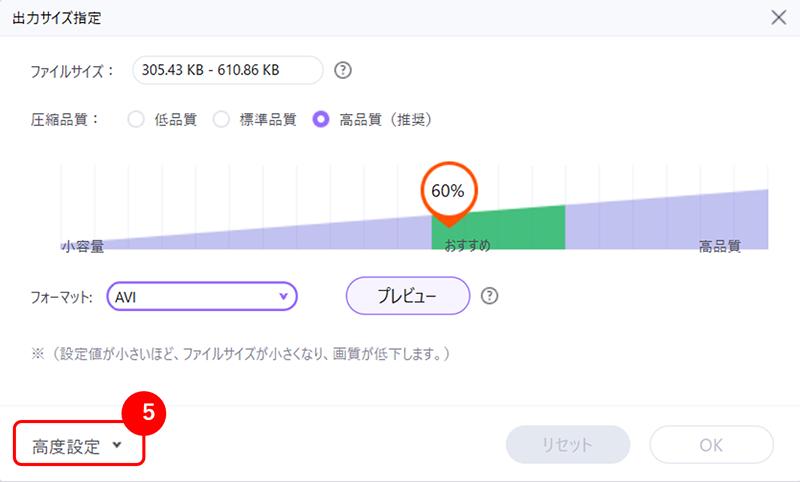
お好みの設定を行ない(⑥)、「OK」ボタンをクリックします(⑦)。
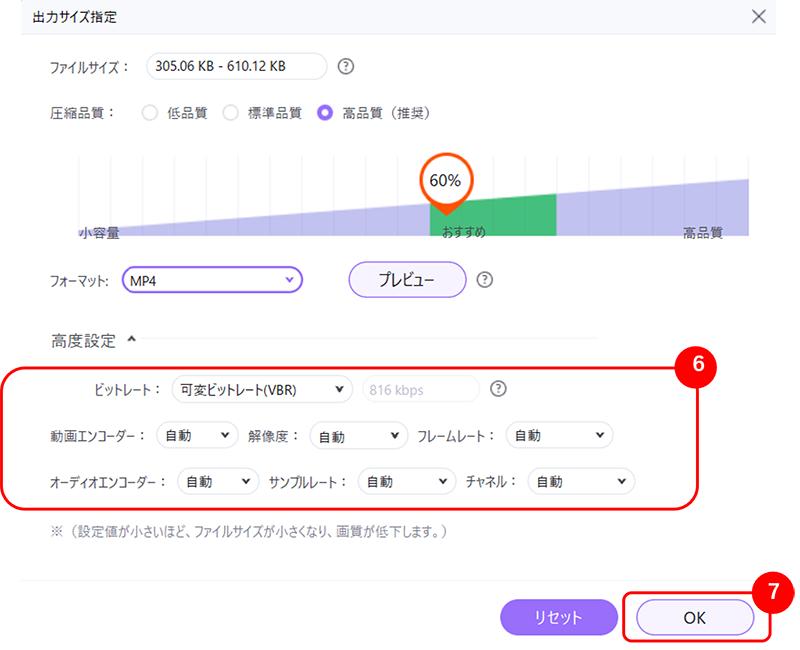
Step3.圧縮の実行
圧縮後のファイルサイズの目安が表示されます。必要に応じて圧縮率を微調整しましょう。設定が完了すると、「圧縮」ボタンをクリックします(⑧)。
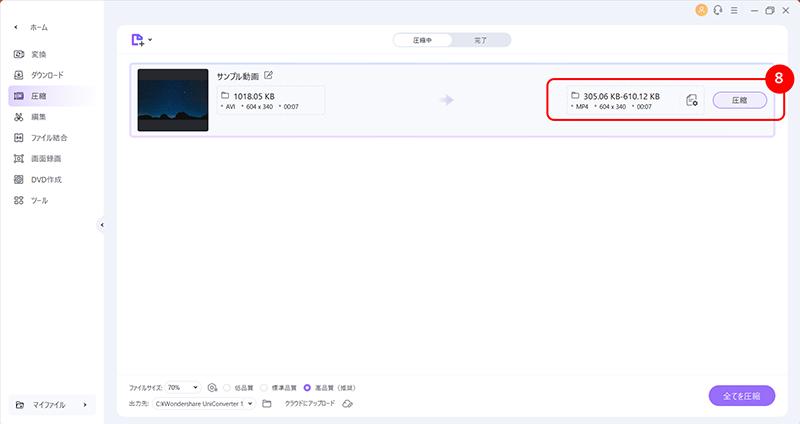
圧縮が完了し、サイズが小さくなった動画が出力されます(⑨)。
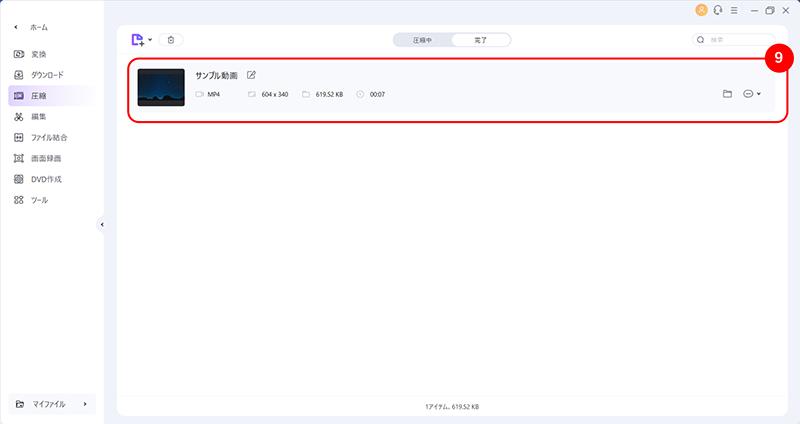
UniConverterの動画編集機能で動画ファイルの容量を小さくする方法
Step1.UniConverterに容量を小さくしたい動画を取り込む
UniConverterを起動し、画面中央に表示される「動画編集」タブをクリックします(①)。
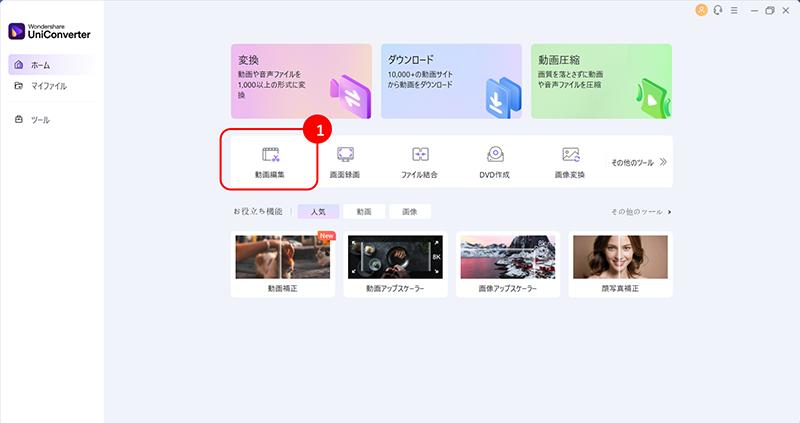
左上の「ファイル」アイコンから「ファイルを追加」をクリックし、サイズを小さくしたい動画を選択します(②)。
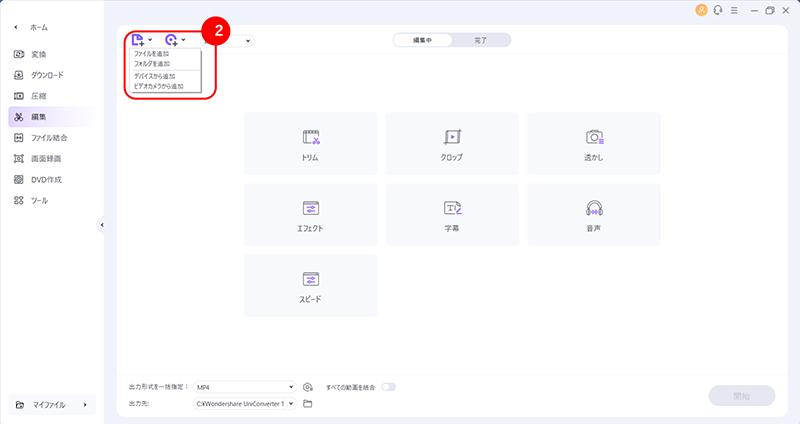
Step2.動画の編集
縦長動画に編集するために、「クロッピング」アイコンをクリックします(③)。
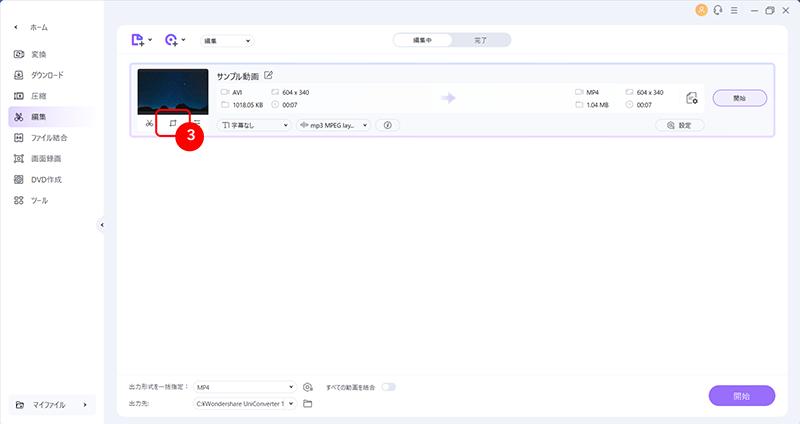
「9:16」ボタンを選択します(④)。どのように動画が切り取られるのかが赤枠で表示されます。微調整が必要な場合は赤枠を変化させましょう。設定が完了すると、「OK」ボタンをクリックします(⑤)。
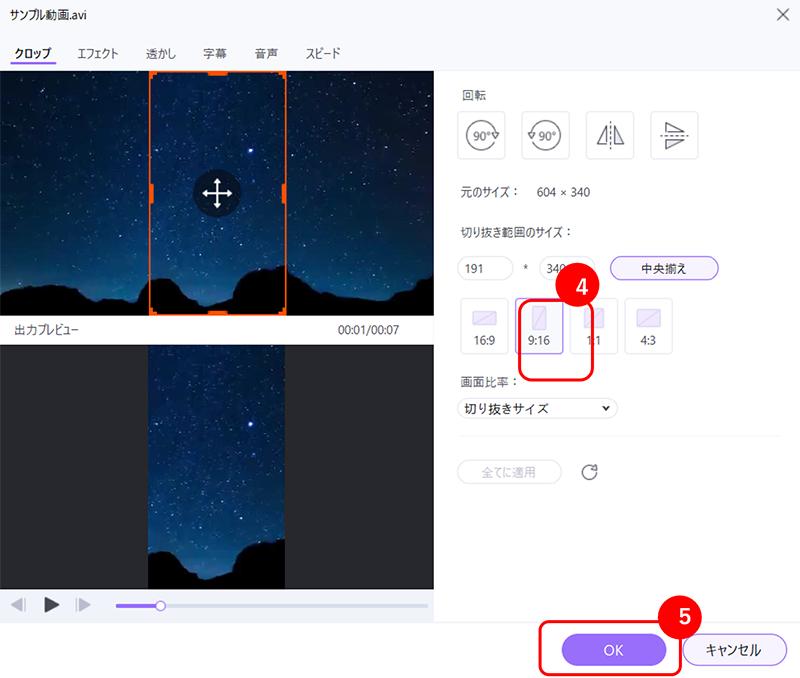
Step3.動画編集の実行
クロッピング後の動画のファイルサイズが表示されます。確認ののち、「開始」ボタンをクリックします(⑥)。
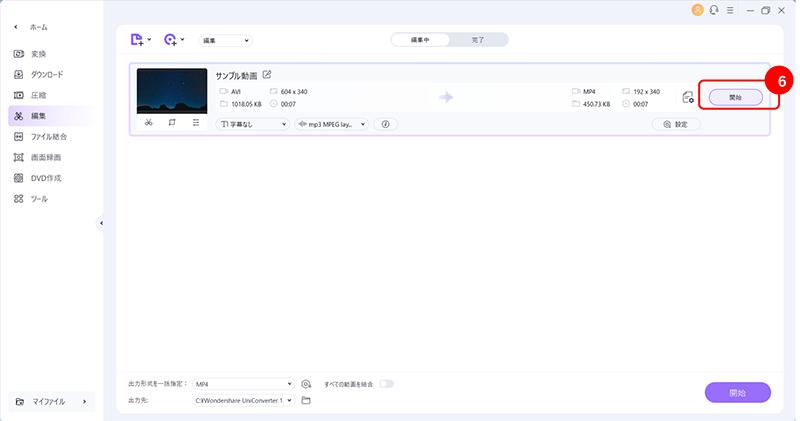
ファイルサイズの小さくなった動画が出力されます(⑦)。
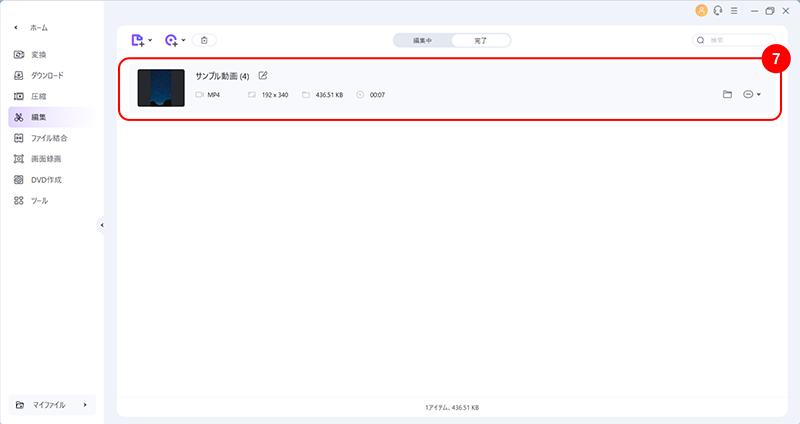
まとめ
動画のサイズを小さくする目的はユーザーごとに異なります。できるだけ多くの動画をローカルフォルダやストレージに保存したい方は、圧縮率の高いコーデックで動画を圧縮することを考えるかもしれません。その一方で、InstagramやTiktokといったSNSに動画を共有したい方は、SNSにあった解像度に変更したり、トリミングやクロッピングによって動画のサイズを小さくしたりすることを考えるでしょう。
Wondershare UniConverterは、動画編集、動画圧縮の双方に対応したツールであるため、あなたのニーズに合わせて動画のサイズを小さくすることが可能です。ぜひ、UniConverterの便利な機能で、あなた好みの動画サイズにカスタマイズしてみてください。
