豆知識
- 1. ソフトの基礎+
- 2. 4kビデオ+
- 3. デバイス+
- 4. エンターテインメント+
UniConverter無料版の制限・使い方・評判を解説
編集者 Takashi • 2025-09-28 17:28:02
YouTubeやニコニコ動画、TikTokなどをはじめとした動画投稿サイトはすっかり日常生活に溶け込んでいます。また、TwitterやInstagram、FaceBookといったSNSでも写真だけではなく動画が投稿できるようになっていて、動画が身近なものとなっています。
動画撮影は専用のビデオカメラや動画機能が付いた一眼レフで撮影して、アドビ社のPremium ProやDaVinci Resolveといったプロが使っているソフトで動画編集してという世界とは別に、スマホで撮影して無料の動画編集ソフトで編集してというカジュアルな世界が生まれています。
今回はそのような動画編集ソフトの1つWondershare社のUniConverter(ユニコンバーター)について紹介します。
Part1:Wondershare UniConverterとは?
UniConverter(ユニコンバーター)はWondershare社が開発している多機能な動画の各種処理を行うソフトです。UniConverterは、動画変換をはじめ、編集・ダウンロード・録画・DVD作成までできる多機能ソフトです。高画質な変換やAI補正機能もあり、動画制作やメディア管理を効率的に行いたい人におすすめのツールです 。2024年11月に最新バージョンUniConverter16がリリースされましたので、今回はUniConverter16を中心に紹介いたします。
✅ 初心者でも使いやすいシンプルなUI
✅ 多機能なのに動作が軽く、高速処理が可能
✅ Windows / Mac両方に対応
✅ 動画変換だけでなく、ダウンロード・録画・編集・DVD作成もできるオールインワンツール
✅ AI機能満載
UniConverterの機能は以下のように動画に関わる作業のほとんどをカバーするように提供されています。
| 機能 | 特徴 |
| 動画変換 |
1000種類以上の動画・音声形式を相互に変換可能 |
| 動画ダウンロード |
1000以上のサイトからダウンロード可能 |
| 動画圧縮 |
圧縮後の仕上がりをプレビューしながら設定可能 |
| AI動画補正 |
✅ ワンクリックで画質向上&ノイズ除去 |
| AI画像補正 |
✅AIによる色補正&彩度調整 |
| 動画編集 |
各種SNS投稿に合わせたクロップ機能 |
| 画面録画 |
デスクトップ画面の任意の領域もしくは全画面を録画可能 |
これらの機能意外、UniConverterは強力かつ便利なツールボックスを持っています。
可能性を更に広げる『新機能』がここにあります。
- オートリフレーム
動画の画角をリサイズ - 無音検出/カット
動画の無音部分を検出してカットできます。 - イントロ&アウトロ
動画の始まりと終わりを一括して削除したり追加したりできます。 - 透かし隠し
透かしにモザイクをかけることができます。 - AIポートレート
人物を自動認識して背景を削除できます。 - 背景削除
被写体を自動認識して背景を削除できます。
Part2:UniConverterは無料ですか?無料版の制限は?
UniConverterは無料で使うことができます。但し、以下のような制限がありますので、制限なく使うためには製品版を購入する必要があります。
|
機能 |
無料版 |
|
動画変換 |
1/3の長さまで |
|
動画ダウンロード |
1ファイルのみ |
|
動画圧縮 |
〇 |
|
動画編集 |
1/3の長さまで |
|
ファイル結合 |
× |
|
画面録画 |
1分間まで |
|
DVD作成 |
× |
|
ビデオプレーヤー |
〇 |
|
ハードウェアアクセラレータ |
× |
Part3:UniConverterの使い方
UniConverterはオールインワンソフトですが、今回は代表的な動画変換機能を紹介いたします。
ステップ1:UniConverterを起動し、「動画変換」機能を選択
![]()
ステップ2:変換したい動画を追加
📌 方法1:ドラッグ&ドロップで追加
📌 方法2:「+メディア」ボタンをクリックして、動画を選択
※ 複数の動画をまとめて変換することも可能です。
![]()
ステップ3:変換後の形式を選択
出力フォーマットを選択、解像度(4K/1080p/720pなど)を指定
![]()
✨ 音声のみを抽出したい場合:
「音声」タブを開いてMP3、WAVなどの形式を選択すればOK!
🔹( 必要に応じて動画を編集オプション)
📌カット・トリミング(不要な部分を削除)📌字幕や透かしを追加📌音量調整・ノイズ除去
📌フィルターやエフェクト適用
ステップ4:変換を開始
- 画面右下の「変換」ボタンをクリック
- 複数ファイルを一括変換する場合は「すべて変換」をクリック
![]()
GPU加速が有効になっていれば、最大130倍の高速変換が可能!
変換完了後、保存先を確認
📌 「完了」タブから変換した動画を確認📌 「フォルダーを開く」をクリックして、保存場所を開く
![]()
変換後の動画は、スマホやタブレット、テレビなどでスムーズに再生可能!
Part4:UniConverter評判
UniConverterの評判をツイッターで集めてみました。どれも好意的な評価ばかりです。
![]()
![]()
![]()
【まとめ】:動画変換ソフトUniConverterを使ってみよう
UniConverter(ユニコンバーター)が1本あれば動画に関する作業のほとんどが出来てしまいます。SNSや動画共有サイトへの投稿や家族イベントのDVD作成、動画投稿サイトからのダウンロードなどがUniConverterで簡単に実行できます。
動画を取り扱う人はUniConverterの採用を検討してみてください。無料でかなりの部分まで利用できますので、迷っているのなら無料ダウンロードをして実際に経験してみましょう。


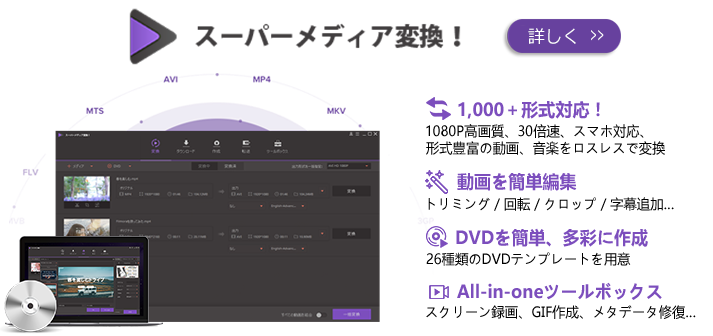
役に立ちましたか?コメントしましょう!