豆知識
- 1. ソフトの基礎+
- 2. 4kビデオ+
- 3. デバイス+
- 4. エンターテインメント+
Mac用iMovie でマップと背景を使用する方法
編集者 Takashi • 2024-04-26 15:44:57
iMovie 用のマップと背景を使用すると、プロジェクトを簡単にエンハンスできます。この記事では、ツールにアクセスしてホームムービーにプロフェッショナルな外観を追加するためのプロセスを段階的に説明します。その前に、iMovie とは何なのかを簡単に説明しましょう。
Mac 用 iMovie を使用すると、ホームムービーを楽しむことができ、エンターテインメントがさらに楽しくなります。iMovie を使用すると、ムービーの閲覧が簡単になり、お気に入りのビデオを共有したり、エンハンスされた高解像度のハリウッドスタイルの予告編を作成したりできます。クリップは 1 か所にまとめられているため、閲覧しやすく、すぐに編集でき、見るのが楽しくなります。
 Wondershare UniConverter - 最高のビデオおよび音声交換ソフト
Wondershare UniConverter - 最高のビデオおよび音声交換ソフト

- MP4、AVI、WMV、FLV、MKV などを含む 1000 以上の形式でビデオファイルとオーディオファイルを変換します。
- 10,000 以上の Web サイトからビデオをダウンロードし、任意の形式に変換できます。
- トリム、カット、結合、分割などを使用してビデオおよびオーディオファイルを編集します。
- 一般的なコンバーターよりも 90 倍速い変換速度と高品質の出力を実現します。
- 無料の DVD メニューテンプレートを使用して、ビデオを DVD または Blu-ray ディスクに書き込みます。
- ビデオをコンピューターから iPhone、iPad、その他のデバイスに直接転送したり、その逆に転送したりできます。
- 多彩なツールボックス: ビデオメタデータ、GIF メーカー、テレビへのビデオキャスト、ビデオコンプレッサー、画面録画機能を追加します。
- 対応 OS:Windows 10/8/7/XP/Vista、macOS 11 Big Sur、10.15(Catalina)、10.14、10.13、10.12、10.11、10.10、10.9、10.8、10.7、10.6。
パート 1. Mac で iMovie に背景を追加する
画像を iMovie の背景として追加する方法
1. 希望の背景やマップを追加するには、新しいプロジェクトを作成するか、既存のプロジェクトを開きます。これを行うには、アプリケーションの左上にある大きなプラスボタンをクリックします。利用可能なオプションは 2 つあります。ムービーまたは予告編を作成できます。ムービーの作成に進み、テーマメニューから「テーマなし」を選択します。このプロセスを完了すると、ライブラリにある既存のイベントにプロジェクトを保存するオプションが表示されます。どちらを選択しても、ライブラリのどこにでも保存されているクリップを簡単に追加できます。
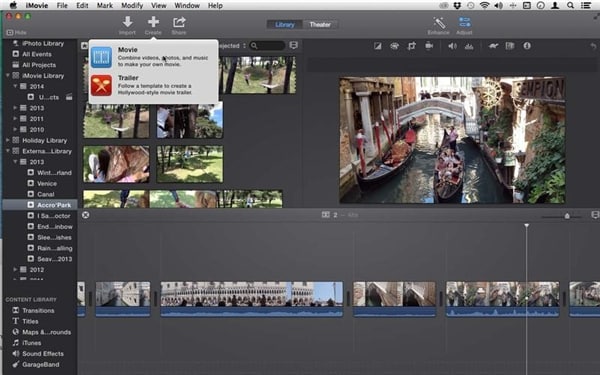
2. イベント内の目的のクリップをクリックしてプラス記号を表示します。プラス記号をクリックして、4 秒間のクリップをプロジェクトに追加します。プラス記号は、選択の開始フレームとして機能します。代わりに、クリック、ドラッグして特定の量を選択することもできます。プラスボタンをクリックする前に、選択範囲の端をドラッグして選択範囲のサイズを変更します。
クリップをプロジェクトに正常に追加したら、それらにタイトルを付けます。背景を選択できますが、タイトルはデフォルトで既存のクリップに挿入されます。

3. インターフェイスの左下セクションで、マップと背景を選択します。選択したイベントクリップを、さまざまな静的およびアニメーションの背景や世界地図と切り替えます。アニメーション背景は、指定されたリストの最初の 4 つにあります。背景の動きがどのように見えるかを確認するには、カーソルを右から左、または左から右に移動します。選択したものをダブルクリックして追加するか、配置したい場所にドラッグすることができます。
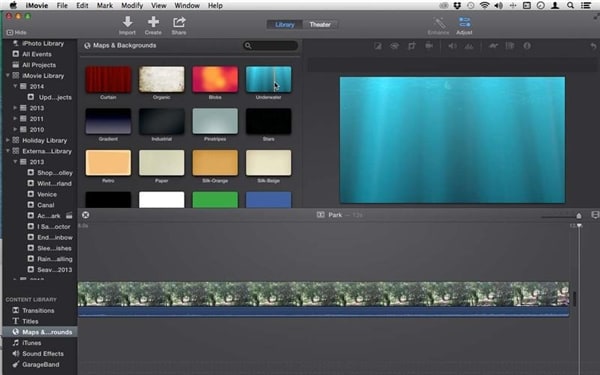
4. サイドバーにあるタイトルメニューから、前に説明したタイトルを選択できます。背景を使用すると、選択したクリップに混乱を与えることなくタイトルを取り入れることができます。映像にタイトルが出てきて視界が遮られると、大変なことになります。映像に顔が含まれている場合、タイトルが邪魔になることがあります。このため、タイトルをカバーできる風景写真がない場合は、これらの背景が優れた代替手段となります。この手順を完了したら、マップと背景のセクションに戻ります。

パート 2. iMovieにカラー背景を追加する
1. iMovie の背景に色を追加するには、キャプションまたはタイトルの背景の切り替えとして使用するカラークリップを作成します。背景に色を加えることで、より芸術的で繊細なものになります。2 つのクリップの間の黒色のカラースペースを置き換えることもできます。
2. タイムライン内の 2 つのクリップの間に既存の空白スペースがある場合、iMovie はそのスペースを埋める黒色のクリップを簡単に作成できます。これはクリップビューモードで特に有用です。黒色を別の色に置き換える場合は、黒色のクリップをダブルクリックしてクリップ情報を開きます。カラーボックスをクリックして別の色を選択し、「設定」をクリックします。
さまざまな単色と動く背景を見つけて、既存のプロジェクトにシンプルなカラーフレームを追加できます。

パート 3. iMovie の背景をダウンロードするためのトップサイト
1. MotionBackgroundsforFree
このサイトは完全に無料で、ループする背景をダウンロードして独自の素晴らしいホームムービーを作成できます。このサイトの最も良い点は、料金がかからず、無制限の無料素材やモーション背景があることです。また、ムービー制作プロジェクトの究極の体験を提供することが保証されている最高のテンプレートを入手することもできます。

2. StockFootageForFree
この Web サイトでは、最高の高解像度の背景のいくつかをすべて無料で提供しています。ダウンロードは簡単で、無料のソースとしては素晴らしいサイトです。無料のものを探しているなら、このサイトに匹敵するものはありません。ビーチや水、自然や動物、交通、スポーツ、休日や季節、人物など、さまざまなカテゴリを見つけることができます。

3. worshipbackgroundforfree
無料のループ背景を探している場合、このサイトは簡単にナビゲートすることができます。ホームムービープロジェクト用の背景の膨大なコレクションがあります。このサイトには特に宗教的なものが含まれていますが、それ以外にも発見すべきものがたくさんあります。サインアップは完全に無料です。ユーザーごとのダウンロード数に制限はありません。

4. Videoediv
この Web サイトは、上記で説明した背景の中で最も高解像度で高品質なものの一部を提供します。登録のために長いフォームに記入するなどの面倒な作業は必要ありません。電子メールアドレスを指定してサインアップするか、Facebook アカウントを使用して登録できます。登録すると、1 円も支払うことなく好きなだけクリップをダウンロードできます。サイトは毎日更新されるため、ダウンロードしたくなる新しくて刺激的なものが常にあります。

5. ChurchMediaDesign
このサイトは素晴らしく、印象的で、無料特典が付いています。このサイトで利用できるコンテンツは高品質で非常に専門的です。選択できるテクスチャ、テーマ、色はたくさんあります。名前が示すように、非常に宗教的な内容ですが、実際にはそうしたものだけに限定されません。iMovie プロジェクトのエクスペリエンスを向上させる、無料のループ背景や素材がたくさんあります。これらは高解像度で利用できるので、このサイトにアクセスしたことを後悔することはありません。このサイトは素晴らしいです。
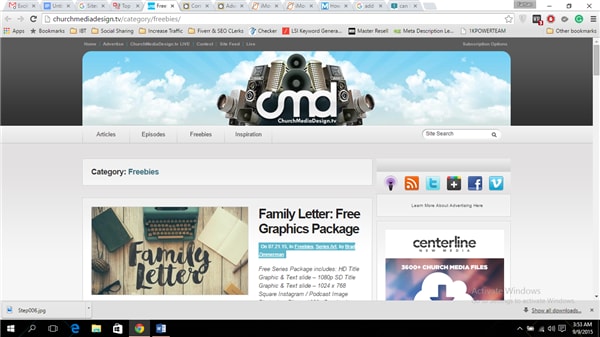

役に立ちましたか?コメントしましょう!