豆知識
- 1. ソフトの基礎+
- 2. 4kビデオ+
- 3. デバイス+
- 4. エンターテインメント+
iMovieでナレーションを録音するための8つの解決策
編集者 Takashi • 2024-04-26 15:44:57
どんなにプロフェッショナルなムービーであっても、適切なナレーションがなければ完成しない可能性があります。幸いなことに、ムービーにナレーションを追加するのに特別な知識は必要ありません。Apple の iMovie を使用すると、これに加えて他の多くの基本的なビデオ編集作業も簡単に行えます。 そこで今日は、iMovie やその他のトップクラスのボイスレコーダーでナレーションを行う方法について説明したいと思います 。
- パート 1. Mac 版 iMovie でナレーションを行う方法
- パート 2. オンライン、無料で iMovie のナレーションを作成する 6 つの方法
- パート 3. ナレーションを録音する最も簡単な方法
パート 1. Mac版 iMovieでナレーションを行う方法
では、iMovie でナレーションを行うにはどうすればよいでしょうか?このパートでは、iMovie でナレーション付きの本格的なムービーを作成する方法を説明します。ムービーの再生を見ながら行うことも可能です。以下は、ビデオに音声ナレーションを追加する詳細な手順です。
ステップ 1: iMovie を起動し、編集するビデオを追加して、タイムラインにドラッグアンドドロップします。
ステップ 2: 次に、ナレーションの録音を開始したい場所に再生ヘッドを配置し、「 ナレーションの録音」 ボタンまたは 「 マイク」 アイコンをタップします。
ステップ 3: ナレーションを開始する前に、 赤い録音ボタンの横にある設定アイコンをクリックして、いくつかのパラメーターを調整する必要があります。入力ソース、音量を変更したり、プロジェクトをミュートしたりすることもできます。適切な音量レベルにするには、バーを 50 ~ 60% レベルに保ちます。
ステップ 4: 最後に、録音を開始するには、赤い 録音ボタンをタップし 、3 秒のカウントダウンが終わるまで待って録音を開始します。録音を停止するにはスペースバーを使用します 。

パート 2. オンライン、無料でiMovieのナレーションを作成する6つの方法
一部の Web サイトを使用してナレーションを行うこともできます。これらは無料で簡単に使用できます。さらに良いことに、コンピューターにサードパーティーのアプリをインストールする必要はありません。以下は私が選んだトップ 6 です。
1. Rev
Rev は、オーディオを録音し、MP3 形式として出力できる無料のオープンソースアプリです。「録音」 ボタンをクリックしてデバイスに話しかけるだけで 、音声がダウンロードされます。オンライン音声録音を 100% 正確にテキストに書き起こすこともできます。ただし、合計 12 時間以内で、1 分あたり 1 ドルを支払う必要があります。それはさておき、Rev はデスクトップとスマートフォンの両方のブラウザと互換性があるため、すべてのユーザーが利用できます。さらに良いことに、スマートフォンユーザーは、デバイスに応じて App Store または Google Play から専用アプリを入手できます。
長所:
- 直感的で広告のないインターフェイス。
- 文字起こしサービスを提供します。
短所:
- デスクトップアプリはありません。
- オフラインでは録音できません。
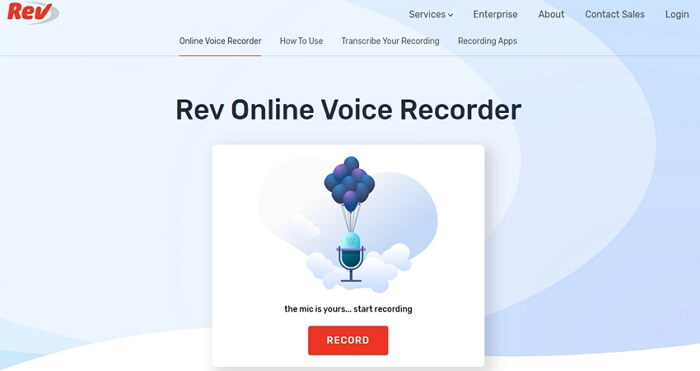
2. Animaker
Animaker を使用すると、iMovie クリップの高品質なナレーションを作成することがこれまでになく簡単になります。ここでは、25 を超える言語と 50 以上の音声でナレーションを開発できます。それとは別に、ユーザーはささやき声を使ったナレーションを作成したり、呼吸効果を追加して声を自然に聞こえるようにすることもできます。ナレーション出力の間に一時停止を挿入することもできます。ただし、無料版では 1 か月あたりのエクスポート数は 5 件、ビデオの長さは 2 分に制限されています。
長所:
- ナビゲートと使用が簡単です。
- 素晴らしい顧客サポート。
短所:
- 使用するにはまずサインアップする必要があります。
- 無料版では機能が制限されています。
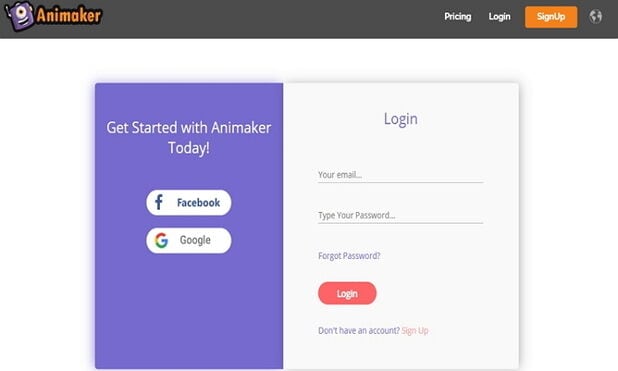
3. Kapwing
ビデオにナレーションを追加する非常に使いやすいプログラムを探している場合は、Kapwing の使用を検討してください。たった 3 つのステップで、クリアなナレーション付きのビデオが完成します。ビデオをアップロードし、「録音」ボタンをクリックするだけで結合が開始され、新しい MP4 ビデオが作成されます。ビデオ上でナレーションの再生をいつ開始するかを指定することもできます。
長所:
- いくつかのビデオ編集ツール。
- 使い方は簡単。
短所:
- アップロードサイズに制限があります。
- ナレーションビデオをオフラインで作成できません。
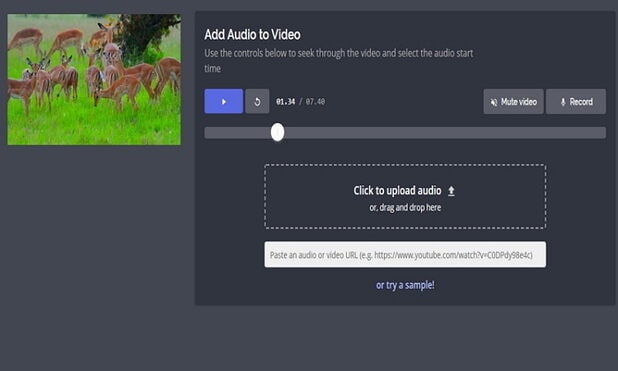
4. SpeakPipe
これは、デスクトップ、Android、iPhone、iPad のブラウザーでうまく機能するもう 1 つのボイスレコーダーです。UI にはクリーンでミニマルなアプローチが採用されており、学習と使用が簡単です。SpeakPipe で録音を開始するには、「録音開始」ボタンをクリックします。音声はローカルのコンピューターまたは Speakpipe サーバーに保存されます。必要なときにサウンドを簡単に共有できるように、ダウンロードリンクも提供されます。
長所:
- 明確でミニマルなユーザーインターフェイス。
- ファイルは SpeakPipe のサーバーに無料で保存できます。
短所:
- 限られた収納スペース。
- 録音するにはマイクが必要です。
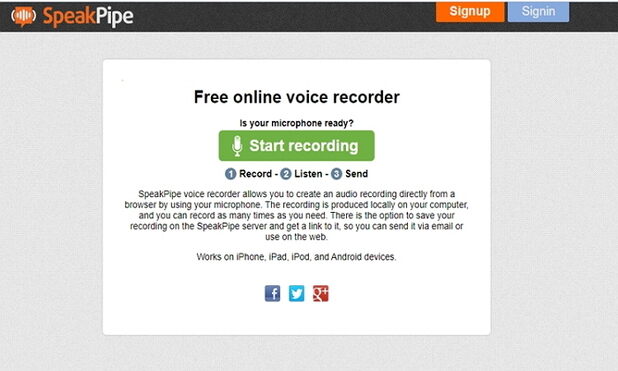
5. Animoto
Animoto は使いやすいボイスレコーダーで、任意のブロックにナレーションをすぐに追加できますが、最初は使い方がわかりにくいかもしれません。ただし、一般的な Web ブラウザーはすべてサポートされています。ここでは、マーケティング用、個人用、家族用など、あらゆる種類のビデオを作成できます。ただし、Animoto は月額料金がかかるサブスクリプションベースのプラットフォームです。たとえば、個人サブスクリプションの場合は、月額少なくとも 8 ドルを支払う必要があります。
長所:
- いくつかのビデオ作成ツール。
- 各スライドでナレーションを行うことができます。
短所:
- 初心者向けのツールではありません。
- 個人サブスクリプションは音声ナレーションをサポートしていません。
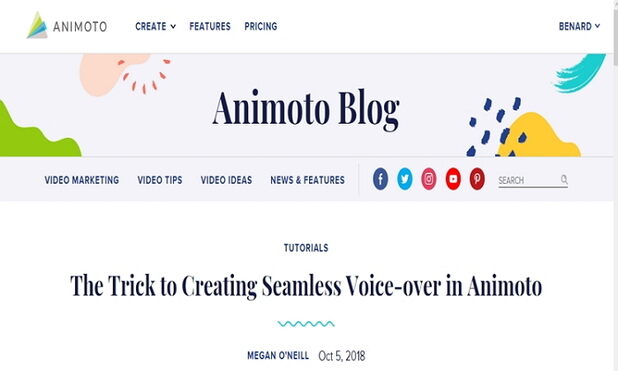
6. Online Voice Recorder
ベスト 6 の締めくくりは、Online Voice Recorder です。これは、多くの機能を備えたシンプルなオンラインツールです。ここでは、サウンドをすばやく録音し、MP3 ファイルとして保存できます。また、録音の最初と最後にある無音部分を自動的に検出する自動無音トリミング機能も提供します。また、録音をカットして不要な部分を削除することもできます。さらに良いことに、Adobe Flash Player のおかげで、ユーザーはエコーや音量などのマイク設定を調整できます。
長所:
- 安全なプラットフォーム。
- 無料で利用できます。
短所:
- アップロードサイズが限られています。
- いくつかの広告があります。
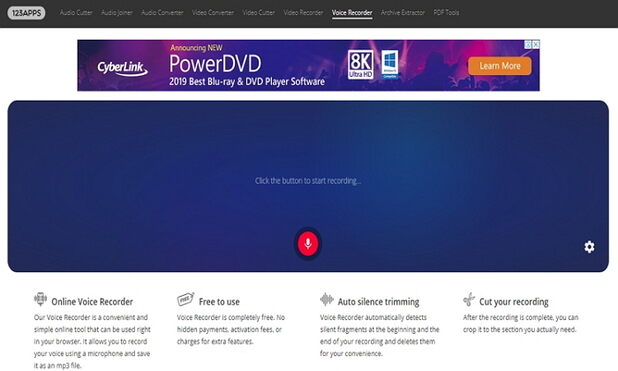
パート 3. ナレーションを録音する最も簡単な方法
無料のオンラインボイスレコーダーのほとんどには重大な欠点があります。たとえば、オフラインで録音することはできません。最初は使用するのが難しいものもあります。その場合、 Wondershare UniConverter をダウンロードするのが 簡単です。このツールでは、画面録画機能を利用して、お気に入りのビデオにナレーションを追加できます。この機能は、プロフェッショナルなビデオチュートリアルを作成したり、Skype ビデオ通話をしたりする場合などに便利です。
Wondershare UniConverter - 最高のボイスレコーダー
- カット、トリム、字幕の追加、その他多くのファイル編集タスクを実行できる内蔵エディター 。
- ムービーファイルをほぼすべてのデバイスに最適化されたプリセットに変換します。
- YouTube、Dailymotion、Vevo などの人気サイトからビデオをダウンロードします。
- 従来のコンバーターよりも 90 倍速い変換速度を実現します。
- 動画ファイルを編集、エンハンス、カスタマイズします。
- YouTube やその他の 10,000 のビデオ共有サイトからビデオをダウンロード/録画します。
- 多用途のツールボックスは、ビデオメタデータ、GIF メーカー、ビデオコンプレッサー、画面録画機能を含みます。
- 対応 OS:Windows 10/8/7、macOS 11 Big Sur、10.15、10.14、10.13、10.12、10.11、10.10、10.9、10.8、10.7、10.6。
次の手順に従って、Wondershare ボイスレコーダーを使用してビデオにナレーションを追加します。
ステップ 1 ボイスレコーダーを起動します。
インストール後に Wondershare UniConverter を起動し、 「画面録画」 セクションをタップします。

ステップ 2録音設定を設定します。
お気に入りのメディアプレーヤーを使用してビデオを開きます。次に、Wondershare ボイスレコーダーで次の操作を実行します。
- フレームをドラッグして、長さ、幅、高さを調整してキャプチャ領域を適切に設定します。
- 別の方法は、キャプチャ領域のドロップダウンボタンをクリックして 、 フル画面 または カスタム 画面を選択することです。

- 「録画」ボタンの下にある赤いアイコンをクリックして、 完全な設定ウィンドウを開きます。そこから、キーボード ショートカット、録画タイマー、フレーム レート、マウス機能などを設定できます。
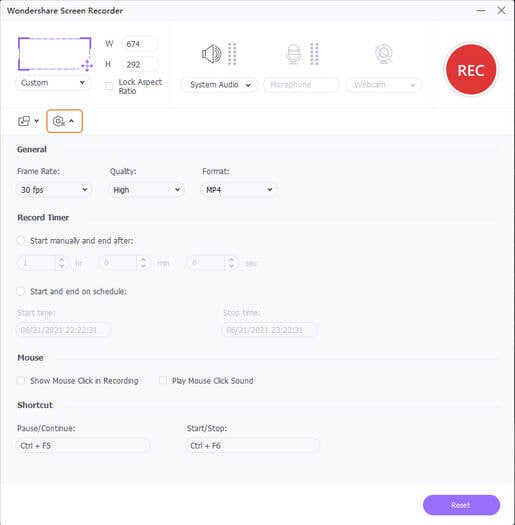
ステップ 3 録音を開始します。
最後に、赤い 「録画」 ボタンをタップして録音を開始します。その前に 5 秒のカウントダウンがあります。記録を停止するには、 キーボードの Ctrl+F6を押すか、 「停止」 ボタンをクリックします。



役に立ちましたか?コメントしましょう!