豆知識
- 1. ソフトの基礎+
- 2. 4kビデオ+
- 3. デバイス+
- 4. エンターテインメント+
Mac/iPadのiMovieで早送りする方法
編集者 Takashi • 2024-04-26 15:44:57
ビデオを編集したり変更したりできるプログラムはたくさんあります。そのうちの1つがIMovie です。iMovieはApple 製品用に開発されたプログラムということで、ユーザーが Mac、iPhone、iPadで使用できることを意味します。多くのレビューによると、iMovie は市場で最高のツールの1 つです。見た目も面白くて使いやすいです。また、多くの優れた機能も提供します。そのうちの1つが早送りです。このオプションは、面白くて興味深いビデオを作成したい専門家や多くのユーザーによって使用されます。調査によると、若者はこの機能を好み、面白いビデオを作成するために使用しているそうです。YouTubeで検索すると、この優れた機能で編集された 100 万件のビデオを見ることができます。
パート1. MacのiMovieで早送りする方法
1. iMovie でビデオを開くか、新しいプロジェクトを作成します。
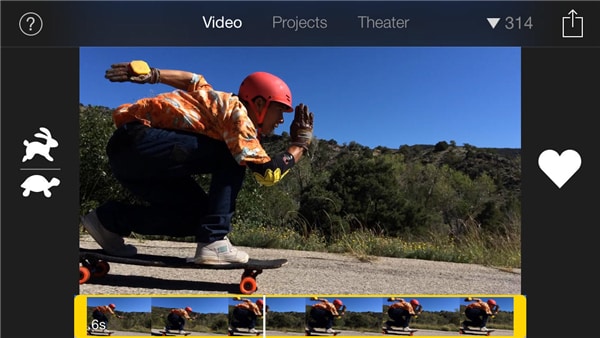
2. 標準では、ビデオは通常の速度で再生されます。とても簡単に高速化できます。必要なのは、「変更」をクリックして「早送り」を選択することだけです。そこに追加の選択肢が表示されます。ビデオを 2 倍、4 倍、8 倍、または 20 倍に高速化できます。あまり目立たないかもしれませんが、ビデオを 2 倍早送りすると、違いがわかります。
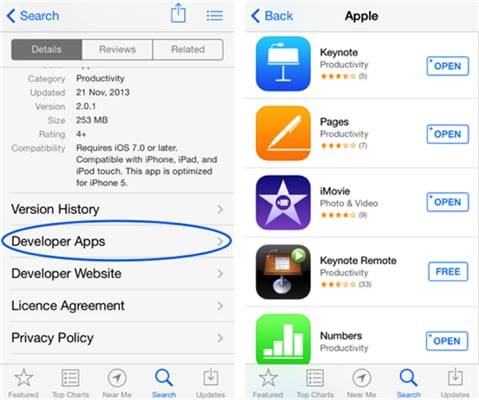
パート2. iPhone/iPadのiMovieで早送りする方法
Step1. iMovie をデバイスにダウンロードしてインストールします。プログラムは App Store で見つけることができます。iMovie には良いレビューがあり、肯定的なフィードバックがたくさんあることがわかります。

Step2. 編集したいビデオを開きます。やり方はとても簡単で、iMovie ですぐにビデオが開きます。ヘルプが必要な場合は、左上隅にある「?」をクリックしてください。下部にはビデオのフレームと長さが表示されます。
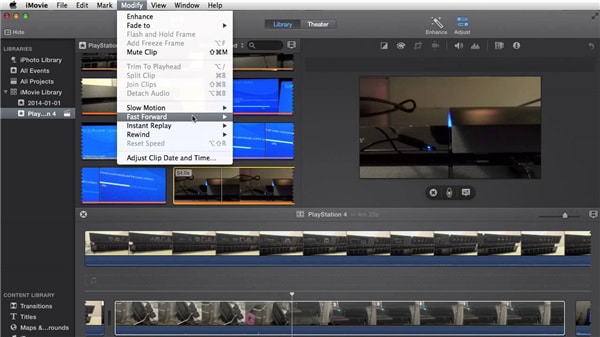
Step3. 左側に 2 つのアイコンが表示されます。1匹はウサギ、もう1匹はカメです。ご存知のとおり、カメは遅さの象徴です。一方で、ウサギはスピードの代名詞です。ウサギのアイコンをクリックして、ビデオの速度を調整します。完了したら、ビデオを共有または送信できます。いたずらや冗談を言いたいときに最適です。

パート3. Windows で早送りする方法
Windows OS は世界で最も一般的なオペレーティングシステムです。これは、多くのユーザーがビデオを編集したいと考えていることも意味します。残念なことに、Windows の標準プログラムである Movie Maker はあまり高機能ではありません。つまり、ユーザーは代替手段を見つける必要があります。そのうちの 1 つはUniConverter です。肯定的なレビューが多いので、きっと良いものなのでしょう。さらに良いのは、このプログラムの使い方がとても簡単なことです。次の手順に従うだけで済みます。
 Wondershare UniConverter
Wondershare UniConverter

- ビデオを MP4、AVI、WMV、FLV、MKV、MOV などを含む 1000 以上の形式に変換します。
- ほぼすべてのデバイスに最適化されたプリセットに変換します。
- 従来のコンバーターよりも 90 倍速い変換速度を実現します。
- ビデオファイルを編集、エンハンス、カスタマイズします。
- 無料の DVD メニューテンプレートを使用して DVD を書き込み、カスタマイズします。
- 10,000 以上のビデオ共有サイトからビデオをダウンロード/録画します。
- ビデオメタデータの修正、GIF メーカー、テレビへのビデオキャスト、VR コンバーター、画面録画機能を含む多用途ツールボックス。
- 業界をリードする APEXTRANS テクノロジーにより、品質の損失やビデオ圧縮なしにビデオを変換します。
- 対応 OS:Windows 10/8/7/XP/Vista、Mac OS 10.15(Catalina)、10.14、10.13、10.12、10.11、10.10、10.9、10.8、10.7、10.6
Step1. Wondershare UniConverter をダウンロードしてインストールします。これは無料のプログラムではないため、製品を購入して登録する必要があります。ただし、無料の製品を試すことができます。無料試用版ではすべての機能がサポートされているわけではないことを知っておく必要があります。

Step2. ファイルをプログラムに追加するには、「ファイルの追加」または「インポート」をクリックします。ハードドライブ上でそれらを見つける必要があります。ファイルが見つかったら、「開く」をクリックして完了です。Wondershare UniConverter はすべての形式をサポートしていることに注意してください。これは、iPhone、iPad、Android 携帯電話、デジタルカメラなどで録画したビデオを編集できることを意味します。実際には、Web カメラで録画したビデオも編集できます。ファイルを Wondershare UniConverter に直接ドラッグアンドドロップすることもできます。これははるかに高速な代替手段です。Ctrl キーを押しながら左クリックして複数のファイルをマークします。

Step3. 開いているファイルが左上隅に表示されます。もちろん、1 つだけを開いた場合は、1 つのビデオだけが表示されます。それを左クリックしてタイムラインにドラッグします。これが完了するまで数秒待つ必要があります。右上隅にプレビューが表示されます。再生ボタンと停止ボタンがあります。いつでも音量を調整できます。

Step4. ビデオの上の小さなアイコン(はさみの近く)をクリックします。ビデオを調整できるメニューが表示されます。それらの機能の 1 つは速度です。速度調整はとても簡単です。ビデオを数秒で速くしたり遅くしたりできます。ビデオの速度を上げるには、右側のスライダーを移動します。動画の速度を上げると時間が短くなることがわかります。逆に、速度を遅くすると、ビデオの持続時間は長くなります。標準設定はその中間であることに注意してください。いつでも、再生ボタンをクリックして、ビデオがどのように表示されるかを確認できます。

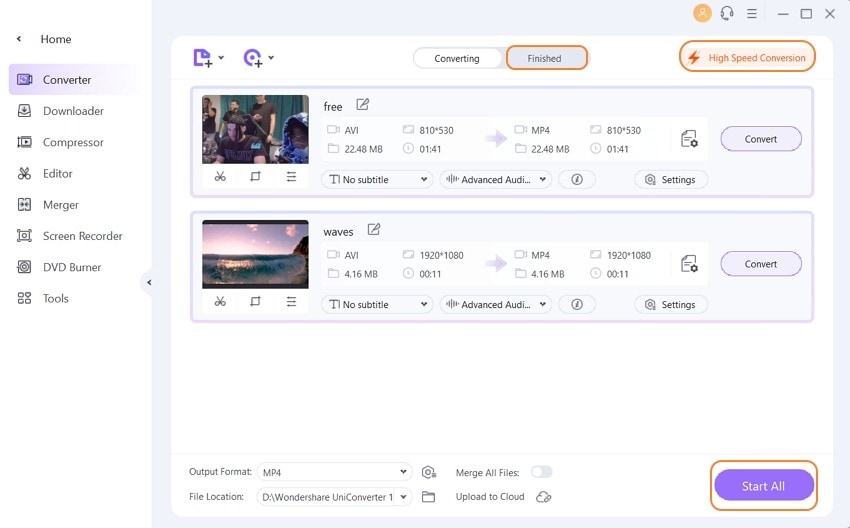
ファイルを保存するときに、必要な形式を選択できます。特に 1 つのデバイス専用にファイルを保存することもできます。保存には数秒しかかかりません。
調査によると、UniConverter は、ビデオを編集するためのインターネット上で最も優れたソフトの1つです。これを使用すると、あらゆる種類のビデオをダウンロード、インポート、変換、編集できます。また、多くの専門家がこのプログラムを使用しています。最も優れた機能の1つは変換速度です。ご存知かもしれませんが、他のプログラムではビデオを変換するのに数時間かかります。UniConverterははるかに高速で、ビデオを数分で変換できます。これは、サイズが数ギガバイトの大きなファイルの場合です。小さいビデオは数秒で処理できます。インターフェースは非常に素晴らしく、使いやすいです。UniConverterには多くの機能がありますが、それらを見つけて使用するのは簡単です。

役に立ちましたか?コメントしましょう!