豆知識
- 1. ソフトの基礎+
- 2. 4kビデオ+
- 3. デバイス+
- 4. エンターテインメント+
iMovieテーマをダウンロードする簡単な方法
編集者 Takashi • 2024-04-26 15:44:57
以前は持っていましたが、最新バージョンでは利用できなくなった NEWS テンプレートを入手する方法を知りたいです。最新バージョンの iMovie のテーマ、テンプレートをダウンロード、購入できる場所はありますか? ---------------Apple コミュニティからの質問
iMovieは無料で多用途なテーマの膨大なコレクションを提供していますが、さらに多くのテーマを入手できるなら、それは素晴らしいツールです。残念ながら、iMovie はサードパーティのプラグインをサポートしていないため、アプリにテーマを直接ダウンロードすることはできません。ただし、Adobe Spark、Biteable などの多くのオンラインソースからテーマを無料でダウンロード することができます。もう 1つの方法は、強力な動画編集ツールをPCにインストールすることです。そこで今日は、ビデオプロジェクトで使用できる無料のテンプレートがどこで見つかるかを紹介したいと思います。
- パート 1. iMovie テーマをプロジェクトに追加する方法
- パート 2. その他 4 つの無料でテンプレートをダウンロード、作成できる代替手段
- パート 3. 最高の無料テーマ: Wondershare UniConverter でビデオを作成する
Wondershare UniConverter - 最高のビデオメーカー
- カット、トリム、字幕の追加、その他多くのファイル編集タスクを実行できる内蔵エディター。
- ムービーファイルをほぼすべてのデバイスに最適化されたプリセットに変換します。
- YouTube、Dailymotion、Vevo などの人気サイトからビデオをダウンロードできます。
- 従来のコンバータよりも 30 倍速い変換速度を実現します。
- 動画ファイルを編集、エンハンス、カスタマイズします。
- YouTube やその他の 10,000 のビデオ共有サイトからビデオをダウンロード/録画します。
- 多用途のツールボックスは、ビデオメタデータ、GIF メーカー、TV へのビデオキャスト、ビデオコンプレッサー、画面録画機能を含みます。
- 対応 OS:Windows 10/8/7、macOS 11 Big Sur、10.15、10.14、10.13、10.12、10.11、10.10、10.9、10.8、10.7、10.6。
パート 1. iMovieテーマをプロジェクトに追加する方法
このパートでは、いくつかの簡単な手順で iMovie のビデオに画像をオーバーレイする方法を説明したいと思います。ただし、その前に、現在の iMovie バージョンでは最大 15 個のテーマしか提供されていないことに注意することが重要です。テーマを適用する方法は次のとおりです。
ステップ 1: iMovie プロジェクトを作成するにはいくつかの方法があります。「新規作成」 または 「新規」 ボタン をクリックする か、単純に「ファイル」 > 「新しいプロジェクト」 > 「ムービー」を選択します。
ステップ 2: ポップアップ テーマ ウィンドウで iMovie テーマを選択し、 「作成」をクリックします。次に、プロジェクトに適切な名前を付け、 「再生」ボタンをクリックしてテンプレートをプレビューします 。
ステップ 3: 次に、 「イベント」 カテゴリに移動し、ドラッグアンドドロップしてタイムラインへのクリップの追加を開始します。その後、タイトル、トランジション、効果音などを変更できます。
ステップ 4: 「共有」 をクリックし 、 「ファイル」 を選択して、 iMovie プロジェクトをデバイスに保存します。YouTube にアップロードしたり、メールアドレスに送信したりすることもできます。

パート 2. その他 4 つの無料でテンプレートをダウンロード、作成できる代替手段
iMovie でビデオに画像を追加する方法はすでにわかったので、次は iMovie テーマのダウンロードに代わる最適な代替手段に焦点を当てましょう。ありがたいことに、いくつかの Web サイトでは無料のビデオテンプレートを提供しています。それらのいくつかについて説明しましょう。
1. Biteable
Biteable は、グラフィックやテンプレートを追加して高品質のビデオを作成したい人にとって優れたオプションです。アニメーションビデオ広告、インフォグラフィック、説明ビデオなどを作成します。また、タイムライン上でドラッグアンドドロップ機能を提供しているため、使いやすいです。ここで提供されるその他のソリューションには、ビデオのプライバシー保護、85,000 以上の追加映像クリップ、ウォーターマークなしのオプション、などがあります。このアプリの使用の唯一の欠点は、初心者にとっては使いにくいと感じる可能性があることです。しかし、一度立ち上げて実行すれば、最も簡単で効率的なプログラムの 1 つであることは間違いありません。

2. Lightmv
Lightmv は、2018 年にリリースされたもう 1 つの優れたビデオ作成プラットフォームです。安全で使いやすく、タブレット、スマートフォン、デスクトップコンピューターから高品質のビデオクリップを作成できます。Lightmv プロフェッショナルテンプレートはビデオと写真の両方に対応しており、デザインスキルを必要とせずに魅力的なビデオを数秒で作成できます。ただし、無料版は機能をテストするためのものであるため、このサービスには料金を支払う必要があります。価格は月額 VIP 12.95 ドル、または年間 VIP 25.95 ドルからです。これらのサブスクリプションを使用すると、HD 出力で毎月 2 つのビデオを制作できるようになります。

3.Adobe Spark Video
Adobe Systems が開発した Adobe Spark Video は、間違いなく iPhone および iPad 用の最高のビデオストーリーテリングアプリの 1 つです。これを使用すると、モーショングラフィック、音楽、写真、テキスト、およびオーディオ録音を組み合わせることができます。また、App Store で最も売れている Apple アプリの 1 つにもランクされており、350 万回以上ダウンロードされています。それはさておき、カスタムタイポグラフィ、デジタル効果、カラー パレットなどを適用するいくつかのモーショングラフィックテンプレートを備えています。その他の機能には、組み込みの検索可能なライブラリ、自動オーディオ調整機能、カメラモーション、Facebook、Twitter などへのビデオアップローダーなどがあります。

4. Envato Elements
Envato Elements は、ビジネスプロジェクトに 900,000 以上のデジタルアセットを提供する有料サービスです。現在、月額プランと年間プランの 2 つの価格パッケージがあり、どちらのサブスクリプションでも無制限のダウンロードがサポートされています。このプラットフォームは、WordPress テーマ、HTMLテンプレート、ブログ/ビデオブログのビデオテンプレート、さらには T シャツデザインのテンプレートなどを必要とするデザイナーに最適です。Retina 対応、柔軟性、応答性などのプロパティに応じてコンテンツをフィルタリングすることもできます。全体として、Envato はビデオ編集のニーズに対する最適なソリューションです。
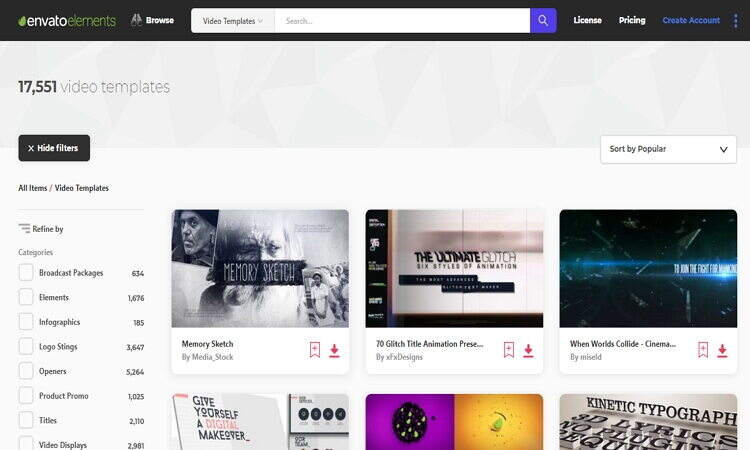
パート 3. 最高の無料テーマ: Wondershare UniConverter でビデオを作成する
Wondershare UniConverter は 、プロまたは初心者のビデオ編集者にとって完璧なビデオ編集プログラムです。明確にラベル付けされたボタンとメニューのおかげで理解しやすいです。Wondershare UniConverter は、ムービーをカスタマイズするための 30 を超える無料ビデオテンプレートを使うことができます。また、 VOB から WMV、MP3 から AAC、MP4 から MOV など、あらゆる形式の間で変換できます。 そして、クロップ、回転、エフェクトの適用、トリムなどを行うための強力なビデオ編集ツールを備えています。
Wondershare UniConverter を使用して無料のテンプレートでビデオを作成するには、次の手順に従います。
ステップ 1 ビデオを追加します。
Mac/Windows コンピューターに Wondershare DVD バーナーをダウンロード、インストールし、実行します。次に、 DVD バーナーをクリックして DVD 書き込みツールを開き、![]() をタップして ビデオをインポートします。
をタップして ビデオをインポートします。
![]()
ステップ 2テーマを選択します。
右ボタン の横にある 鉛筆のようなアイコンを押して テンプレートを選択し、BGM や画像を DVD に追加します。問題がなければ、「 OK」をクリックして 最終ステップに進みます。

ステップ 3 DVD パラメータを設定します。
これで、無料のメニューテンプレート、背景画像、音楽を使用して DVD の書き込みを開始する準備が整いました。ただし、その前に、ディスクをコンピューターに挿入し、「 ビデオを書き込む」 ボタンをクリックして選択します。DVD フォルダーに書き込んだ後、ファイルを外部ストレージに転送することもできます。
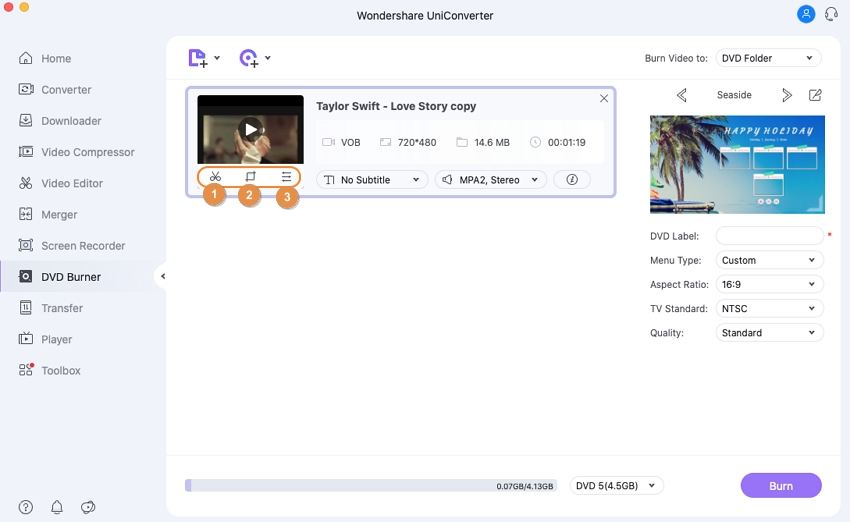
ステップ 4 DVD に書き込みます。
次に、DVD 名、アスペクト比、品質、メニュー タイプ、TV 標準などの DVD パラメータを入力します。最後に、「書き込み」をクリックし 、無料の DVD メニューテンプレートを使用してビデオの作成を開始します。
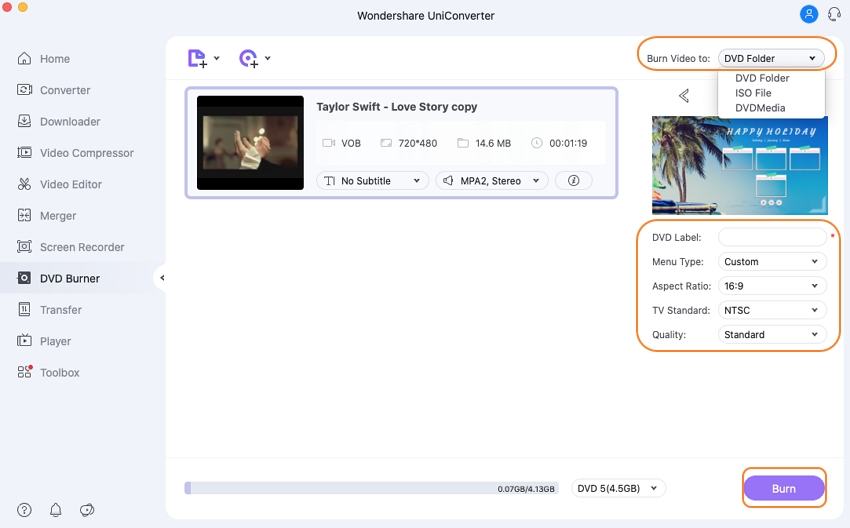


役に立ちましたか?コメントしましょう!